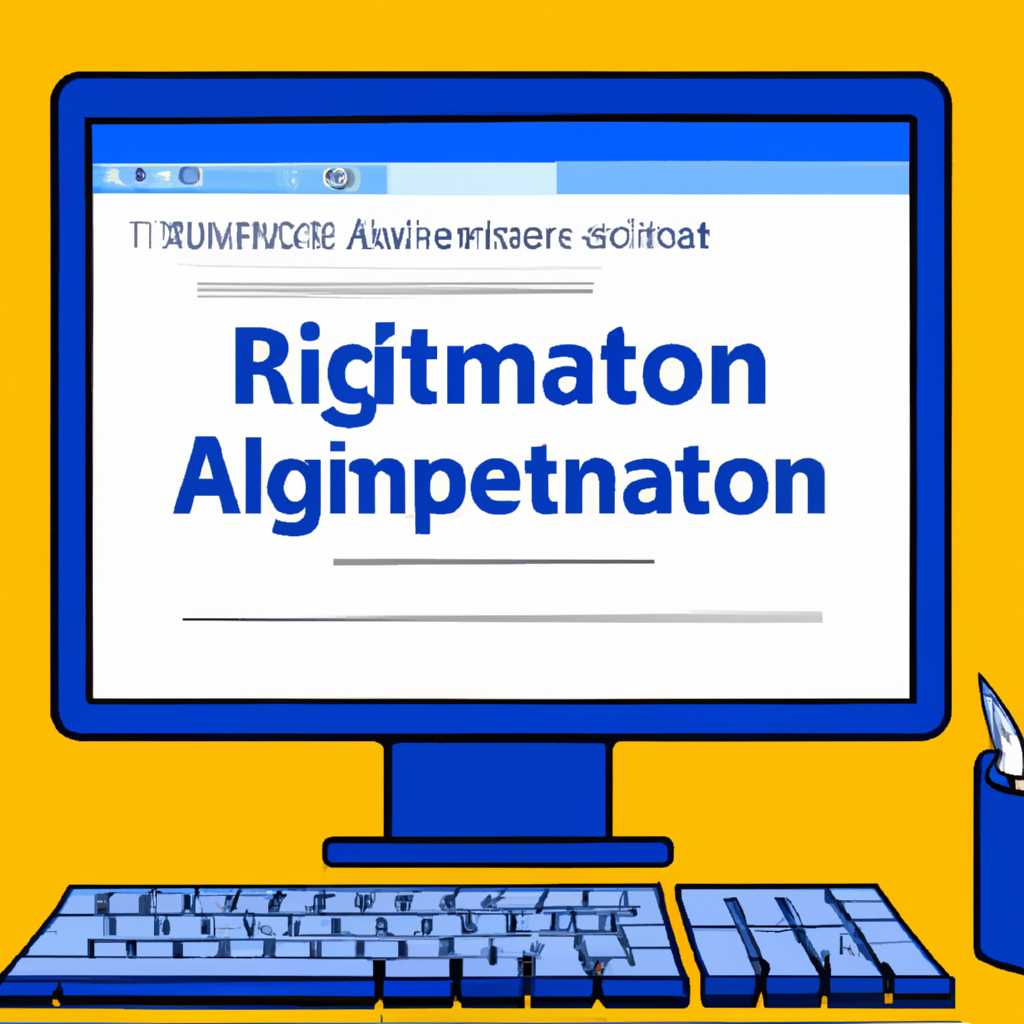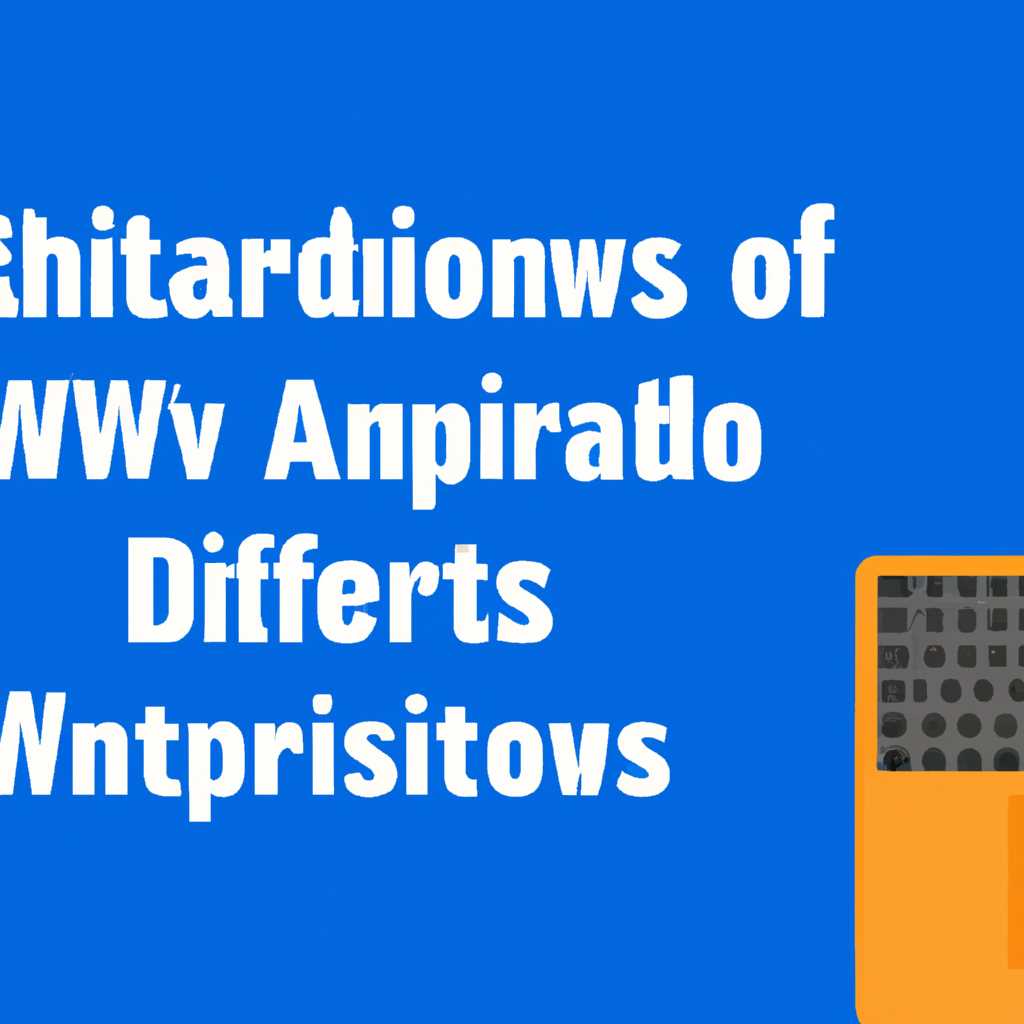- Как получить права администратора на Windows 10: пошаговое руководство
- Получение прав администратора в Windows 10 через командную строку
- Список msc оснасток для Windows Server
- Использование утилиты «netplwiz»
- Открыть устройства и принтеры от имени администратора
- Элементы оснастки Консоли управления msc
- Открыть Консоль управления:
- Доступ к элементам Консоли управления:
- Добавление администратора через Консоль управления:
- Другие элементы оснастки Консоли управления:
- Открываем msc windows оснастки через командную строку
- Использование команды «run»
- Использование команды «start»
- Видео:
- Как получить права Администратора в Windows 10
Как получить права администратора на Windows 10: пошаговое руководство
Получение прав администратора на устройствах с операционной системой Windows 10 важно для многих пользователей. Без этого уровня доступа некоторые программы и функции могут быть недоступны или работать неправильно. Если вы хотите узнать, как получить полные права администратора на своем компьютере, в этой статье мы предоставим вам подробную инструкцию.
Сейчас основной способ управления пользователями и их правами в Windows 10 — это через Панель управления. Обычно, чтобы получить права администратора, вам потребуется выполнить несколько простых шагов, которые мы опишем в данной статье. Однако, существуют и другие методы получения прав администратора, о которых мы также расскажем.
Перед тем, как начать, убедитесь, что вы работаете от имени администратора. Для этого нажмите комбинацию клавиш Win+R для открытия окна «Выполнить». Введите в нем команду «netplwiz» и нажмите Enter.
В открывшемся окне «Пользователи» вы увидите список всех учетных записей пользователей на вашем компьютере. Выберите вашу учетную запись и убедитесь, что в поле «Группа» указан статус «Администраторы». Если это не так, нажмите на вашу учетную запись, а затем на кнопку «Свойства». В открывшемся окне выберите вкладку «Членство в группе» и добавьте себя в группу «Администраторы». Нажмите «ОК», чтобы сохранить изменения.
Второй способ получения прав администратора — это использование Оснастки локальных пользователей и групп. Чтобы найти эту утилиту, нажмите правой кнопкой мыши на кнопке «Пуск» и выберите пункт «С помощью управления компьютера». В открывшемся окне перейдите к «Службам и приложениям» -> «Системные инструменты» -> «Локальные пользователи и группы» -> «Пользователи».
Выберите вашу учетную запись, нажмите правой кнопкой мыши на нее и выберите пункт «Свойства». Перейдите на вкладку «Членство в группе» и добавьте себя в группу «Администраторы». Нажмите «ОК», чтобы сохранить изменения.
Получение прав администратора в Windows 10 через командную строку
Если у вас есть проблемы с получением прав администратора на Windows 10 через обычные способы, можно воспользоваться командной строкой для выполнения этой задачи. Данная методика позволяет получить административные права на вашем компьютере без необходимости использования интерфейса операционной системы.
Прежде всего, нужно открыть командную строку с правами администратора. Для этого нужно найти элемент «Командная строка» в панели управления (можно воспользоваться поиском). В открывшемся окне нужно выбрать «Запустить от имени администратора».
Если вы не можете отыскать командную строку в панели управления, можно воспользоваться другим способом. Откройте меню «Пуск», впишите «cmd» в строке поиска, а затем щелкните правой кнопкой мыши на найденном элементе «Командная строка» и выберите «Запустить от имени администратора».
Когда появится командная строка с правами администратора, вводим следующую команду:
| Команда | Описание |
|---|---|
| netplwiz | Открывает окно «Пользователи икомпьютеры». |
После ввода этой команды откроется окно «Пользователи и компьютеры». Здесь вы сможете видеть список пользователей и их типы учетных записей. Чтобы получить права администратора, необходимо выбрать вашу учетную запись и нажать кнопку «Свойства». В открывшемся окне выбираем вкладку «Член группы», а затем нажимаем кнопку «Добавить».
После этого в появившемся поле «Введите имя объекта» вводим «Администраторы» и нажимаем кнопку «Проверить имена». Если всё выполнено правильно, то после проверки имена пользователей будут изменены на «COMPUTERNAME\Администраторы». После этого можно нажать кнопку «ОК», чтобы закрыть все открытые окна.
Вернувшись к командной строке, вводим следующую команду:
| Команда | Описание |
|---|---|
| lusrmgr.msc | Открывает окно «Пользователи и группы локальной службы». |
Снова откроется окно, связанное с пользователями и группами. Здесь нужно выбрать «Пользователи», а затем щелкнуть правой кнопкой мыши на вашей учетной записи и выбрать «Свойства».
В открывшемся окне нужно выбрать вкладку «Член группы», затем «Добавить» и ввести «Администраторы» в поле «Введите имя объекта». После проверки имен добавляемой группы можно нажать «ОК», чтобы закрыть все окна.
Теперь у вас есть права администратора в Windows 10, полученные через командную строку. Вы можете делать изменения в системе, управлять пользователями, принтерами, настройками звука и другими элементами через панель управления и другие оснастки.
Важно помнить, что получение и использование прав администратора может повлечь за собой потерю данных или возникновение других проблем, поэтому будьте осторожны и делайте изменения только при полном доверии к тому, что вы делаете.
Список msc оснасток для Windows Server
В операционной системе Windows Server вы можете использовать различные оснастки msc для управления и настройки компьютера. Ниже приведен список некоторых из них:
- netplwiz.msc — позволяет применить различные настройки доступа к учетным записям на компьютере и изменить их свойства.
- compmgmt.msc — позволяет управлять различными аспектами компьютера, такими как учетные записи пользователей, группы, диски и службы.
- gpedit.msc — открывает консоль групповой политики, позволяя изменить права и политики доступа для всех пользователей на компьютере или выбранной группы.
- eventvwr.msc — позволяет просматривать и анализировать журнал событий компьютера для решения проблем и обнаружения ошибок.
Для запуска данных оснасток можно воспользоваться поиском в меню «Пуск» или используя командную строку «win+R» и введя имя оснастки, как указано выше.
Если у вас возникнут проблемы с получением прав администратора на компьютере, вы можете использовать программу «затем поменять учетные записи администратора через папку netplwiz». При помощи этой программы вы сможете получить доступ к настройкам администратора и решить проблемы с помощью учетных записей администратора.
Также вы можете получить доступ к оснасткам посредством использования командной строки в режиме администратора. Для этого откройте командную строку, набрав «cmd» в строке поиска меню «Пуск», затем щелкните правой кнопкой мыши на значок и выберите «Запустить от имени администратора». Затем выполните команду, соответствующую конкретной оснастке.
Использование оснасток позволяет вам получить более глубокий доступ к различным компонентам операционной системы и настроить систему по своим потребностям.
Использование утилиты «netplwiz»
Для открытия утилиты «netplwiz» необходимо выполнить следующие шаги:
- Нажмите на клавиатуре сочетание клавиш Win+R, чтобы открыть окно «Выполнить».
- В поле «Выполнить» введите команду
netplwizи нажмите клавишу «Enter».
После выполнения этих действий откроется окно «Пользователи». В этом окне вы увидите список всех пользователей, зарегистрированных на вашей машине. Чтобы изменить параметры учетной записи, выберите нужного пользователя и нажмите кнопку «Свойства».
В открывшемся окне «Свойства» будет доступна вкладка «Общие». На этой вкладке вы можете поменять параметр «Имя пользователя» и «Полное имя».
Для изменения имени пользователя вам необходимо в поле «Имя пользователя» ввести новое имя. Обратите внимание, что имя пользователя должно быть уникальным на вашей машине.
Кроме того, на этой вкладке вам будет доступна опция «Пользователь должен вводить имя пользователя и пароль». Если вы снимете галочку с этой опции, то при загрузке Windows ваш пользователь автоматически будет входить в систему без запроса пароля.
Важно отметить, что учётная запись администратора дает максимальные возможности управления системой Windows 10. Таким образом, перед использованием утилиты «netplwiz» необходимо быть осторожным и быть уверенным в требуемой настройке использования прав администратора.
Если вам необходимо получить полный доступ ко всем возможностям управления системой, вы можете добавить свою учётную запись в группу администраторов. Для этого вы можете воспользоваться окном «Учетные записи пользователей», которое можно открыть через панель управления или команду control userpasswords2 в командной строке.
Таким образом, использование утилиты «netplwiz» является одним из способов получения прав администратора на Windows 10. Эта программа позволяет менять параметры учетной записи пользователя, добавлять пользователей в группу администраторов и делать другие настройки доступа к данным и политикам безопасности.
Открыть устройства и принтеры от имени администратора
Если у вас есть права администратора на вашей Windows 10-машине, вы сможете получить доступ ко всем разделам управления, включая устройства и принтеры. Однако, по умолчанию обычные пользователи не имеют такой возможности.
Чтобы открыть устройства и принтеры от имени администратора, воспользуйтесь программой «Учетные записи пользователей» в системных настройках. Вот пошаговая инструкция, как это сделать:
- Нажмите Пуск и введите compmgmtmsc в поле поиска.
- Нажмите< ПКМ (правую кнопку мыши) на программу «Управление компьютером» и выберите Запуск от имени администратора.
- Введите административные учетные данные (логин и пароль) и нажмите ОК.
- В открывшемся окне «Управление компьютером» найдите и разверните раздел Устройства и принтеры.
- Теперь вы можете просмотреть и управлять устройствами и принтерами от имени администратора.
Такая программа, как «Учетные записи пользователей», обычно предоставляет возможность управлять различными настройками и элементами системы, включая устройства и принтеры. Этот метод также может быть использован для получение доступа к другим оснастками и элементам управления в Windows 10.
Элементы оснастки Консоли управления msc
Открыть Консоль управления:
Чтобы открыть Консоль управления msc, есть несколько способов:
- Нажмите комбинацию клавиш Win + R на клавиатуре, чтобы открыть окно «Выполнить».
- Введите «compmgmt.msc» в строке «Открыть» и нажмите клавишу Enter.
Доступ к элементам Консоли управления:
После открытия Консоли управления msc вы увидите список доступных элементов. Вот некоторые из них:
- Пользователи и группы: Этот элемент позволяет просматривать и изменять настройки пользователей, групп и групповой политики.
- Локальные пользователи и группы: Здесь можно добавить или удалить пользователей и группы, изменить пароль или применить другие настройки.
- Сеансы: Этот элемент позволяет просматривать активные сеансы пользователей, а также завершать или отключать их при необходимости.
- Диспетчер устройств: Здесь можно просмотреть и управлять устройствами, установить драйверы или решить проблемы с подключенными устройствами.
- Принтеры и факсы: Этот элемент позволяет управлять установленными принтерами, просматривать документы в очереди печати и т.д.
- Звук: Здесь можно изменить параметры звука, настроить устройства записи и воспроизведения и т.д.
- Групповая политика: Этот элемент позволяет настраивать политики безопасности, управлять функциями Windows и т.д.
Добавление администратора через Консоль управления:
Чтобы добавить пользователя с правами администратора через Консоль управления msc, выполните следующие шаги:
- Откройте Консоль управления, используя ранее описанные способы.
- Находим элемент «Локальные пользователи и группы» и раскрываем его.
- Выбираем папку «Пользователи».
- Щелкаем правой кнопкой мыши на пустом месте в правой панели и выбираем пункт «Новый пользователь».
- В появившемся окне заполняем необходимые поля для создания нового пользователя.
- Выбираем метку «Администратор» для указания прав администратора.
- Щелкаем на кнопку «Создать» и закрываем Консоль управления.
Теперь у вас есть новый пользователь с правами администратора, и вы можете использовать его для решения различных задач администрирования на Windows 10.
Другие элементы оснастки Консоли управления:
Кроме описанных выше элементов, в Консоли управления msc можно найти и другие полезные инструменты. Например, здесь можно настраивать автозапуск программ через элемент «Сеансы» или изменить политики системы через элемент «Групповая политика». Используя функциональные возможности Консоли управления msc, вы сможете более гибко настроить вашу операционную систему Windows 10 и решить различные проблемы, которые могут возникнуть в процессе использования компьютера.
Открываем msc windows оснастки через командную строку
Для различных административных задач на компьютере с операционной системой Windows 10 пользователи могут использовать специальные msc оснастки. Однако, доступ к ним может быть ограничен для обычных пользователей.
Чтобы открыть msc оснастки через командную строку, можно использовать следующий способ:
Использование команды «run»
1. Открываем командную строку, нажав сочетание клавиш Win + R.
2. В открывшемся окне «Run» вводим команду «mmc» и нажимаем Enter.
3. В открывшейся программе Microsoft Management Console выбираем «Файл» в верхнем меню, а затем «Добавить/удалить подразделение»
4. В открывшемся окне выбираем «Окружение» в левом столбце, затем в правом столбце находим нужную msc оснастку, например «compmgmtmsc» для учетной записи «Компьютер».
5. Нажимаем «Добавить», затем «Закрыть» и «ОК».
6. Теперь выбранная msc оснастка будет открыта в Microsoft Management Console.
7. Для того чтобы открыть другую msc оснастку, повторяем шаги 4-5.
Использование команды «start»
Предыдущий способ удобно использовать для открытия отдельных msc оснасток. Если же требуется открыть несколько оснасток сразу, можно воспользоваться командой «start».
1. Открываем командную строку, нажав сочетание клавиш Win + R.
2. В открывшемся окне «Run» вводим команду «start compmgmtmsc» и нажимаем Enter.
3. Msc оснастка «Компьютер» будет открыта в отдельном окне.
4. Для открытия других msc оснасток, используем команду «start» и указываем нужное название msc.
Важно отметить, что доступ к некоторым msc оснасткам может быть доступен только для учетных записей с правами администратора. Если у вас есть возможность получить права администратора, можно открывать msc оснастки без каких-либо ограничений.
Таким образом, открыть msc оснастку в Windows 10 через командную строку можно с помощью команды «run» или команды «start», вводя нужное название msc. Это удобный способ для администрирования компьютера и использования различных оснасток для управления данными, устройствами, политиками безопасности, индексирования и т.д.
Видео:
Как получить права Администратора в Windows 10
Как получить права Администратора в Windows 10 by OWindows8 514,937 views 8 years ago 11 minutes, 11 seconds