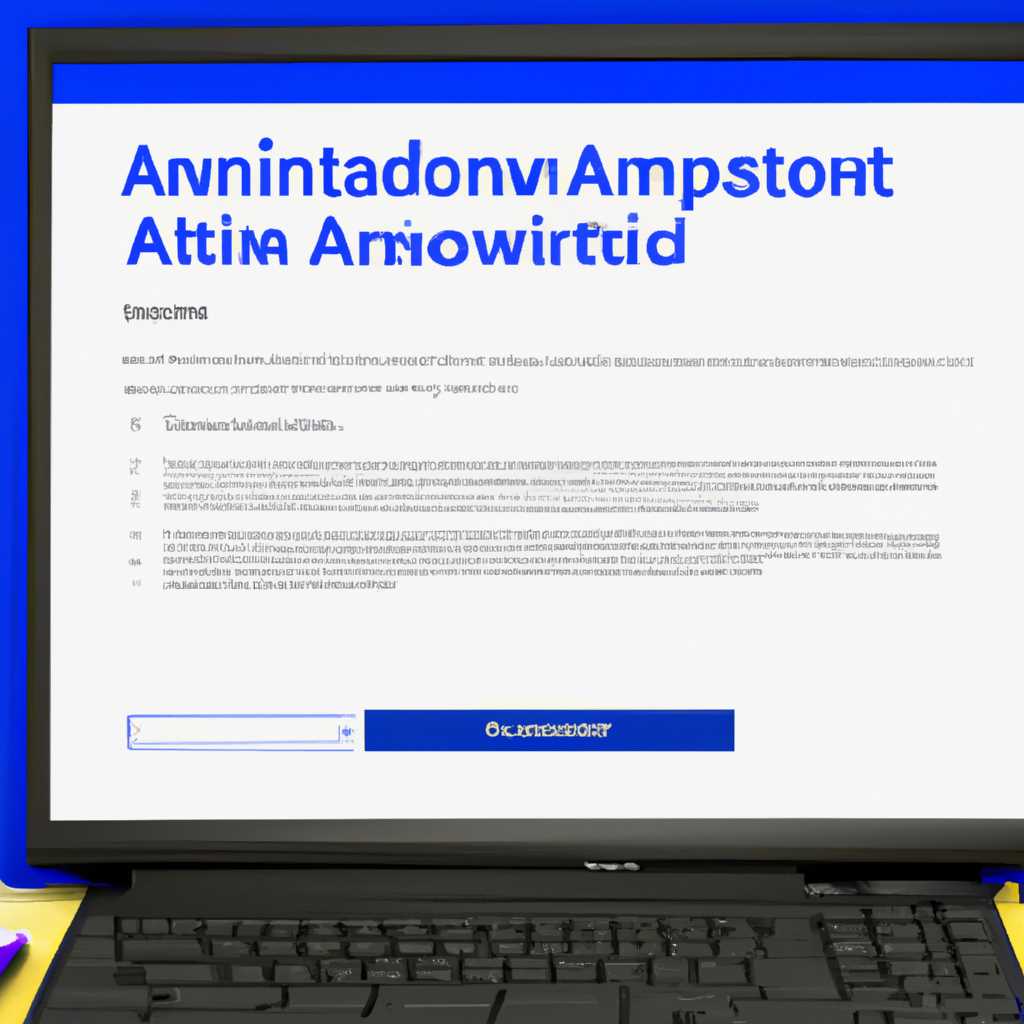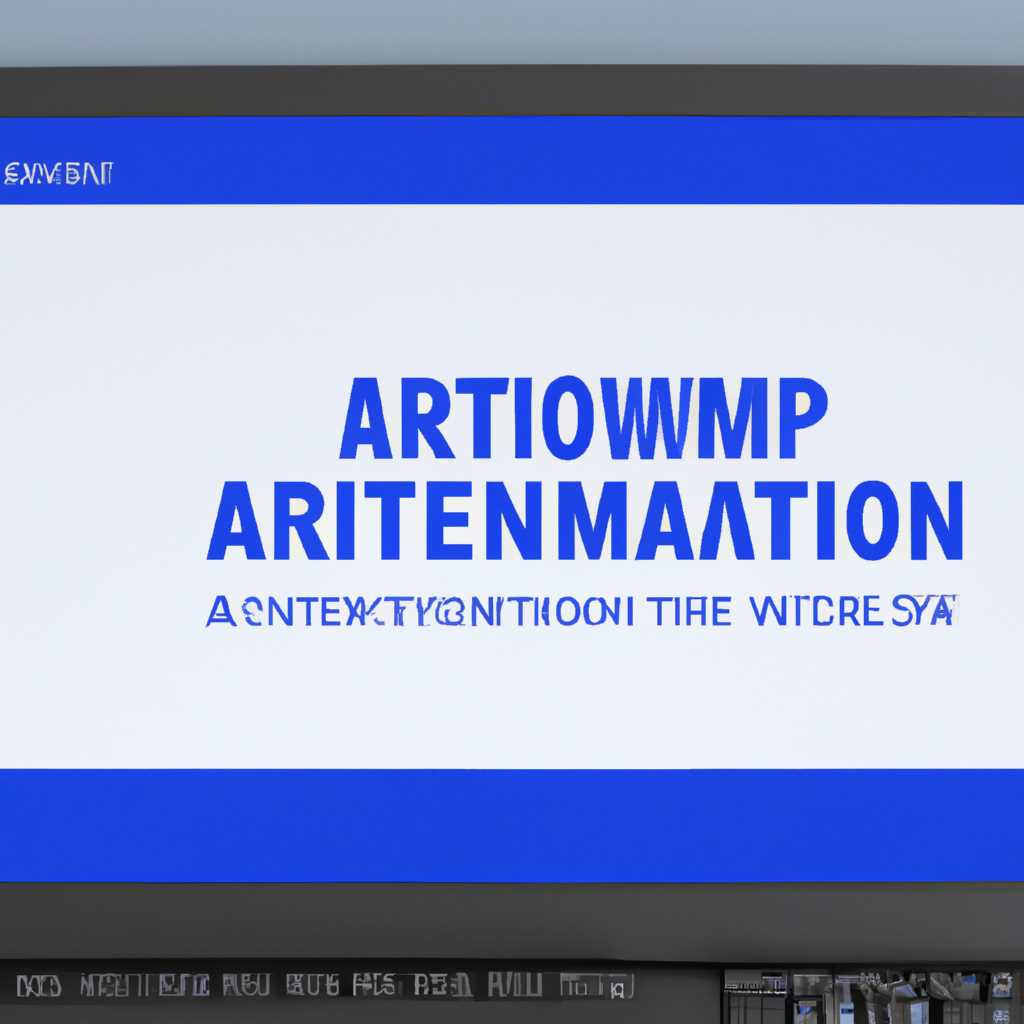- Простое руководство: как получить права администратора на Windows 10
- Шестой способ получения расширенного доступа админа
- Подводим итог
- Как шестью способами получить права администратора в Windows 10
- Системный администратор Windows 10
- Четвертый способ получения расширенного доступа админа
- Видео:
- Как установить программу без прав администратора в Windows 10
Простое руководство: как получить права администратора на Windows 10
Доступ к административным функциям операционной системы Windows 10 может быть ограничен для обычных пользователей. Однако, получить права администратора несложно, если вы знаете, как это сделать. В этой статье мы расскажем вам о нескольких простых шагах, которые позволят вам стать администратором вашей системы.
Во-первых, чтобы получить права администратора, вы должны найти ярлык «Командная строка» в меню «Пуск» на вашем компьютере. Вы можете найти его, нажав на значок «Пуск» в левом нижнем углу экрана или нажав сочетание клавиш Win + R и введя «cmd».
После того, как вы открыли командную строку, щелкните правой кнопкой мыши по ней и выберите «Выполнить от имени администратора». В результате у вас откроется командная строка в режиме администратора.
Теперь у вас есть доступ к командной строке в режиме администратора, что позволяет вам выполнять различные операции с повышенными правами. Например, вы можете изменять системные настройки, добавлять и удалять программы, а также выполнять другие действия, требующие прав администратора.
Это только один из способов получения прав администратора на Windows 10. Есть и другие способы, например, использование «Редактора групповых политик» или «Редактора реестра». Однако, в данном руководстве мы описали самый простой способ получения прав администратора через командную строку.
В конце рекомендуем вам посмотреть видео, в котором подробно описано, как получить доступ к административным правам на Windows 10 с помощью командной строки. В итоге, благодаря получению прав администратора, вы сможете полностью контролировать все действия на вашей системе и избежать проблем, связанных с ограничениями обычного пользователя.
Шестой способ получения расширенного доступа админа
Если вы столкнулись с проблемой, как получить права администратора на Windows 10, то групповой администратор управлять контролем прав доступа посредством команды «gpedit.msc» поможет вам стать расширенным админом.
- Шаг один: запускаем Групповую политику на компьютере. Для этого кликаем на кнопку «Пуск» в левом нижнем углу экрана. Вводим в поиске команду «gpedit.msc», а затем кликаем на значок приложения «Групповая политика».
- Шаг два: переходим к расширенным настройкам учетной записи админа. Здесь стоит отметить, что данный способ доступен только для Windows 10 с системной записью «Windows 10 Pro».
- Шаг три: выполнить первый способ администратора. Благодаря этому шагу вы получите права доступа к командной консоли.
- Шаг четыре: переходим к блоку «Локальных пользователей и групп -> Группы».
- Шаг пять: выбираем группу администраторов. Здесь есть возможность добавить пользователя в эту группу или удалить его оттуда.
- Шаг шесть: запускаем «Список учетных записей пользователя».
- Шаг семь: открываем права доступа для данной учетной записи. Для этого кликаем правой кнопкой мыши на нужной учетной записи и выбираем «Свойства».
- Шаг восемь: перейдем на вкладку «Членства». Здесь выделите нужную учетную запись и кликайте на кнопку «Редактировать».
- Шаг девять: в дополнительное поле добавьте «Администраторы». Затем сохраните изменения.
- Шаг десять: подводим итог. Теперь у вас есть доступ к расширенным функциям администратора благодаря полученным правам.
Подводим итог
Таким образом, мы рассмотрели несколько способов получения прав администратора на Windows 10. Во-первых, мы можем воспользоваться контекстным меню правой кнопки мыши, чтобы получить доступ к командной строке с правами администратора. Во-вторых, мы можем использовать приложение «Параметры» для получения расширенных прав администратора. В-третьих, мы можем использовать системный редактор политики группы для управления доступом. В-четвертых, мы можем использовать командную строку для выполнения команд с правами администратора.
Каждый из этих способов имеет свои преимущества и недостатки, и выбор зависит от того, какой уровень контроля над системой вам необходим. Некоторые способы могут быть проще и быстрее, но могут иметь ограничения в функциональности, в то время как другие способы могут предоставить более широкие возможности, но могут требовать дополнительных действий и знаний.
Помните, что получение прав администратора дает вам полный доступ к системе, поэтому будьте осторожны и не делайте ничего, что может привести к проблемам или нарушению работы системы. Используйте эти способы только в случае крайней необходимости и будьте уверены, что вы знаете, что делаете.
Как шестью способами получить права администратора в Windows 10
Для выполнения определенных задач и получения доступа к некоторым функциям операционной системы Windows 10 возможно потребуется наличие прав администратора. В этом разделе мы рассмотрим шесть способов, благодаря которым вы сможете стать администратором Windows 10.
- Получение прав администратора через Панель управления:
- Получение прав администратора через системную командную строку:
- Получение прав администратора через Групповую политику:
- Получение прав администратора через «Задачу» в диспетчере задач:
- Получение прав администратора через «WordPad»:
- Получение прав администратора через создание ярлыка командной консоли:
– Щелкните правой кнопкой мыши на значке Пуск в левом нижнем углу экрана.
– В контекстном меню выберите «Панель управления».
– В окне Панели управления переходим на «Учетные записи пользователей».
– Ниже нажимаем на «Изменение уровня полномочий учетной записи».
– Подтверждаем свое действие.
– Здесь важно отметить, что этот способ дает права администратора только для этой текущей сессии.
– Нажмите правой кнопкой мыши на значок Пуск и выберите «Командная строка (администратор)».
– В командной строке введите «net user [имя пользователя] /add» и нажмите Enter.
– Далее введите «net localgroup administrators [имя пользователя] /add» и снова нажмите Enter.
– Вы успешно добавили пользователя в группу администраторов и получили права администратора.
– Нажмите сочетание клавиш Win + R для вызова окна «Выполнить».
– В строке запуска введите «secpol.msc» и нажмите Enter.
– В открывшемся окне «Локальные политики» переходим в «Права пользователя».
– Найдем поле «Удаленный доступ», щелкнем на нем правой кнопкой мыши и выберем «Свойства».
– В открывшемся окне «Свойства права удаленного доступа» выберем «Добавить пользователей или группы».
– В поисковой строке вводим имя пользователя и входим в систему под его учетной записью.
– Вы успешно получили права администратора с помощью групповой политики.
– Нажмите сочетание клавиш Ctrl + Shift + Esc, чтобы открыть Диспетчер задач.
– В верхней панели Диспетчера задач найдите «Файл» и выберите «Запустить новую задачу».
– В появившемся окне введите «net user [имя пользователя] /add» и нажмите Enter.
– После этого введите «net localgroup administrators [имя пользователя] /add» и кликните Enter.
– Теперь вы получили права администратора с помощью «Задачи» в Диспетчере задач.
– Откройте «WordPad» через Пуск или поиск.
– В текстовый редактор «WordPad» введите следующую команду: C:\Windows\System32\cmd.exe
– Сохраните файл с расширением .bat на рабочем столе.
– Правый клик на значке файла на рабочем столе и выберите «Запуск от имени администратора».
– Командная консоль будет запущена на вашем компьютере с правами администратора.
– На рабочем столе правой кнопкой мыши выберите «Создать» -> «Ярлык».
– В поле «Введите место элемента» введите «cmd.exe» и нажмите «Далее».
– На следующем экране введите имя ярлыка, например «Командная консоль (админ)»
– Нажмите «Завершить», чтобы создать ярлык.
– Правый клик на созданном ярлыке и выберите «Свойства».
– В окне «Свойства ярлыка» выберите «Расширенные» и поставьте галочку «Запуск от имени администратора».
– Нажмите «ОК» и дважды кликните на ярлыке.
– Командная консоль будет запущена с правами администратора.
Подводим итоги: получение прав администратора в Windows 10 можно осуществить различными способами. Независимо от того, какой из вышеуказанных методов вы выберете, важно помнить о том, что обладая полными правами администратора, вы получаете доступ к системным записям и функциям, которые могут повлиять на работу операционной системы. Будьте внимательны при использовании этих прав и управляйте ими с умом.
Системный администратор Windows 10
В операционной системе Windows 10 доступ к расширенным возможностям администратора стоит получить, чтобы обеспечить полный контроль над системой и пользователей. В этом разделе описаны различные способы получения прав администратора в Windows 10.
Первый способ. Шестой итоговый способ – это использование командной строки Windows. Для этого нажмите правой кнопкой мыши на кнопке «Пуск» и в появившемся контекстном меню выберите пункт «Командная строка (администратор)». При открывшемся окне командной строки вводим команду netplwiz и нажимаем Enter. В окне, которым открывшемся, переходим в раздел «Пользователи» и снимаем галочку с поля «Учетная запись должна требовать ввода имени пользователя и пароля».
Второй способ. Четвертый способ заключается в использовании утилиты wordpad. Запустите WordPad, откройте любой документ и нажмите правой кнопкой мыши на свободной области окна. В контекстном меню выберите пункт «Свойства». Перейдем во вкладку «Безопасность» и нажмите на кнопку «Редактировать».
Третий способ. Пятый способ позволяет получить права администратора через использование ярлыка. На рабочем столе нажимаем правой кнопкой мыши на пустой области и выбираем пункт «Создать» -> «Ярлык». В поле «Введите место элемента» вводим команду netplwiz и нажимаем «Далее». Потом вводим имя для ярлыка, например, «Панель учетных записей». Нажимаем «Готово» и дважды кликаем на ярлык, чтобы открыть окно учетных записей. Снимаем галочку с поля «Учетная запись должна требовать ввода имени пользователя и пароля».
Четвертый способ. Второй способ – это использование локальных политик безопасности. Нажимаем на кнопку «Пуск» и вводим в поисковой строке команду gpedit.msc. Переходим в «Конфигурация компьютера» -> «Windows Settings» -> «Security Settings» -> «Account Policies» -> «Password Policy». Здесь можно изменить политики паролей администратора.
Пятый способ. Третий способ заключается в использовании панели управления. Нажимаем на кнопку «Пуск» и выбираем пункт «Панель управления». В появившемся окне переходим в раздел «Учетные записи». Далее выбираем пункт «Семейные учетные записи и пользователи» и в следующем окне нажимаем на ссылку «Учетная запись пользователя».
Шестой способ. Если вы уже администратор, то шестой способ – это использование пользовательского аккаунта с правами администратора. Для этого нажимаем на кнопку «Пуск» и выбираем пункт «Настройки». Переходим в раздел «Учетные записи», где выбираем пункт «Семейные и другие пользователи». Здесь можно создать новый аккаунт администратора или изменить существующий.
Четвертый способ получения расширенного доступа админа
1. Для начала открываем меню «Пуск» и вводим команду «netplwiz» в строку поиска.
2. Нажимаем Enter или щелкаем по значку командной строки, чтобы запустить утилиту для управления пользователями.
3. В открывшемся окне переходим в раздел «Локальные пользователи и группы» и подводим курсор мыши к папке «Пользователи».
4. Здесь мы найдем администратора, которым хотим получить расширенные права. Щелкаем правой кнопкой мыши на нем и выбираем «Свойства».
5. В открывшемся окне выбираем вкладку «Член группы». Затем нажимаем на кнопку «Добавить», чтобы открыть окно «Выберите группы».
6. В поле поиска данного окна вводим «Администраторы» и нажимаем «Проверить имена». Система найдет группу с расширенными правами администратора.
7. Потом подтверждаем выбор, нажав «ОК» в каждом из окон, и выйдем из системного редактора прав. Теперь мы получаем доступ к расширенным правам администратора.
Важно учитывать, что данный способ обеспечивает получение прав в режиме пользовательской учетной записи, а не в режиме системного администратора. Поэтому впоследствии при использовании системного редактора прав стоит быть осторожными.
Видео:
Как установить программу без прав администратора в Windows 10
Как установить программу без прав администратора в Windows 10 by CyberFan 137,222 views 2 years ago 4 minutes, 9 seconds