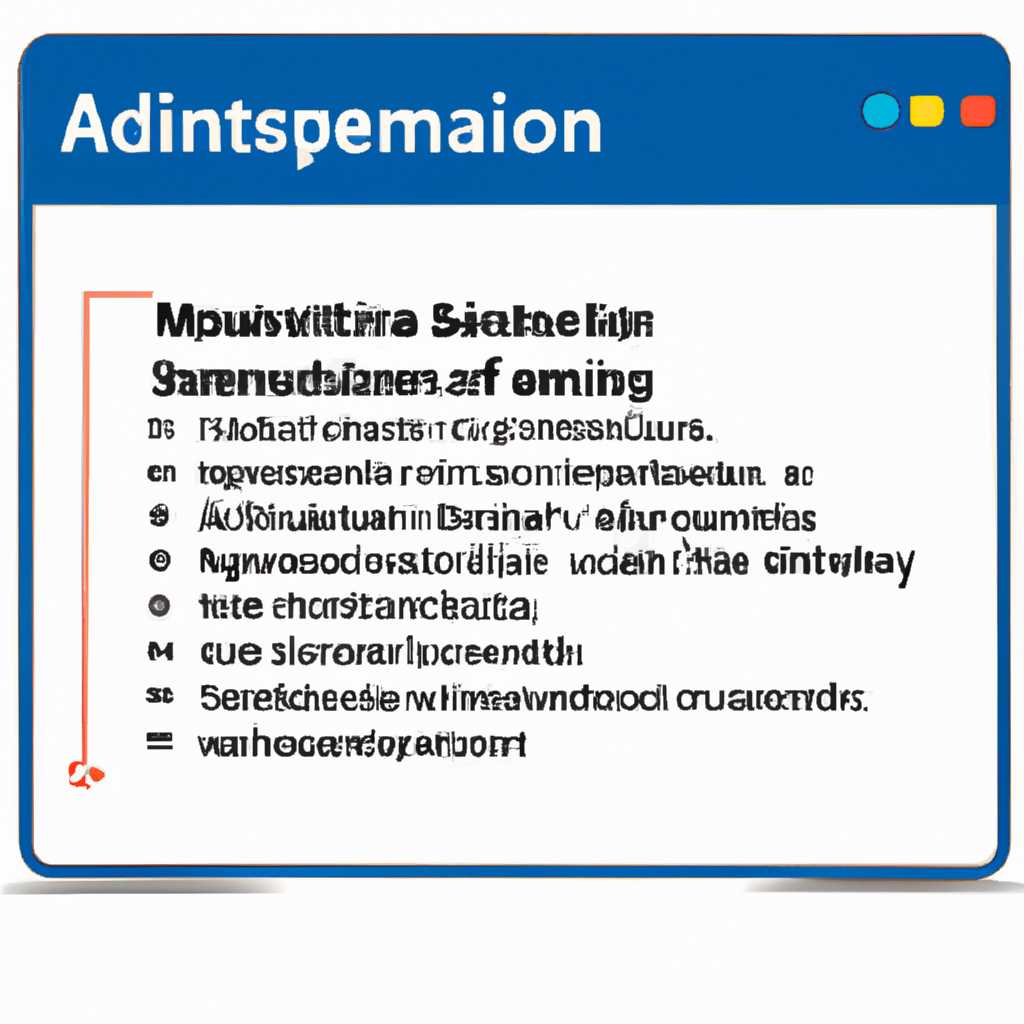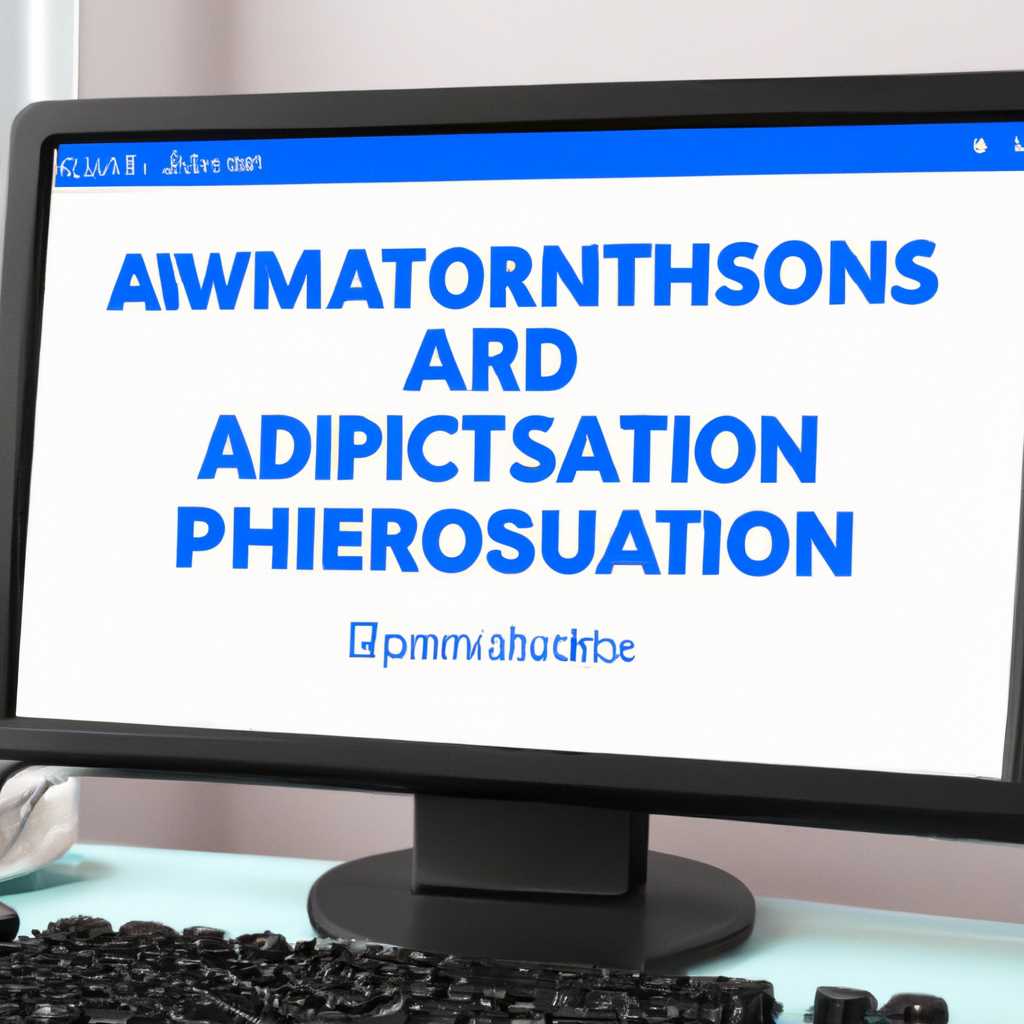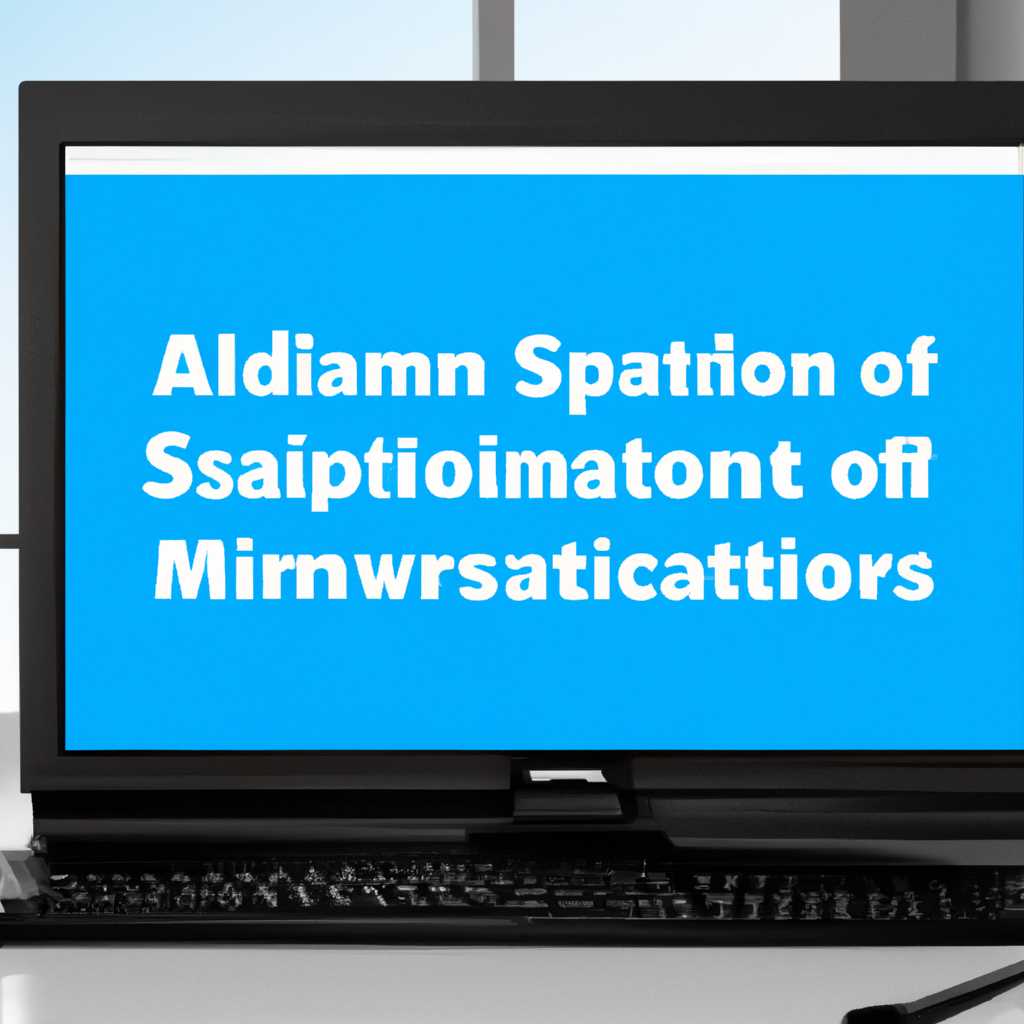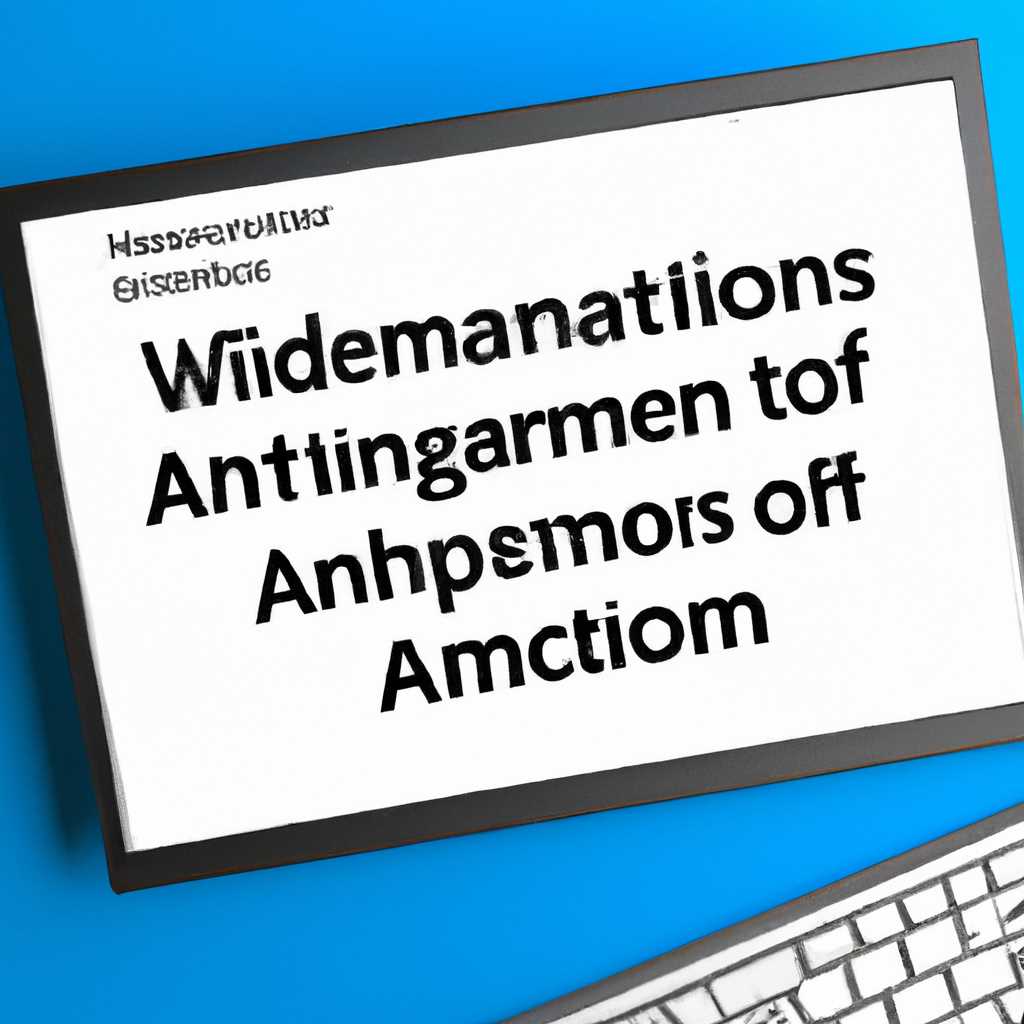- Методы получения прав администратора в операционной системе Windows
- Способ 1: Аварийный диск ERD Commander
- Способ 2: Встроенное в систему средство
- Способ 3: «Командная строка»
- Способ 4: Флеш-накопитель для сброса пароля
- Шаг 1: Перейдите в средство для сброса пароля
- Шаг 2: Запустите команду сброса пароля
- Сброс пароля «Администратора» в Windows 7
- Шаг 1: Подготовка
- Шаг 2: Получение необходимых инструментов
- Шаг 3: Сброс пароля
- Шаг 4: Замена Utilman на командный интерпретатор
- Шаг 5: Восстановление командной строки
- Видео:
- 🔑 Как быстро включить и получить права Администратора в Windows 8 — 10
Методы получения прав администратора в операционной системе Windows
В нашей информационной эпохе у любого пользователя компьютера возникает ситуация, когда требуется получить все доступные права администратора в операционной системе Windows. Это может быть необходимо для установки программ, выполнения определенных операций и настройки системы. Если вы пока не знаете, как это сделать, не переживайте! В данной статье мы расскажем вам о нескольких надежных способах получения полных административных прав.
Первый способ состоит в использовании «командной строки» (Command Prompt). Вы можете открыть «командную строку» следующим образом: нажмите комбинацию клавиш Win+R на клавиатуре, после чего в появившемся окошке введите команду cmd и нажмите Enter. На экране появится «командная строка», через которую вы сможете вносить различные изменения в систему.
Второй способ предполагает использование специализированного средства «Пароли пользователей» (User Passwords). Чтобы открыть это средство, нажмите комбинацию клавиш Win+R, введите команду control userpasswords2 и нажмите Enter. После этого откроется окно с настройками пользователей, на вкладке которого вы сможете произвести нужные изменения.
Конечно, существует и другие способы получения полных прав администратора в ОС Windows, например, путем сброса пароля или активации системы «Commander». Однако, эти методы требуют более глубоких знаний и особой осторожности, поэтому мы рекомендуем использовать только проверенные и надежные способы, описанные выше. Какой бы способ вы ни выбрали, помните, что получение полных прав администратора в ОС Windows – это важная и ответственная операция, которая может повлиять на работу системы и безопасность данных. Будьте внимательны и осторожны при внесении изменений в настройки системы!
Способ 1: Аварийный диск ERD Commander
Аварийный диск ERD Commander предоставляет вам инструменты для получения прав администратора в операционной системе Windows. Для этого потребуется доступ к компьютеру и загрузка ERD Commander.
1. Вставьте диск ERD Commander в компьютер и перезагрузите его.
2. При загрузке компьютера появится меню выбора загрузки. Выберите диск ERD Commander.
3. После загрузки откроется окно ERD Commander. Нажмите на кнопку «Далее».
4. В следующем окне выберите «Командная строка», чтобы открыть командную строку.
5. В командной строке введите следующую команду:
d:\windows\system32\sethc.exe
6. Нажмите Enter. Это позволит вам изменить файл sethc.exe, который является встроенным инструментом для сброса пароля.
7. Теперь введите следующую команду:
d:\windows\system32\cmd.exe d:\windows\system32asswords2.exe
8. Нажмите Enter. Это откроет окно «Свойства учетных записей пользователей», позволяющее вам изменить пароли пользователей и получить права администратора.
9. В окне «Свойства учетных записей пользователей» выберите нужного пользователя и смените или удалите его пароль.
10. После завершения изменений закройте все окна и перезагрузите компьютер.
Теперь вы можете войти в систему Windows с новым паролем или без пароля входить с правами администратора.
Способ 2: Встроенное в систему средство
Чтобы воспользоваться этим способом, выполните следующие шаги:
-
На экране входа в систему нажмите комбинацию клавиш Win+R (или кликните правой кнопкой мыши на кнопке «Пуск» и выберите «Выполнить»).
-
В открывшемся окне «Выполнить» введите команду cmd.exe и нажмите «ОК».
-
На экране откроется командная строка. Введите команду copy d windows\system32\sethc.exe и сразу после нее нажмите клавишу «Enter».
-
После выполнения команды, вводим команду copy cmd.exe d windows\system32\sethc.exe и сразу после нее нажимаем клавишу «Enter».
-
Введите команду wpeutil reboot для перезагрузки системы. Вместо этой команды также можно воспользоваться флеш-накопителем, на который заранее загружена система ERD Commander.
После перезагрузки системы следует выполнить следующие действия:
-
На экране предлагается выбрать операционную систему. Выбираем нужную и нажимаем «Далее».
-
Далее откроется окно управления компьютером. В левой части окна выбираем «Локальные пользователи и группы» > «Пользователи».
-
В правой части окна выбираем учетную запись, для которой нужно сбросить пароль или получить права администратора. Правой кнопкой мыши кликаем по учетной записи и выбираем «Свойства».
-
В открывшемся окне выбираем вкладку «Общие» и снимаем флажок «Учетная запись отключена». После этого нажимаем «ОК».
-
Теперь можно перезагрузить компьютер и войти в систему с удаленным паролем или восстановить административные права.
Встроенное в систему средство сброса пароля является одним из наиболее удобных способов получения прав администратора в Windows. Однако, при использовании этого способа следует быть осторожными и не нарушать закон.
Способ 3: «Командная строка»
Если вы хотите получить права администратора в операционной системе Windows, то данный способ может оказаться очень полезным. Следуйте инструкциям ниже:
- Нажмите на кнопку «Пуск» в левом нижнем углу экрана. В появившемся меню найдите пункт «Командная строка» и кликните по нему правой кнопкой мыши.
- В контекстном меню выберите пункт «Запуск от имени администратора». Появится окно предупреждения от UAC (User Account Control), в котором нужно нажать кнопку «Да».
- Сразу после этого откроется окно командной строки, в котором можно вводить различные команды для управления системой.
- Введите команду «net user administrator /active:yes» и нажмите клавишу «Enter». Эта команда активирует учетную запись администратора в системе.
- Можно закрыть окно командной строки и перезагрузить компьютер. После перезагрузки в списке пользователей будет видна учетная запись администратора.
- Для смены пароля администратора используйте команду «net user administrator *». После ее запуска вы сможете ввести новый пароль.
Этот способ является одним из самых надежных и удобных в ситуации, когда нужно получить права администратора. Командная строка является встроенным средством управления системой, которое позволяет выполнять различные задачи и команды.
Способ 4: Флеш-накопитель для сброса пароля
В операционной системе Windows существует встроенное средство для сброса пароля и получения прав администратора с использованием флеш-накопителя. Этот способ позволяет выполнить эту операцию без потери данных пользователями.
Шаг 1: Перейдите в средство для сброса пароля
1. Подключите флеш-накопитель к компьютеру.
2. Перезагружаем систему.
3. На экране загрузки системы ищем строку «загрузки». Нажимаем F8.
4. В появившемся меню выбираем пункт «Средство управления компьютером».
5. Зайдите в командную строку.
Шаг 2: Запустите команду сброса пароля
1. В командной строке введите следующую команду: «userpasswords2». Нажмите Enter.
2. В окне «Пользователи» выберите аккаунт, для которого хотите сбросить пароль и снять ограничения.
3. Нажмите кнопку «Сбросить пароль».
4. Введите новый пароль и подтвердите его.
5. Закройте все окна и перезагрузите систему.
Вот и всё! Теперь вы можете войти в систему с новым паролем и полными правами администратора.
Этот способ является одним из наиболее надежным и полезным для сброса пароля в операционной системе Windows. Он использует встроенное средство и не требует дополнительных программ или загрузочных дисков. Вместо этого вы можете использовать флеш-накопитель в качестве надежного ключа сброса пароля.
Сброс пароля «Администратора» в Windows 7
Шаг 1: Подготовка
Для сброса пароля вам понадобятся некоторые внешние инструменты. Также потребуется доступ к компьютеру с учетной записью с административными правами либо флешка.
Шаг 2: Получение необходимых инструментов
1. Вставьте флешку в компьютер и откройте командную строку с административными правами. Для этого нажмите Win + R, введите «cmd» и нажмите Ctrl + Shift + Enter.
2. В открывшемся командном окне введите команду «userpasswords2» и нажмите Enter. Это откроет окно «Учетные записи пользователей».
Шаг 3: Сброс пароля
1. В окне «Учетные записи пользователей» выберите учетную запись «Администратора» и нажмите кнопку «Сбросить пароль».
2. Следуйте инструкциям мастера сброса пароля. Если у вас есть доступ к активной учетной записи с административными правами, вы можете использовать эту учетную запись для сброса пароля «Администратора». В противном случае вам потребуется флешка.
3. Если вы используете флешку, вам будет предложено указать путь к файлу «utilman.exe». Введите путь к следующему файлу:
C:\Windows\System32\cmd.exe
4. После указания пути к файлу «cmd.exe», вы должны закрыть все открытые окна и перезагрузить систему. Чтобы сделать это, нажмите Ctrl + Alt + Del и выберите пункт «Выйти». После этого выберите «Перезагрузить». Система будет перезагружена с использованием командной строки.
Шаг 4: Замена Utilman на командный интерпретатор
1. После загрузки системы вам будет предложено войти в учетную запись «Администратора». Не вводите пароль, а нажмите Win + U для открытия командного окна.
2. В открывшемся окне командного интерпретатора введите следующую команду:
ren Utilman.exe Utilman-old.exe
3. Затем введите команду:
copy cmd.exe Utilman.exe
Шаг 5: Восстановление командной строки
1. После выполнения изменений вам следует перезагрузить систему с использованием команды:
wpeutil reboot
2. После перезагрузки системы вы должны нажать Win + U, чтобы открыть командную строку. Теперь вам откроется окно «Установка системы Windows».
3. В окне «Установка системы Windows» выберите «Средства восстановления». Затем перейдите к «Системные восстановление» и откройте командную строку с помощью нажатия «Существующие установки».
4. В командной строке введите следующую команду:
cd C:\Windows\System32
5. Затем введите команду:
ren Utilman-old.exe Utilman.exe
6. После восстановления командной строки можно закрыть все открытые окна и перезагрузить систему. На экране входа откройте командное окно Win + U и введите следующую команду для сброса пароля:
net user Администратор новый_пароль
В данной ситуации вы смогли сбросить пароль «Администратора» в ОС Windows 7 и получить доступ к системе с правами администратора. К сведению, данный способ может быть использован только для того, чтобы сбросить пароль «Администратора», он не подходит для сброса паролей других пользователей.
Видео:
🔑 Как быстро включить и получить права Администратора в Windows 8 — 10
🔑 Как быстро включить и получить права Администратора в Windows 8 — 10 by Про Windows и не только 26,617 views 5 years ago 3 minutes, 2 seconds