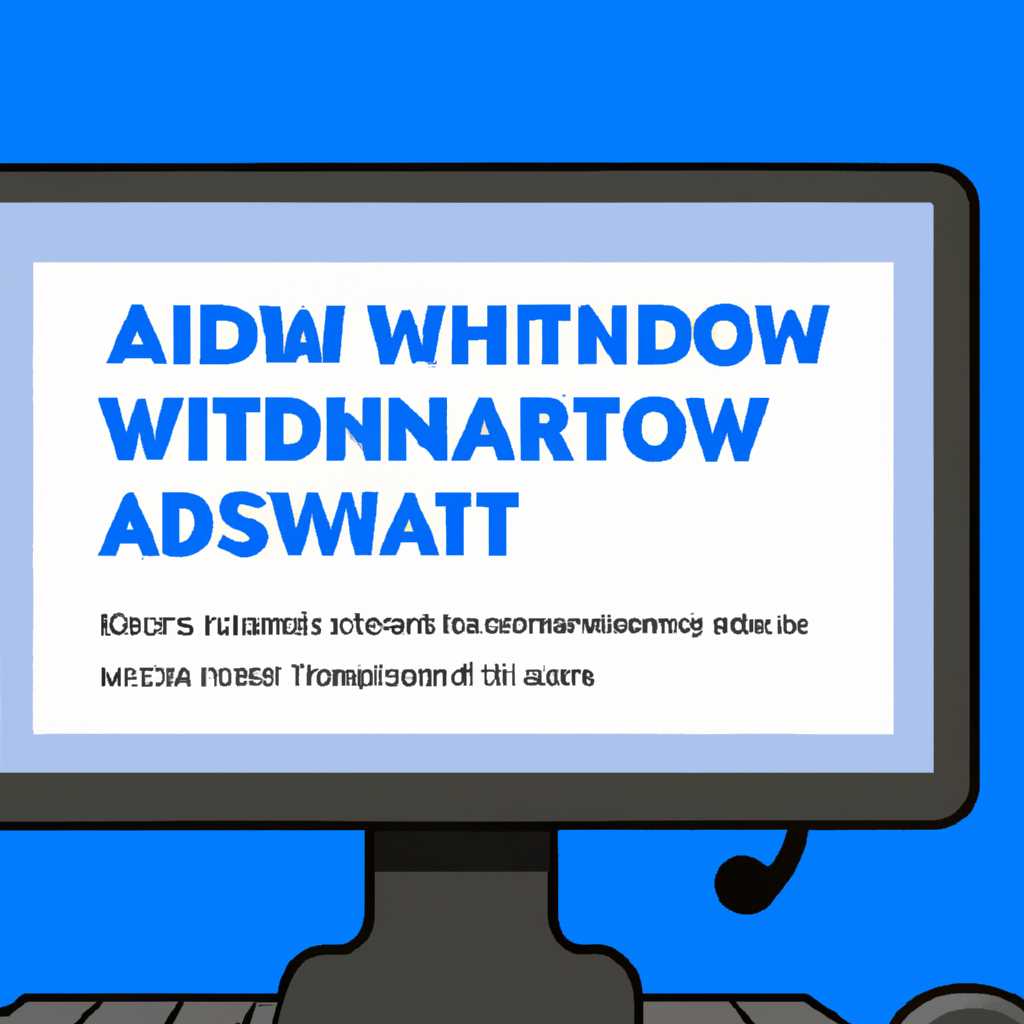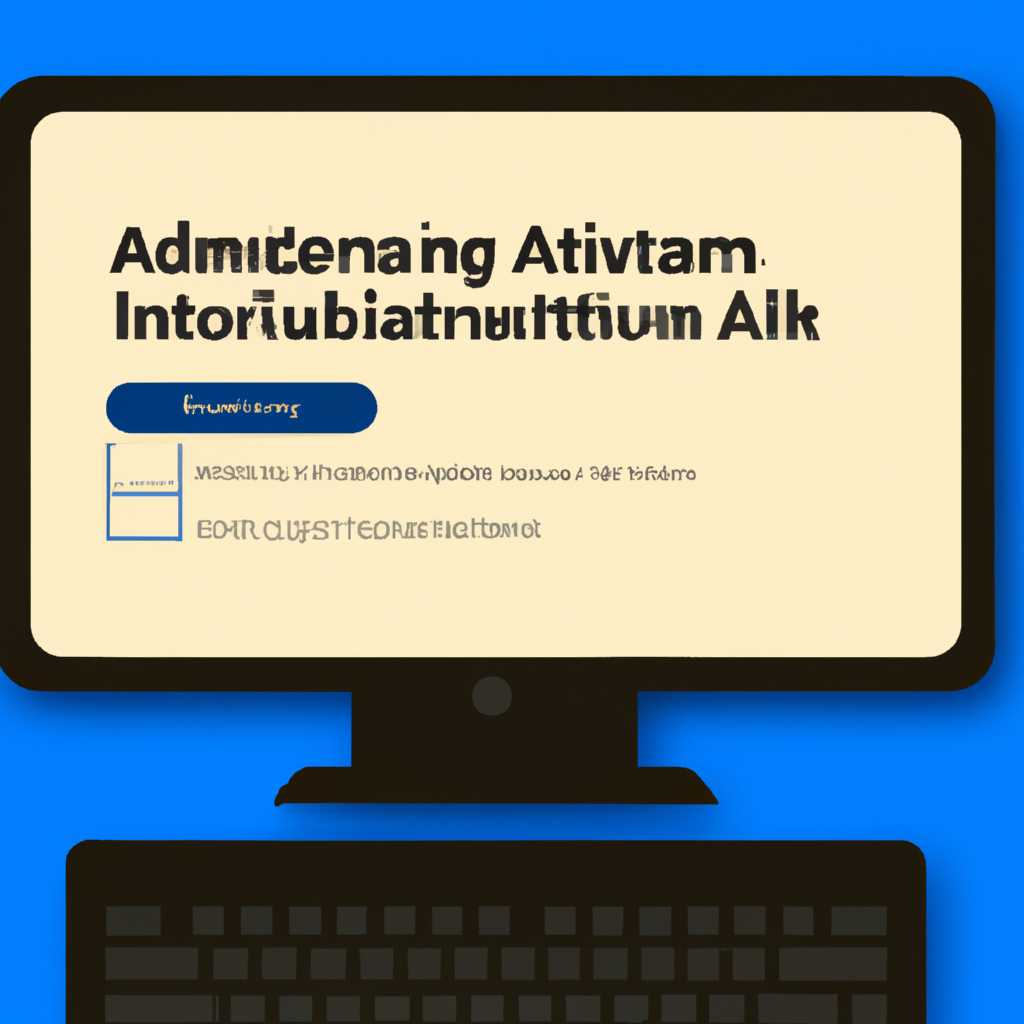- Как получить права администратора в Windows 10 без административной учетной записи
- Восстановление доступа к администратору
- Использование программы для получения прав администратора
- Через командную строку
- Способы получения прав администратора через реестр
- 1. Использование команды «lusrmgr.msc»
- 2. Включение учетной записи администратора с помощью командной строки
- Изменение настроек безопасности для получения административных прав
- Шаг 1: Запуск командной строки с правами админа
- Шаг 2: Включение политики учетных записей
- Шаг 3: Изменение конфигурации реестра
- Безопасное администрирование учетных записей
- 1. Изменение учетной записи через редактор локальной групповой политики
- 2. Создание новой учетной записи администратора через командную строку
- 3. Запуск программы или утилиты с правами администратора
- Применение инструмента lusrmgr.msc для управления учетными записями
- Управление учетными записями с помощью lusrmgr.msc
- Видео:
- Как вернуть права администратора на Windows 10, если НЕТ другого Администратора
Как получить права администратора в Windows 10 без административной учетной записи
Настройка компьютером без полных административных привилегий может быть утомительной задачей. В некоторых ситуациях вам может потребоваться доступ ко многим системным функциям и настройкам управления, но без административного пароля или комбинации.
К счастью, существует несколько способов, которые позволят вам получить временные административные привилегии на вашей системе Windows 10 без административной учетной записи. Один из них — использование командной консоли.
Для этого вам необходимо перейти в режим командной строки. В Windows 10 есть несколько способов включения этого режима: можно кликнуть правой кнопкой мыши на значке «Пуск» в левом нижнем углу рабочего стола и выбрать команду «Командная строка (администратор)», или ввести в строке поиска «cmd», затем кликнуть правой кнопкой мыши на иконке «Командная строка» в результатах поиска и выбрать «Запустить от имени администратора».
После этого на вашем рабочем столе откроется окно командной строки, в котором вы можете выполнить различные команды с администраторскими привилегиями. Например, для создания нового пользователя с административными правами вы можете использовать команду «net user /add ИМЯ_ПОЛЬЗОВАТЕЛЯ ПАРОЛЬ /add».
Помимо этого, существуют и другие способы получить временные администраторские привилегии на компьютере. Например, вы можете использовать утилиту «Управление пользователями» или «Изменить учетную запись» в панели управления Windows 10, чтобы изменить права доступа для конкретного пользователя. Вам также может помочь запись в реестре или отредактирование файлов системы с помощью редактора WordPad или других утилит.
Как видите, способов получить права администратора без административной учетной записи в Windows 10 достаточно много. Важно принимать во внимание особенности вашей системы и выбирать наиболее подходящий метод для вашей ситуации. Независимо от того, какой способ вы выберете, помните, что нарушение безопасности системы может потенциально привести к непредсказуемым последствиям. Будьте осторожны и действуйте в соответствии с законодательством вашей страны!
Восстановление доступа к администратору
Для восстановления доступа к администраторским правам в Windows 10 без административной учетной записи можно использовать командную строку.
- Нажмите комбинацию клавиш Win+R для открытия окна «Выполнить».
- В строке «Выполнить» введите «cmd» и нажмите Enter. Таким образом, откроется командная строка.
- Появится чёрное окно с командной строкой. Нажмите правой кнопкой мыши на заголовок окна и выберите «Свойства».
- В открывшемся окне «Свойства: cmd» выберите вкладку «Исполнение» и снимите галочку с опции «Ограничить использование учетных записей». Нажмите «ОК».
- Закройте текущее окно командной строки.
- Снова откройте командную строку, но уже с правами администратора. Для этого нажмите комбинацию клавиш Win+R, введите «cmd» и нажмите Ctrl+Shift+Enter. Появится командная строка с привилегиями администратора.
- На первом этапе не требуется вводить пароль администратора. Просто введите команду «net user administrator /active:yes» и нажмите Enter.
- Закройте командную строку и перезагрузите компьютер.
- После перезагрузки на экране появится новый пользователь «Администратор» в списке доступных учетных записей. Теперь вы можете войти в систему под этим аккаунтом.
- Когда уже в системе под учетной записью администратора, устанавливаем новый пароль для первого пользователя: «net user *логин* *пароль*». Пример: «net user user1 newpassword».
- После смены пароля для первого пользователя отключаем аккаунт администратора с помощью команды: «net user administrator /active:no».
Теперь вы снова можете управлять вашей системой Windows 10 с правами администратора.
Использование программы для получения прав администратора
Эта программа позволит вам изменить настройки учетных записей и включить режим администратора без необходимости вводить пароль каждый раз при входе в систему. Для использования «netplwiz» выполните следующие шаги:
- Нажмите комбинацию клавиш «Win + R», чтобы открыть окно «Выполнить».
- Введите «netplwiz» (без кавычек) в поле «Открыть» и нажмите кнопку «OK».
- Откроется окно «Пользователи». В этом окне вы увидите список всех пользователей на вашем компьютере.
- Выберите учетную запись администратора и снимите флажок с опции «Требуется имя пользователя и пароль».
- Нажмите кнопку «OK», чтобы сохранить изменения.
После выполнения этих действий при включении компьютера ваша учетная запись будет автоматически входить в систему с правами администратора без необходимости вводить пароль.
Важно отметить, что эта команда может быть выполнена только в контекстной консоли «netplwiz», и она не будет работать в командной строке или в командной панели управления.
Если вы хотите вернуться к предыдущим настройкам и снова требовать имя пользователя и пароль при входе в систему, повторите вышеуказанную процедуру и установите флажок «Требуется имя пользователя и пароль» в четвертой строке данного окна.
Итог: использование программы «netplwiz» — это один из способов получить права администратора в Windows 10 без административной учетной записи. Помните, что при выполнении любых действий в системе, связанных с учетными записями администратора, всегда осторожно и ознакомьтесь с дополнительными примечаниями и рекомендациями по безопасности.
Через командную строку
Если у вас нет административной учетной записи или вы не можете получить полные права администратора, то можно воспользоваться командной строкой для управления пользовательскими правами. Вот несколько способов, которые могут помочь в этой ситуации:
- Используйте сочетание клавиш «Win+R», чтобы открыть окно «Выполнить».
- Введите «secpol.msc» и нажмите Enter, чтобы открыть окно «Политика безопасности локальной системы».
- В левой панели окна выберите «Локальные политики» и затем «Права пользователя».
- В правой панели окна найдите и дважды щелкните на «Запуск и установка программ», чтобы открыть окно с привилегиями запуска программ.
- Выберите «Аккаунт администратора» и нажмите «Добавить», чтобы добавить его в список разрешенных пользователей.
- Подтвердите изменения, нажав «ОК».
- Закройте окна политики безопасности и командной строки. Теперь вы можете запускать программы с правами администратора, используя командную строку.
Этот способ позволит вам управлять правами пользователя через групповую политику. Он не требует создания новой учетной записи администратора и может быть выполнен даже начинающими пользователями Windows 10. Ведь все операции выполняются при помощи командной строки, а значит, есть возможность посмотреть и изменить команды, если что-то будет делаться не так.
Еще один способ получить полные права администратора в Windows 10 через командную строку – использовать утилиты «netplwiz» или «lusrmgr.msc».
С помощью команды «netplwiz» можно выдать или отозвать права администратора для учетной записи пользователя. Для этого нужно выполнить следующие шаги:
- Откройте командную строку в режиме администратора.
- Введите команду «netplwiz» и нажмите Enter.
- В окне, появившемся, выберите аккаунт пользователя и нажмите кнопку «Свойства».
- В открывшемся окне выберите вкладку «Член группы» и нажмите кнопку «Добавить».
- Введите имя пользователя и нажмите «Проверить имена», чтобы убедиться, что имя введено правильно.
- Нажмите «ОК» в каждом открытом окне, чтобы закрыть его.
Второй способ, с использованием утилиты «lusrmgr.msc», позволяет создать новую учетную запись администратора. Для этого нужно выполнить следующие шаги:
- В открывшейся командной строке введите «lusrmgr.msc» и нажмите Enter.
- В окне, открывшемся, дважды щелкните на «Пользователи».
- В меню «Действие» выберите «Новый пользователь».
- Вводите имя пользователя и пароль.
- Отметьте «Пользователь» в списке типов учетных записей.
- Нажмите кнопку «Создать».
- Нажмите «ОК» в каждом открытом окне, чтобы закрыть его.
Теперь у вас есть несколько способов получить права администратора в Windows 10 через командную строку, имея обычную учетную запись. Вы можете выбрать наиболее удобный для себя и выполнить необходимые действия. Но не забывайте, что выполнение изменений в политиках и пользователях может потребовать ввода пароля и иметь расширенные привилегии, поэтому будьте внимательны при использовании командной строки.
Способы получения прав администратора через реестр
Если у вас нет административных учетных записей на компьютере под управлением Windows 10, вы все равно можете получить права администратора с помощью реестра. Существует несколько способов достичь этой цели.
1. Использование команды «lusrmgr.msc»
Один из способов получить доступ к административным правам — использовать команду «lusrmgr.msc». Чтобы сделать это, следуйте этим шагам:
- Откройте меню «Пуск» и введите «lusrmgr.msc» в строке поиска.
- Перейдите в раздел «Пользователи» и найдите пользователя, которому вы хотите выдать права администратора.
- Щелкните правой кнопкой мыши на выбранном пользователе и выберите «Свойства».
- Перейдите на вкладку «Членство в группах» и нажмите на кнопку «Добавить».
- В появившемся окне введите «Администраторы» и нажмите «Проверить имена».
- Выберите «Администраторы» и нажмите «ОК».
- Нажмите «ОК» в окне свойств пользователя и закройте «lusrmgr.msc».
В итоге выбранный пользователь будет обладать правами администратора.
2. Включение учетной записи администратора с помощью командной строки
Если у вас есть доступ к командной строке с правами администратора, вы также можете включить учетную запись администратора. Для этого выполните следующие шаги:
- Нажмите Win + X и выберите «Командная строка (администратор)».
- Введите команду «net user administrator /active:yes» и нажмите Enter.
- Учетная запись администратора будет включена, и вы сможете использовать ее для получения прав администратора.
Обратите внимание, что эти методы могут быть использованы только в случаях, когда у вас есть физический доступ к системе. Выполнять такие действия без разрешения владельца может быть незаконным.
Изменение настроек безопасности для получения административных прав
Шаг 1: Запуск командной строки с правами админа
Для начала откройте командную строку с правами администратора. Для этого следуйте инструкции:
- Нажмите комбинацию клавиш Win+X и выберите «Командная строка (администратор)» из меню.
- Если появится окно запроса на подтверждение действия, нажмите «Да».
Шаг 2: Включение политики учетных записей
Теперь нужно включить политику учетных записей, чтобы иметь доступ к администраторским функциям. Следуйте этой инструкции:
- В командной строке введите команду «netplwiz» и нажмите клавишу Enter.
- В открывшемся окне «Настройки учетных записей» выберите вашу учетную запись и снимите галочку с опции «Пользователь должен вводить имя пользователя и пароль».
- Нажмите «Применить» и введите ваш пароль для подтверждения изменений.
- Нажмите «OK» для закрытия окна.
Шаг 3: Изменение конфигурации реестра
Для получения полной административной записи можно воспользоваться изменением конфигурации реестра с помощью встроенного приложения Notepad. Следуйте инструкции ниже:
- Выберите «Пуск» и введите «notepad» в поисковую строку. Затем нажмите клавишу Enter.
- В открывшемся приложении Notepad создайте новый документ.
- Скопируйте и вставьте следующий код в окно Notepad:
Windows Registry Editor Version 5.00
[HKEY_LOCAL_MACHINE\SOFTWARE\Microsoft\Windows\CurrentVersion\Policies\System]
"FilterAdministratorToken"=dword:00000001
- Сохраните документ со следующим именем «admin.reg». Убедитесь, что выбрана кодировка «Все файлы» вместо «Текстовые документы».
- Закройте приложение Notepad.
- Дважды щелкните на файле «admin.reg», чтобы запустить его.
- Нажмите «Да», если появится окно запроса на подтверждение.
- После завершения изменений, перезагрузите компьютер.
После перезагрузки вы будете обладать полными административными правами на компьютере под учетной записью, снятой галочку на этапе 2.
Важно помнить, что получение и использование административных прав без соответствующего разрешения может быть противозаконным. Пользуйтесь этой информацией только в легитимных целях и ответственно обращайтесь с административными функциями системы Windows 10.
Безопасное администрирование учетных записей
Когда вы нуждаетесь в изменении конфигурации или выполнении операций, требующих прав администратора в Windows 10, но у вас нет административной учетной записи, можно использовать несколько способов для получения этих прав без непосредственного доступа.
1. Изменение учетной записи через редактор локальной групповой политики
Вы можете изменить настройки и параметры различных приложений и функций с помощью редактора локальной групповой политики. Для этого перейдите в меню «Пуск», введите «lusrmgr.msc» в строке поиска, а затем нажмите клавишу Enter. В открывшемся окне «Учетные записи пользователей» вы увидите различные пользовательские профили. Щелкните правой кнопкой мыши на вашей учетной записи и выберите «Свойства».
2. Создание новой учетной записи администратора через командную строку
Другой способ — создать новую учетную запись администратора через командную строку. Для этого щелкните правой кнопкой мыши по кнопке «Пуск» и выберите «Командная строка (администратор)». В открывшемся окне командной строки введите команду «net user новое_имя новый_пароль /add» (замените «новое_имя» и «новый_пароль» на желаемое имя пользователя и пароль). Затем выполните команду «net localgroup administrators новое_имя /add» для добавления созданного пользователя в группу администраторов.
3. Запуск программы или утилиты с правами администратора
В некоторых ситуациях вам может потребоваться запустить определенную программу или утилиту с правами администратора. Для этого щелкните правой кнопкой мыши на ярлыке программы или утилиты, выберите «Свойства», перейдите на вкладку «Совместимость» и установите флажок «Запускать от имени администратора». После этого программа будет запускаться с правами администратора.
Важно помнить, что изменение прав доступа и конфигурации учетных записей администратора в Windows 10 без административной учетной записи может быть рискованным и может привести к непредвиденным последствиям. Поэтому перед внесением любых изменений рекомендуется ознакомление с ними или обратиться к специалисту.
Применение инструмента lusrmgr.msc для управления учетными записями
Если вам необходимо получить права администратора в Windows 10 без доступа к административной учетной записи, вы можете воспользоваться инструментом lusrmgr.msc для управления учетными записями.
Для начала ознакомьтесь с такими возможностями, как изменение привилегий аккаунта, добавление пользователя в группы, редактирование учетной записи и многое другое.
Для включения режима работы с lusrmgr.msc вам необходимо выполнить следующие действия:
- Нажмите клавишу Win+R, чтобы открыть окно «Выполнить».
- Введите команду lusrmgr.msc и нажмите Enter. Это запустит Локальный редактор учетных записей Windows.
Открывшееся окно редактора учетных записей позволит вам увидеть всех пользователей, созданных на вашем компьютере, а также управлять ими.
Следующий метод позволит вам сделать пользователя администратором:
- В правой панели редактора щелкните на нужном аккаунте.
- Выберите «Свойства».
- Перейдите на вкладку «Членство в группах».
- Нажмите кнопку «Добавить».
- В открывшемся окне добавления членства введите «Администраторы» и нажмите «Проверить имена».
- Теперь щелкните «OK» и закройте все окна.
После данных действий выбранный пользователь получит администраторские привилегии на компьютере.
Важные ремарки:
- Инструмент lusrmgr.msc доступен только в редакциях Windows 10 Pro или Enterprise.
- Не пытайтесь изменить настройки или учетные записи, если вы не уверены в том, что делаете.
- Данный метод применяется на свой страх и риск. Перед внесением изменений сделайте резервную копию важных данных.
Локальный редактор учетных записей Windows (lusrmgr.msc) — это очень полезный инструмент для начинающих пользователей, которые хотят получить расширенные возможности управления пользователями и группами в Windows 10 без использования командной строки.
Управление учетными записями с помощью lusrmgr.msc
Иногда возникают ситуации, когда вам необходимо получить права администратора на компьютере Windows 10, но у вас нет административной учетной записи. В таких случаях можно воспользоваться инструментом lusrmgr.msc, который предоставляет расширенные возможности управления учетными записями.
Чтобы воспользоваться этим инструментом, вам нужно выполнить следующие действия:
- Нажмите правой кнопкой мыши на кнопку «Пуск» и выберите «Выполнить» или нажмите сочетание клавиш Win+R. Появится окно «Выполнить».
- В окне «Выполнить» введите команду «lusrmgr.msc» и нажмите «OK».
- Откроется консоль управления учетными записями. Здесь вы можете добавлять, удалять, изменять учетные записи, назначать им различные права доступа и членство в группах.
- В панели слева выберите нужную категорию (например, «Пользователи») и щелкните правой кнопкой мыши на нужную учетную запись.
- В появившемся контекстном меню выберите нужную операцию, например, «Свойства», чтобы изменить настройки учетной записи.
Таким образом, с помощью lusrmgr.msc вы можете выполнять различные действия для управления учетными записями без прав администратора. Этот инструмент может быть особенно полезен, когда вам требуется получить доступ к функциям администрирования системы, но у вас нет соответствующих прав.
Не забудьте сохранить ваши изменения и закрыть консоль управления учетными записями, когда вы закончите работу.
Хотя настройками с помощью lusrmgr.msc можно управлять непосредственно на компьютере, стоит помнить о том, что некоторые политики доступа могут быть настроены с помощью других инструментов администрирования системы. Поэтому, если у вас возникли трудности с получением прав доступа на компьютере, включите этот редактор и выполняйте необходимые действия только при наличии благоприятной конфигурации системы, чтобы избежать возможных проблем или нарушений безопасности.
Видео:
Как вернуть права администратора на Windows 10, если НЕТ другого Администратора
Как вернуть права администратора на Windows 10, если НЕТ другого Администратора by DimAll 66,422 views 2 years ago 7 minutes, 8 seconds