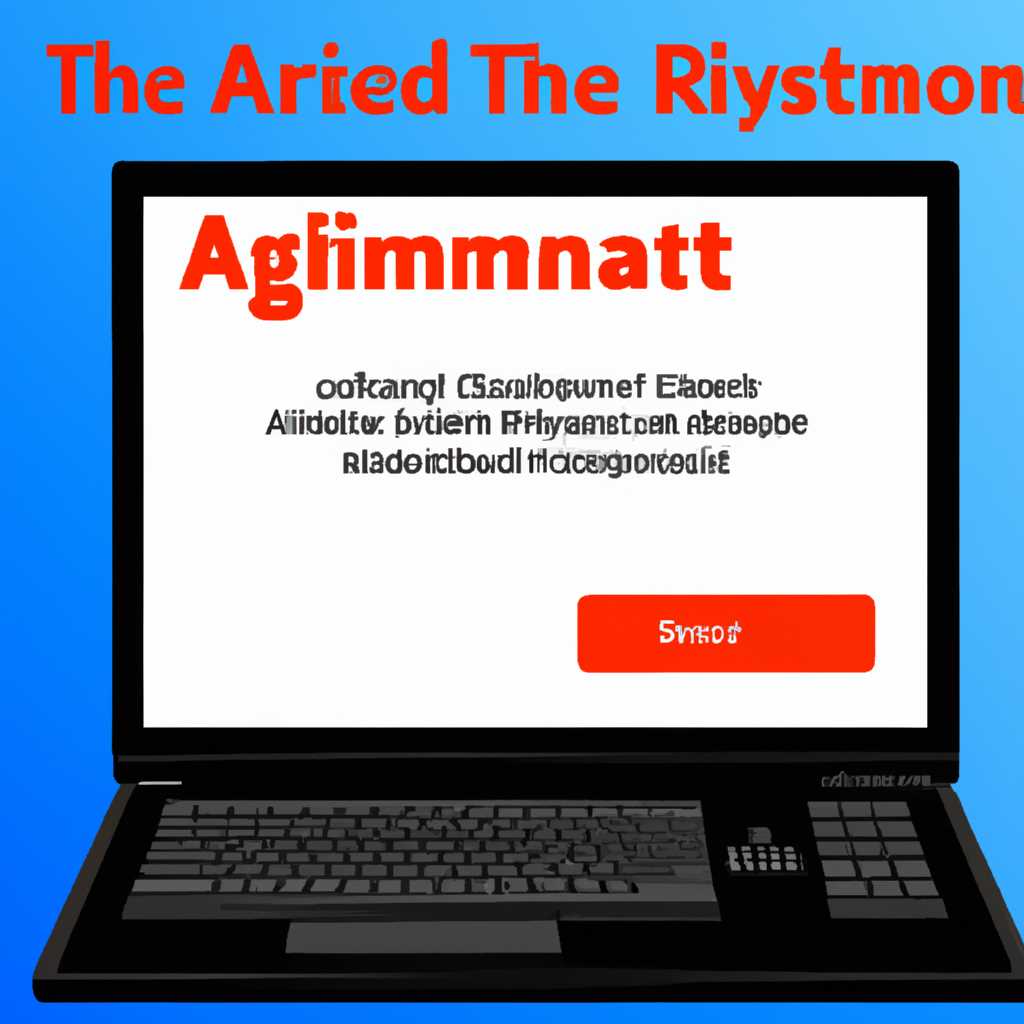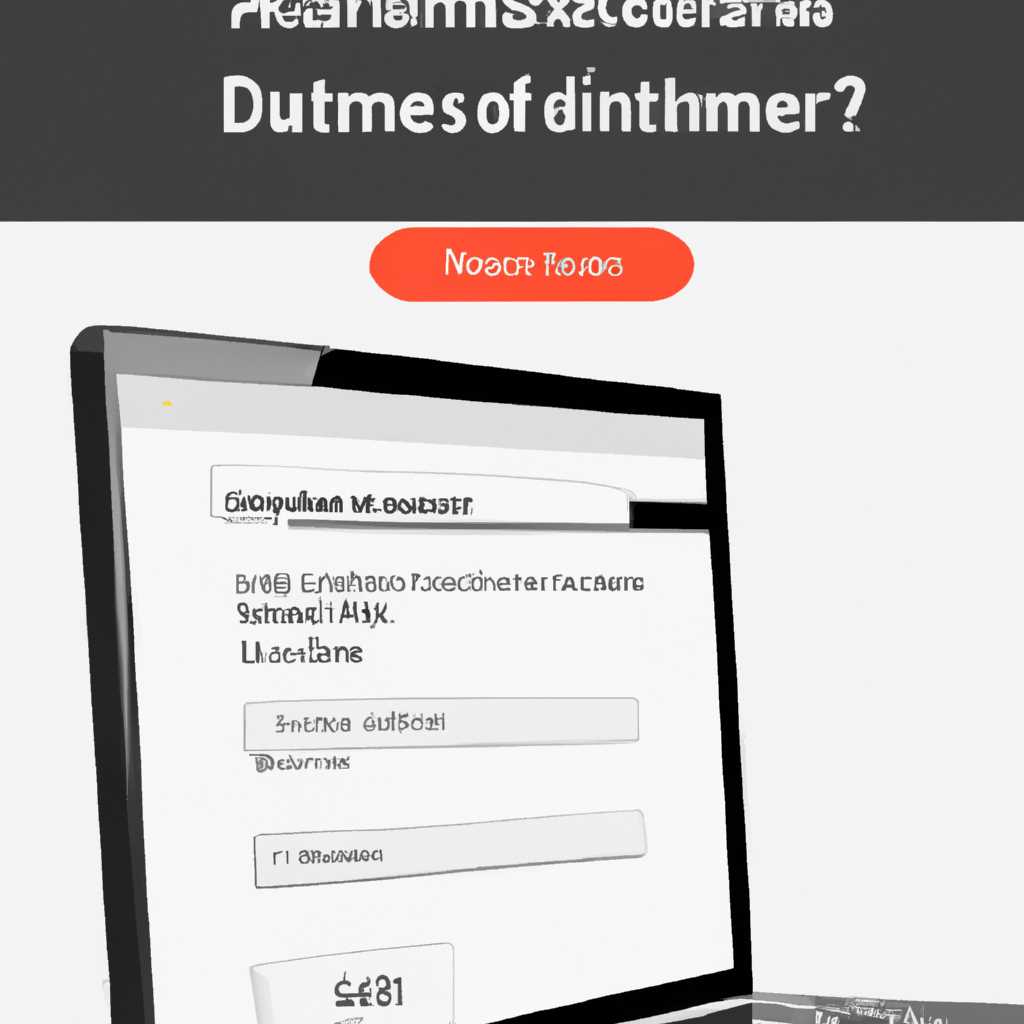- Обновленная информация о том, как получить права администратора в операционной системе Windows 10 и преобразовать учетную запись пользователя в учетную запись администратора.
- Использование утилиты «netplwiz»
- Важные замечания:
- Важные ремарки
- Использование групп и политик безопасности
- Использование программ
- Варианты и ограничения
- Команда «Run»
- Заключение
- Получение прав администратора в Windows 10
- Метод использования групповой политики
- Вариант 1
- Локальные группы и пользователи
- Получение прав администратора на Windows 10
- 1. Перевод учетной записи пользователя в администратора через настройки
- 2. Использование командной строки для получения прав администратора
- Видео:
- Как получить права Администратора в Windows 10
Обновленная информация о том, как получить права администратора в операционной системе Windows 10 и преобразовать учетную запись пользователя в учетную запись администратора.
Обладание правами администратора в операционной системе Windows 10 даёт пользователю большую гибкость в управлении компьютером. Но что делать, если ваша учетная запись находится в режиме пользователя и вы нуждаетесь в необходимых правах? В таких случаях вы можете попробовать получить права администратора с использованием командной строки, программы «netplwiz» или через меню управления пользователями в системных настройках.
Один из способов получить права администратора – использование программы «netplwiz». Введя эту команду в командной строке, открывается окно, где вы можете войти с помощью учетной записи администратора или создать нового пользователя с правами администратора. Важно отметить, что после получения прав вы можете изменить политики безопасности именно для вашего администраторского аккаунта, что позволяет избежать постоянного ввода пароля во время выполнения действий, требующих права администратора.
Еще один вариант – использование групповой политики. Введите команду «secpol.msc» в меню «Выполнить» или при помощи командной строки. Это откроет окно с групповыми политиками, где вы можете изменить различные параметры безопасности, включая управление пользователями с правами администратора. Важно помнить, что в некоторых случаях нижеуказанные способы могут иметь некоторые ремарки в зависимости от типа к вашей учетной записи – ограниченные или администраторские права.
В конечном итоге, получение прав администратора в Windows 10 осуществимо через несколько простых действий. Необходимо войти в меню управления пользователями, выбрать нужную учетную запись, изменить ее тип на «Администратор». Затем сохраните настройки и перезагрузите компьютер. После перезагрузки вы сможете воспользоваться полным набором прав администратора, позволяющих доступ к важным системным функциям и файлам.
Использование утилиты «netplwiz»
Для этого необходимо выполнить следующие действия:
- Нажимаем Win+R для открытия окна выполнения команд.
- Вводим команду netplwiz и нажимаем кнопку «ОК».
- На открывшейся вкладке «Пользователи» выбираем нужную учетную запись.
- Нажимаем кнопку «Свойства» и переходим на вкладку «Группы».
- На вкладке «Группы» нажимаем кнопку «Добавить».
- В появившемся окне выбираем вариант «Администраторы» и нажимаем кнопку «ОК».
- Подтверждаем все изменения, нажав кнопку «ОК».
После этого учетная запись пользователя будет переведена в группу администраторов, и пользователь получит полные административные права.
Важные замечания:
1. При использовании этого метода все учетные записи, которые не являются администраторами, будут ограничены в изменении некоторых программ и настроек Windows. Если требуется изменить права только для одного пользователя, это необходимо сделать через простые настройки без использования утилиты «netplwiz».
2. В некоторых случаях для перевода учетной записи пользователя в администратора могут потребоваться дополнительные действия, такие как активировать пользовательскую учетку с правами администратора через командную строку или групповую политику Windows.
Важные ремарки
Перевод учетной записи пользователя в администратора в Windows 10 предоставляет гораздо больше возможностей и полномочий для управления системой. Однако, это действие должно быть выполнено с осторожностью и осознанием возможных рисков.
Использование групп и политик безопасности
Для получения прав администратора в Windows 10 существует несколько способов. Один из них — использование групп и политик безопасности. Но для этого потребуется знание и опыт работы с этими инструментами управления. Для неопытных пользователей это может быть сложным и рискованным.
Утилита «пользователи и группы локальной безопасности» может быть использована для изменения учетной записи пользователя на учетную запись администратора. Командная строка также предоставляет возможности по изменению учетных записей и настройке прав доступа.
Использование программ
Существуют различные программы и утилиты, которые облегчают получение прав администратора в Windows 10. Однако, использование таких программ может быть опасным, так как они могут содержать вредоносное или ненадежное программное обеспечение. Поэтому, перед использованием любого ПО, необходимо провести тщательную проверку и изучить отзывы и рекомендации других пользователей.
Варианты и ограничения
Перевод учетной записи пользователя в администратора позволяет выполнять большое количество действий, недоступных в режиме пользователя. Однако, не все задачи требуют полноценных прав администратора. В некоторых случаях, ограниченные права пользователя могут быть безопаснее.
Также стоит помнить, что возможности изменения и управления системой появляются не только у пользователя администратора, но и у злонамеренных программ или вирусов. Поэтому, необходимо быть внимательным и осторожным при установке или запуске программ из ненадежных источников.
Команда «Run»
Самый простой способ получить доступ к учетной записи администратора — использование команды «Run» (Win+R) и команды «netplwiz». Эта команда откроет окно с пользователями и позволит сменить уровень доступа к учетной записи, выбрав нужный пользователь и установив флажок «Администратор».
Также, для запуска командной строки с правами администратора можно использовать команду «cmd» в команде «Run». Нажатие Ctrl+Shift+Enter откроет командную строку с повышенными правами и позволит выполнять различные операции управления системой.
Заключение
Получение прав администратора в Windows 10 может быть полезным, но также требует осторожности и осознания последствий. Для простых задач и действий, необходимых пользователю, обычно достаточно прав пользователя. Использование специальных программ и методов может быть опасным и вредоносным для системы. Поэтому, рекомендуется оценивать необходимость и риски перед изменением учетной записи пользователя.
Получение прав администратора в Windows 10
Для работы с некоторыми функциями и программами в Windows 10 необходимо иметь права администратора. Однако, по умолчанию, большинство пользователей имеют ограниченные права. В этом разделе мы рассмотрим несколько способов получить права администратора в Windows 10.
- Создание нового пользователя с правами администратора:
- Открываем панель управления и переходим в раздел «Учетные записи пользователей».
- Нажимаем на «Добавить или удалить учетную запись пользователя».
- Выбираем «Добавить нового пользователя в этом компьютере».
- Вводим имя и пароль для нового пользователя. Обязательно установите ему права администратора.
- Сохраняем изменения и выходим из учетной записи пользователя.
- Входим в систему с новой учетной записью администратора.
- Использование программы «Управление пользователями»
- Загружаем и устанавливаем программу «Управление пользователями».
- Запускаем программу и выбираем нужную учетную запись пользователя.
- На вкладке «Свойства» нажимаем «Изменить тип учетной записи».
- Выбираем тип учетной записи «Администратор».
- Сохраняем изменения и выходим из программы.
- Входим в систему с учетной записью администратора.
- Использование групповой политики
- Нажимаем комбинацию клавиш «Win + R» для вызова окна «Выполнить».
- Вводим «secpol.msc» и нажимаем «OK».
- Открывается окно «Локальные политики безопасности».
- Переходим в раздел «Права пользователей».
- Выбираем нужный нам приложение и дважды кликаем по нему.
- На вкладке «Локальная политика безопасности» выбираем нужные права и нажимаем «OK».
- Выходим из окна «Локальные политики безопасности».
Следуя этим простым действиям, вы сможете обойти ограничения и получить права администратора в Windows 10. Убедитесь, что вы осознаете последствия использования учетной записи администратора и вводите изменения с осторожностью.
Метод использования групповой политики
Если у вас нет административных прав в Windows 10, существует способ использования групповой политики для получения требуемых прав.
Вот пошаговая инструкция, как это сделать:
- Чтобы открыть программу групповой политики, нажмите кнопку «Win+R» на вашей клавиатуре, чтобы открыть строку «Запуск». Введите «secpol.msc» и нажмите «OK».
- В окне «Локальные политики безопасности» найдите и откройте группу «Пользователи и группы пользователей» в левой панели.
- Затем выберите «Пользователи» и в правой панели найдите вашу учетную запись пользователя.
- Щелкните правой кнопкой мыши на вашей учетной записи и выберите «Свойства».
- На вкладке «Обощение» нажмите кнопку «Добавить», чтобы добавить вашу учетную запись в группу администраторов. В появившемся окне введите ваше имя пользователя в поле «Введите имена объектов, которые выбраны». Затем нажмите «Проверить имена» и убедитесь, что правильно указано имя пользователя, а затем нажмите «ОК».
- Закройте все окна с помощью кнопки «OK».
После выполнения этих действий вам необходимо перезагрузить компьютер. После перезагрузки вы должны получить права администратора, и ваша учетная запись будет переведена из пользователя в администратора.
Использование групповой политики – это более надежный и стабильный способ получения прав администратора, поскольку он обходит простые утилиты и программы других вариантов.
Вариант 1
Для этого необходимо выполнить следующие действия:
- Нажмите комбинацию клавиш Win+R на клавиатуре для открытия окна «Выполнить».
- В поле строки ввода введите команду «netplwiz» и нажмите Enter или кликните ОК.
- Откроется окно «Пользователи».
- В этом окне вам необходимо выбрать учетную запись пользователя, права которого вы хотите изменить, и нажать кнопку «Свойства».
- В открывшемся окне «Свойства пользователя» перейдите на вкладку «Членство в группах».
- Нажмите кнопку «Добавить» для добавления пользователя в группу администраторов.
- В появившемся окне введите имя пользователя в поле «Введите имена объектов для выбора» и нажмите ОК.
- Пользователь будет добавлен в группу администраторов. Нажмите ОК, чтобы закрыть все окна.
В результате этих действий вы переведете учетную запись указанного пользователя из обычного пользователя в администратора с полными правами.
Важные заметки:
- Для выполнения этого способа вам потребуются права администратора. Если у вас нет прав администратора, обратитесь к администратору системы.
- Обратите внимание, что получение прав администратора может быть связано с определенными рисками для безопасности вашей системы, поэтому рекомендуется использовать его только в случае реальной необходимости.
Заключение:
Вариант 1 представляет собой практический и простой способ получения прав администратора и перевода учетной записи из пользователя в администратора в операционной системе Windows 10. Он основан на использовании групповой политики и команды «netplwiz». При соблюдении всех указанных шагов вы сможете получить необходимые права администратора.
Локальные группы и пользователи
Чтобы попробовать этот метод, откройте командную строку от имени администратора. Нажмите правой кнопкой мыши на кнопку «Пуск» в левом нижнем углу экрана и выберите пункт «Командная строка (администратор)».
В командной строке введите команду netplwiz и нажмите Enter. Эта команда открывает окно «Пользователи» в системе.
В окне «Пользователи» выберите учетную запись пользователя, которую вы хотите перевести в администратора, и нажмите кнопку «Свойства».
В открывшемся окне «Свойства пользователя» перейдите на вкладку «Членство в группах» и нажмите кнопку «Добавить».
В появившемся окне «Выбор групп» найдите и выберите группу «Администраторы» и нажмите кнопку «ОК». После этого нажмите «Применить» и «ОК», чтобы сохранить изменения.
Теперь учетная запись пользователя будет иметь права администратора.
Также существуют и другие способы получения прав администратора. Например, можно использовать утилиту «secpol.msc», которая позволяет настраивать политики безопасности системы.
Для этого откройте «Секретности и политику локальной системы» (напишите в строке поиска «secpol.msc» и нажмите Enter) и перейдите к «Локальные политики» -> «Права пользователя».
Вам необходимо найти и отредактировать политики, связанные с правами администратора.
В результате выполнения вышеуказанных действий учетные записи пользователей будут иметь ограничения, но они будут иметь права администратора и смогут выполнять важные действия, такие как установка программ и использование утилит администратора системы.
Получение прав администратора на Windows 10
В Windows 10 каждая учетная запись имеет свои права доступа и уровень безопасности. Однако, если вы хотите получить полные права администратора для управления системой, есть несколько методов, которые могут помочь вам с этим.
1. Перевод учетной записи пользователя в администратора через настройки
- Откройте «Панель управления» и найдите раздел «Учетные записи пользователей».
- Выберите свою учетную запись и нажмите «Изменить тип учетной записи».
- В появившемся окне выберите «Администратор» и сохраните изменения.
- После перезагрузки компьютера вы сможете войти в систему с правами администратора.
2. Использование командной строки для получения прав администратора
- Нажмите «Пуск» и введите «командная строка».
- В появившемся результате поиска найдите программу «Командная строка» и нажмите правой кнопкой мыши на ней.
- Выберите «Запуск от имени администратора» для запуска командной строки с правами администратора.
- В командной строке введите команду «netplwiz» без кавычек и нажмите Enter.
- В открывшемся окне «Пользователи» на вкладке «Пользователи» выберите свою учетную запись и нажмите «Свойства».
- Убедитесь, что у вас есть административные права, помеченные ремарками типа «Администраторы» или «Администратор» в списке групп.
- Если нужно, вы можете добавить себя в группу администраторов, нажав на кнопку «Добавить» и вводя имя пользователя в поле.
- Сохраните изменения, закройте все окна и перезагрузите компьютер, чтобы изменения вступили в силу.
Обратите внимание, что выполнение данных действий может требовать прав администратора, поэтому в некоторых случаях может потребоваться использование другого метода или помощи администратора.
Видео:
Как получить права Администратора в Windows 10
Как получить права Администратора в Windows 10 by OWindows8 514,907 views 8 years ago 11 minutes, 11 seconds