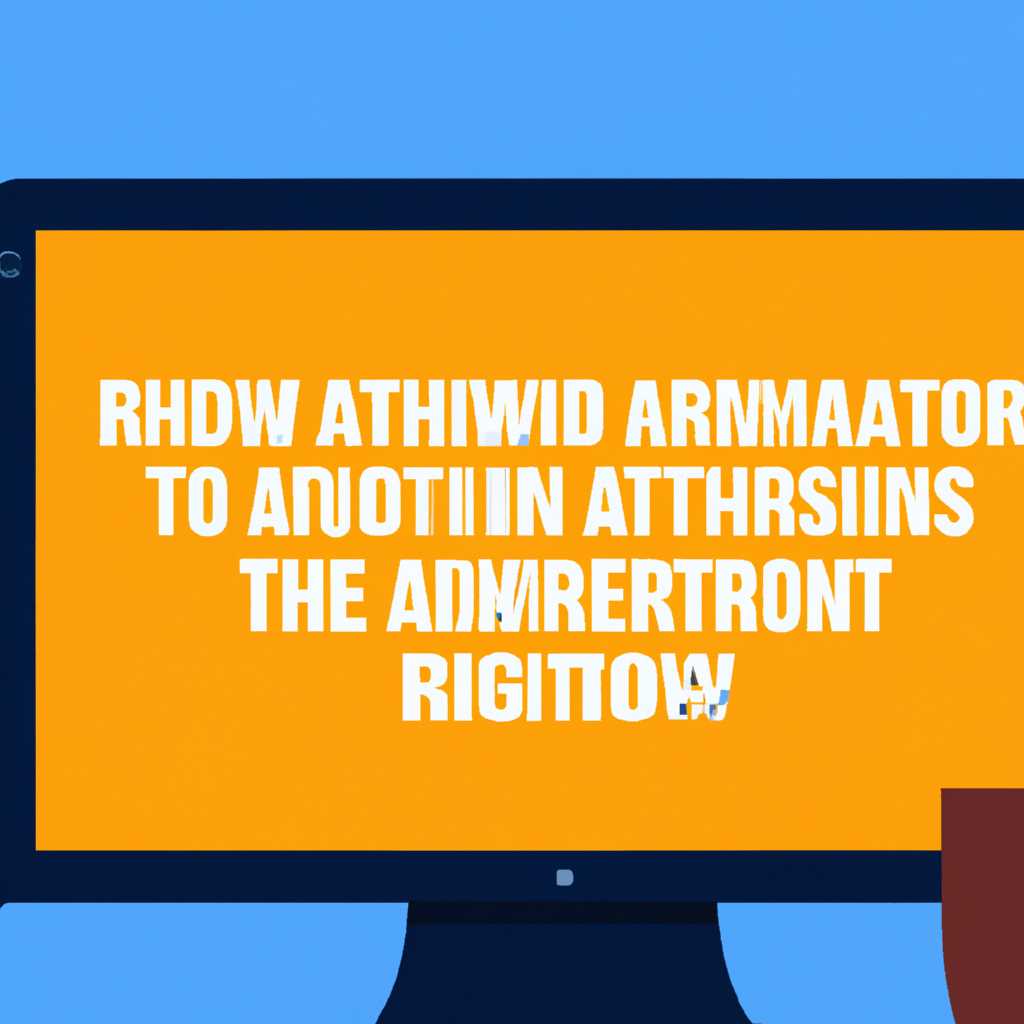- Как получить права администратора в Windows: пошаговое руководство
- Как получить права администратора в Windows
- 1. Использование командной строки
- 2. Использование панели управления
- Включите учетную запись администратора
- Используйте командную строку для добавления пользователя в группу администраторов
- Шаг 1: Откройте командную строку
- Шаг 2: Добавьте пользователя в группу администраторов
- Используйте панель управления для назначения прав администратора
- Обновите систему с помощью инструмента «Windows Update»
- 1. Открывшемся окне «Панель управления» введите «обновления» в строке поиска.
- 2. Нажмите на «Обновление и безопасность» в списке результатов.
- 3. Выберите «Windows Update» в списке вкладок слева.
- 4. Нажмите на кнопку «Проверить наличие обновлений».
- 5. Дождитесь завершения проверки и установите обновления.
- Создайте учетную запись администратора через «Учетные записи пользователей»
- Шаг 1: Откройте «Учетные записи пользователей»
- Шаг 2: Создайте новую учетную запись
- Шаг 3: Подтвердите создание учетной записи администратора
- Восстановите доступ к учетной записи администратора через командную строку
- Шаг 1: Загрузка в безопасном режиме с командной строкой
- Шаг 2: Восстановление доступа
- Видео:
- Нужны админские права? Получаем или включаем СУПЕРАДМИНА!
Как получить права администратора в Windows: пошаговое руководство
Привет, пользователь Windows! В данной статье мы подробно рассмотрим способ получения прав администратора на вашем компьютере или ноутбуке. Без прав администратора невозможно вносить изменения в основные настройки системы, устанавливать и удалять программы, а также выполнять другие важные административные задачи.
Для начала откройте панель управления Windows и найдите встроенный компонент «Учетные записи пользователей». В этом компоненте вы сможете редактировать и управлять правами пользователей в системе. Для получения прав администратора вам потребуется выполнить несколько простых шагов.
1. Введите в поисковой строке выплывающего меню название «Учетные записи пользователей» и нажмите Enter.
2. В открывшемся окне «Учетные записи пользователей» выберите пункт «Изменение уровня безопасности пользователей».
Наша инструкция состоит из 5 основных шагов, позволяющих включить права администратора в Windows. Помимо указанных шагов, вы также можете использовать специализированные утилиты для быстрой настройки прав.
Весь процесс получения прав администратора в Windows сводится к выполнению нескольких команд с использованием командной строки и реестра системы. Важно правильно вводить команды и следить за правами пользователя, от имени которого выполняются действия. Загрузите командную строку с правами администратора и введите следующую команду:
net localgroup administrators имя_учетной_записи /add
Теперь у вас есть возможность полноценно использовать права администратора в Windows. Обратите внимание, что при неправильном использовании данной инструкции есть риск повреждения системы, поэтому будьте внимательны и осторожны при выполнении этих действий.
Мы рассмотрели основной способ получения прав администратора в Windows. Помимо этого, существуют и другие методы, включая использование утилит и политик компьютера. Возможности Windows поддерживают различные способы получения и управления правами пользователей и групп, поэтому выберите оптимальный для вашей ситуации.
Как получить права администратора в Windows
Получение прав администратора в операционной системе Windows может быть необходимо во многих ситуациях. Например, если вы хотите установить новое программное обеспечение или изменить системные настройки, вам потребуются полные права администратора.
Есть несколько способов получить права администратора в Windows, и мы рассмотрим самые простые из них.
1. Использование командной строки
Самый простой способ получить права администратора в Windows — это использовать командную строку.
- Нажмите Win+R, чтобы открыть окно «Выполнить».
- В поле введите «cmd» (без кавычек) и нажмите Enter.
- В открывшемся окне командной строки введите следующую команду:
net user [имя пользователя] /add, где [имя пользователя] — имя пользователя, которому вы хотите дать полные права администратора. Например:net user admin /add. - Далее введите команду:
net localgroup administrators [имя пользователя] /add, где [имя пользователя] — имя пользователя, кому вы хотите дать полные права администратора. Например:net localgroup administrators admin /add. - Получить полные права администратора, вам может понадобиться ввести пароль администратора.
2. Использование панели управления
Еще один способ получить права администратора в Windows — это использовать панель управления. Этот способ подходит, если у вас уже есть учетная запись администратора на компьютере.
- Откройте панель управления.
- Перейдите в раздел «Учетные записи пользователей».
- Нажмите на учетную запись, для которой вы хотите изменить права.
- В открывшемся окне выберите «Изменить тип учетной записи».
- Измените тип учетной записи на «Администратор».
- Сохраните изменения.
Обратите внимание, что второй способ подразумевает наличие доступа к учетной записи администратора.
В итоге, чтобы получить права администратора в Windows, вы можете воспользоваться командной строкой или панелью управления, а также использовать различные утилиты или политики учетных записей.
Включите учетную запись администратора
Если у вас есть доступ к учетной записи администратора на компьютере, вы можете включить ее, следуя этим инструкциям:
1. Нажмите «Пуск» в левом нижнем углу панели задач.
2. В строке поиска введите «lusrmgr.msc» и нажмите Enter. Это откроет групповой редактор политик безопасности.
3. В разделе «Локальные пользователи и группы» найдите папку «Пользователи» и разверните ее. В списке пользователей найдите учетную запись администратора.
4. Щелкните правой кнопкой мыши на учетной записи администратора и выберите «Свойства».
5. В открывшемся окне перейдите на вкладку «Общие» и снимите флажок с параметра «Учетная запись отключена».
6. Нажмите «Применить» и «ОК».
Теперь учетная запись администратора будет включена и будет иметь полные права доступа к компьютеру.
Используйте командную строку для добавления пользователя в группу администраторов
Шаг 1: Откройте командную строку
Для начала вам необходимо открыть командную строку с правами администратора. Есть несколько способов сделать это:
- Нажмите Win + X и выберите «Командная строка (администратор)» из списка
- Нажмите Win + R, введите «cmd» и нажмите Ctrl + Shift + Enter
- Запустите PowerShell с правами администратора и введите команду «cmd» для переключения на командную строку
Шаг 2: Добавьте пользователя в группу администраторов
Когда вы откроете командную строку с правами администратора, вы можете использовать команду «net localgroup administrators [имя_пользователя] /add» для добавления пользователя в группу администраторов.
Например, если вы хотите добавить пользователя с именем «user1» в группу администраторов, выполните следующую команду:
net localgroup administrators user1 /add
Вы увидите сообщение «Команда успешно выполнена», которое подтверждает, что пользователь был успешно добавлен в группу администраторов.
Если у вас возникнут проблемы, связанные с отсутствием прав доступа или блокировки, вы можете попробовать другой способ.
Используйте панель управления для назначения прав администратора
Один из способов получить права администратора в Windows состоит в использовании панели управления. Этот способ прост и может быть выполнен следуя этим инструкциям:
- Откройте Панель управления. Для этого можно воспользоваться командой «Выполнить» (нажмите Win + R), введите команду control и нажмите Enter. Также можно перейти в раздел «Параметры» на главном экране и выбрать «Панель управления».
- В окне «Панель управления» найдите и выберите опцию «Учетные записи пользователей».
- На странице «Учетные записи пользователей» выберите «Управление учетными записями пользователей».
- В открывшемся окне «Управление учетными записями пользователей» выберите учетную запись пользователя, которой хотели бы назначить права администратора.
- Нажмите кнопку «Свойства» или дважды щелкните на учетной записи пользователя.
- В открывшемся окне «Свойства» перейдите на вкладку «Членство в группах».
- Нажмите кнопку «Добавить» и в окне «Выберите группу» введите имя группы «Администраторы». Затем нажмите «ОК».
- Нажмите «ОК» во всех диалоговых окнах для сохранения изменений.
После выполнения этих шагов выбранный пользователь будет иметь права администратора в системе Windows. Теперь он сможет получить полный доступ ко всем настройкам, файлам, папкам и компонентам системы.
Примечание: Если вы испытываете трудности с доступом к панели управления или заметили, что она пропала, возможно, вам потребуется проверить настройки вашего компьютера и убедиться, что у вас есть права администратора. В таком случае, можно воспользоваться командной строкой или попробовать выполнить команду «lusrmgr.msc» для вызова редактора учетных записей.
Обновите систему с помощью инструмента «Windows Update»
1. Открывшемся окне «Панель управления» введите «обновления» в строке поиска.
Следующим шагом откройте «Панель управления» на вашем компьютере. Для этого можно воспользоваться поиском в меню «Пуск» или нажать комбинацию клавиш «Win + R», ввести команду «control» и нажать Enter. В «Панели управления» введите ключевое слово «обновления» в строке поиска, чтобы найти соответствующую опцию.
2. Нажмите на «Обновление и безопасность» в списке результатов.
После выполнения предыдущего шага в списке результатов появится опция «Обновление и безопасность». Нажмите на нее, чтобы открыть соответствующую вкладку с информацией о доступных обновлениях.
3. Выберите «Windows Update» в списке вкладок слева.
На вкладке «Обновление и безопасность» произойдет автоматическое открытие вкладки «Windows Update». Выберите ее, чтобы получить полный доступ к вариантам обновления системы.
4. Нажмите на кнопку «Проверить наличие обновлений».
После того, как вы открыли вкладку «Windows Update», вам будет предложена возможность проверить наличие доступных обновлений. Нажмите на кнопку «Проверить наличие обновлений», чтобы начать процесс обновления.
5. Дождитесь завершения проверки и установите обновления.
ПКомпьютер выполнит проверку наличия доступных обновлений и предложит вам установить их, если таковые имеются. Следуйте инструкции и дождитесь полного завершения процесса обновления. Это может занять некоторое время, особенно если доступны большие пакеты обновлений.
Теперь у вас есть полное представление о том, как получить права администратора в Windows 10 и обновить вашу систему с помощью инструмента «Windows Update». Не забывайте регулярно проверять обновления и устанавливать их, чтобы ваша операционная система всегда была защищена и работала наилучшим образом!
Создайте учетную запись администратора через «Учетные записи пользователей»
Шаг 1: Откройте «Учетные записи пользователей»
Для начала откройте утилиту «Учетные записи пользователей». Есть несколько вариантов, как можно сделать это:
-
Способ 1: Правый клик по значку «Пуск» внизу слева на вашем рабочем столе. В открывшемся списке выберите «Учетные записи пользователей».
-
Способ 2: Нажмите клавишу Win+R, в появившемся окне введите «control userpasswords2» (без кавычек) и нажмите «ОК».
Шаг 2: Создайте новую учетную запись
После открытия «Учетных записей пользователей» выполните следующие действия:
- Перейдите на вкладку «Пользователи».
- Вы увидите список всех учетных записей, которые уже созданы на вашем компьютере. Нажмите на кнопку «Добавить».
- В появившемся окне введите желаемое имя для новой учетной записи администратора. Затем нажмите кнопку «Далее».
- Выберите «Администратор» и нажмите кнопку «Завершить».
Шаг 3: Подтвердите создание учетной записи администратора
Теперь вам нужно подтвердить создание новой учетной записи администратора. Для этого выполните следующие действия:
- Закройте все окна «Учетных записей пользователей».
- Вернитесь на рабочий стол или откройте любую папку на вашем компьютере.
- Нажмите правой кнопкой мыши на пустом месте в окне или папке, затем выберите «Свойства».
- Во вкладке «Безопасность» нажмите на кнопку «Редактировать».
- В появившемся окне нажмите на кнопку «Добавить».
- В строке «Введите имя объекта для выбора» введите имя учетной записи администратора, которое вы только что создали. Затем нажмите кнопку «Проверить имена».
- Если значение в полной форме правильно, нажмите «ОК».
- Подтвердите добавление учетной записи администратора, закрыв все окна.
С помощью этих простых шагов вы сможете создать учетную запись администратора через «Учетные записи пользователей» и получить полные права доступа к компонентам и папкам вашей операционной системы Windows.
Восстановите доступ к учетной записи администратора через командную строку
Если вы забыли пароль от учетной записи администратора или у вас нет доступа к ней по другим причинам, вы можете использовать командную строку для восстановления доступа в Windows.
Шаг 1: Загрузка в безопасном режиме с командной строкой
Для начала вам необходимо загрузить компьютер в безопасном режиме с командной строкой. Сделать это можно следующим образом:
- Нажмите клавиши Win+R на клавиатуре, чтобы открыть окно «Выполнить».
- Введите команду msconfig и нажмите Enter.
- На открывшемся окне выберите вкладку «Загрузка системы».
- Активируйте галочку рядом с опцией «Безопасный загрузкой».
- Поставьте галочку рядом с «Альтернативная оболочка: командная строка».
- Нажмите кнопку «Применить» и «ОК».
- После этого перезагрузите компьютер.
Шаг 2: Восстановление доступа
Когда компьютер загрузится в безопасном режиме с командной строкой, вы можете продолжить сброс пароля администратора. Следуйте инструкциям:
- В командной строке введите
net userи нажмите Enter. Вы увидите список всех учетных записей пользователей, включая «Администратор». - Введите команду
net user Администратор *и нажмите Enter. Программа попросит вас ввести новый пароль для учетной записи «Администратор». - Введите новый пароль дважды и нажмите Enter. Если все выполнено верно, вы увидите сообщение об успешном выполнении команды.
- Перезагрузите компьютер и войдите в систему с новым паролем администратора.
- После восстановления доступа, не забудьте вернуться в «Конфигурацию системы» и отключить режим безопасной загрузки, чтобы восстановить обычный доступ к Windows.
Используя вышеуказанный способ с помощью командной строки, даже простые пользователи Windows могут легко получить доступ к учетной записи администратора и восстановить утерянный пароль. Удачи!
Видео:
Нужны админские права? Получаем или включаем СУПЕРАДМИНА!
Нужны админские права? Получаем или включаем СУПЕРАДМИНА! by Павел Мудрый 357,566 views 5 years ago 15 minutes