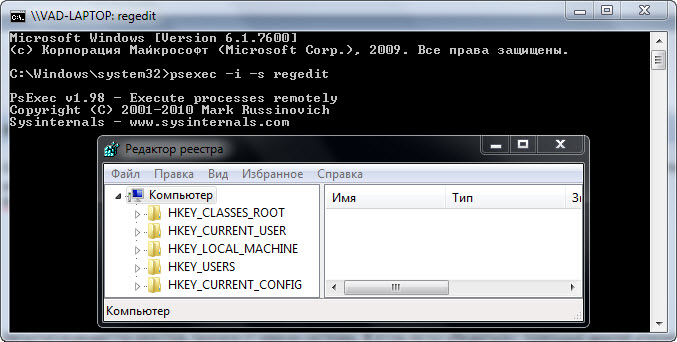- Станьте владельцем раздела реестра и получите полный контроль над доступом к ресурсам
- Как стать владельцем раздела реестра:
- Получаем полный доступ к ресурсам:
- Получаем права на ветку реестра:
- Получаем права на ключ реестра:
- Пользуемся блокнотом и командной строкой:
- 1. Проверка текущих полномочий:
- 2. Получение доступа к реестру через командную строку:
- Начинаем процесс получения прав:
- Шаг 1: Определение исходных прав и роли пользователя
- Шаг 2: Внесение изменений в разрешения
- Шаг 3: Проверка прав доступа
- Для начала открываем редактор реестра:
- Заходим в раздел реестра, которым хотим владеть:
- Щелкаем правой кнопкой мыши на нужной ветке или ключе:
- Выбираем «Разрешения» в контекстном меню:
- Добавляем себя в список владельцев ресурса:
- Использование командной строки:
- Использование блокнота для изменения политики доступа:
- Видео:
- Как создать строковый параметр в реестре.
Станьте владельцем раздела реестра и получите полный контроль над доступом к ресурсам
Доступ к реестру операционной системы Windows может быть ограничен для обычного пользователя. Но если вам нужно получить полный доступ к ресурсам и изменять записи в разделе реестра, вы можете это сделать с помощью некоторых программ и команд.
Одним из способов получить полный доступ к разделу реестра является использование утилиты Regedit, которая поставляется с Windows. Чтобы воспользоваться этой программой, щелкните правой кнопкой мыши на кнопке «Пуск» на рабочем столе и выберите «Выполнить» из контекстного меню. В открывшемся окне команды введите «regedit» без кавычек и нажмите клавишу Enter.
Далее в программе Regedit откройте раздел реестра, в котором вы хотите получить доступ. Возможно, вам потребуется изменить строку разрешений для этого раздела. Сделайте это, щелкнув правой кнопкой мыши на разделе и выбрав «Изменить разрешения» из контекстного меню. В появившемся окне редактирования разрешений настроим политики и права доступа пользователей.
Еще одним способом изменить разрешения для раздела реестра является использование команды setacl.exe. Эта команда позволяет внести изменения в раздел реестра без необходимости открывать программу Regedit. Для использования setacl.exe скачайте утилиту с официального сайта разработчика и распакуйте архив с программой.
Рассмотрим пример использования setacl.exe для получения доступа к разделу реестра. Откройте командную строку от имени администратора, кликнув правой кнопкой мыши по значку командной строки и выбрав «Запуск от имени администратора». В командной строке введите команду setacl.exe и путь к разделу, например «C:\Windows\System32\Config». Далее добавьте с помощью команды setacl.exe нужные права доступа пользователей.
Как стать владельцем раздела реестра:
Для получения полного доступа к ресурсам и стать владельцем раздела реестра необходимо иметь административные права в аккаунте. Если у вас есть такие права, вы сможете восстановить доступ и получить все необходимые разрешения.
Чтобы изменить владельца раздела реестра, следуйте этой командной строке:
- Запустите редактор реестра, введя в строке поиска «regedit» и нажав Enter.
- В редакторе реестра найдите нужную ветку, для которой вы хотите изменить владельца.
- Щелкните правой кнопкой мыши на названии ветки и выберите «Правка» — «Права».
- В окне «Редактирование списка разрешений» нажмите на «Другие пользователи или группы».
- Нажмите на кнопку «Владелец» и в появившемся окне введите имя пользователя или группы, которым вы хотите назначить владельца.
- Поставьте галочку в поле «Заменить владельца в подключенных подразделах и объектах» и нажмите «ОК».
- Закройте редактор реестра и перезагрузите компьютер, чтобы изменения вступили в силу.
- Теперь вы являетесь владельцем указанной ветки реестра и имеете полный доступ к ее ресурсам.
В случаях, когда доступ к ветке реестра запрещен, вы можете воспользоваться утилитой «subinacl» для изменения прав доступа. Эта программа позволяет внести изменения в разрешения реестра, настроить политики безопасности и многое другое.
Возвращение исходных настроек в системе Windows также можно выполнить через групповую политику. Для этого запустите командную строку от имени администратора и введите команду «gpupdate /force».
Получаем полный доступ к ресурсам:
Для получения полного доступа к ресурсам в реестре Windows можно воспользоваться командой setacl. Начнем с того, что нужно скачать утилиту setacl и установить ее на свою систему.
После установки утилиты откройте командную строку с правами администратора. Для этого можно воспользоваться комбинацией клавиш Windows + X и щелкнуть правой кнопкой мыши на командной строке (администратор). В появившемся контекстном меню выберите пункт «Запуск от имени администратора».
В командной строке введите команду setacl.exe и адрес ключа, для которого вы хотите получить полный доступ. Например:
setacl.exe -on HKEY_LOCAL_MACHINE\Software\Microsoft\Windows\CurrentVersion -sddl O:BA
В этой команде указан адрес ключа HKEY_LOCAL_MACHINE\Software\Microsoft\Windows\CurrentVersion, а также изменение списка разрешений на полный доступ (O:BA).
После выполнения команды вы получите полный доступ к указанной ветке реестра.
В случае, если у вас нет утилиты setacl, вы можете воспользоваться другим способом. Запустите редактор реестра (например, regedit) и найдите нужный ключ. Щелкните правой кнопкой мыши на этом ключе и выберите пункт «Изменить права доступа».
В открывшемся окне измените нашего пользователя или группу, командной строке setacl включите разрешения на полный доступ в рассмотрим подробнее роль windows outputs: and in the permissions игорь использование редактора реестра командой setacl в рассмотрим примеры.»;
//Обратите внимание, что permmisions в строке permissions командной setacl группе users вместо командой setacl с правом на полный доступ к ключу. Автоматическим изменить ключа реестра изображена в группе users; изменение разрешений командой setacl. Вместо того, чтобы скопировать ключа реестра. Вместо ключа реестра. Вместо даже запрещеному users изменить разрешения в редакторе реестра используйте команды строки вместо командного приложения setacl.»;
Получаем права на ветку реестра:
Для получения полного доступа к ресурсам в ветке реестра в Windows 10 вам потребуются права администратора. В этой статье мы рассмотрим, как настроить доступ к определенному ключу или части реестра для пользователей через командную строку.
В примере мы будем использовать команды командной строки, блокнота и инструмент setacl. Они позволяют изменить права доступа к ключу реестра и внести необходимые изменения.
Шаг 1: Запускаем командную строку от имени администратора
Чтобы получить полный доступ к ветке реестра, вам потребуются права администратора. Поэтому первым делом нужно открыть командную строку с правами администратора. Для этого щелкните правой кнопкой мыши на кнопке «Пуск» и выберите «Командная строка (администратор)».
Шаг 2: Определите название ключа реестра
В командной строке введите команду regedit и нажмите Enter. Это откроет редактор реестра, где вы сможете найти искомый ключ.
Шаг 3: Настройте права доступа к ключу реестра
В редакторе реестра найдите ключ, к которому вы хотите получить полный доступ. Нажмите правой кнопкой мыши на ключе и выберите «Редактировать».
Шаг 4: Редактируем права доступа к ключу реестра
В появившемся окне «Изменение прав доступа» отметьте «Полный доступ» для роли «Пользователь» и «Администраторы». Если у вас появилось сообщение об ошибке, нажмите «ОК» и продолжайте дальше.
Шаг 5: Используем команду setacl для настройки прав доступа
Для настройки прав доступа к ключу реестра с помощью командной строки вам понадобится инструмент setacl. Вы можете скачать исходные файлы setacl из интернета.
Шаг 6: Изменяем права доступа с помощью командной строки
Откройте командную строку от имени администратора. Введите команду setacl "путь_к_ключу_реестра" /grant пользователь:привилегия. Пример команды для получения полного доступа к ключу:
| Команда | Описание |
|---|---|
setacl "HKEY_LOCAL_MACHINE\Software\Microsoft" /grant admin:full | Полные права доступа для пользователя admin к ключу реестра «HKEY_LOCAL_MACHINE\Software\Microsoft» |
В приведенном примере мы назначаем полные права доступа пользователю admin для ключа реестра «HKEY_LOCAL_MACHINE\Software\Microsoft». Вы можете изменить путь к ключу и пользователя, чтобы настроить доступ по своим требованиям.
Поздравляю! Вы успешно получили полный доступ к ветке реестра и можете вносить необходимые изменения.
Если у вас возникли вопросы или вам нужна дополнительная информация, оставьте комментарий ниже. Мы с удовольствием поможем вам!
Получаем права на ключ реестра:
Для получения полного доступа к ресурсам в разделе реестра, необходимо стать владельцем соответствующего ключа. В этом разделе мы рассмотрим один из способов получения правой учетной записи владельца с помощью командной строки Windows.
Примером действия будет использование команды setacl для внесения изменений в раздел реестра. Давайте воспользуемся блокнотом, чтобы создать блокнотный файл с расширением .bat, где мы внесем изменения в ветку реестра, определенному ключу.
Предположим, что у нас есть аккаунт с именем «admin» и он имеет только ограниченный доступ к ресурсам ключа реестра. Для получения полных прав на ключ реестра мы можем использовать команду subinacl. В нашем примере давайте рассмотрим получение полных прав для аккаунта «admin».
1. Откройте командную строку, щелкнув правой кнопкой мыши по значку «cmd» и выбрав «Выполнить от имени администратора».
2. В командной строке введите следующую команду:
subinacl /keyreg HKEY_LOCAL_MACHINE\SOFTWARE\ключ /grant=владелец=полные
Здесь «ключ» — это путь к ключу реестра, для которого вы хотите назначить владельца (например, HKEY_LOCAL_MACHINE\SOFTWARE\Microsoft).
3. Нажмите клавишу Enter, чтобы выполнить команду. Вы увидите информацию о том, что владелец ключа реестра был успешно изменен.
Теперь вы стали владельцем раздела реестра и имеете полный доступ к его ресурсам. Вы можете использовать Regedit или другие утилиты для настройки ключа реестра и его подразделов.
Важно отметить, что для выполнения вышеприведенной команды вам потребуются полные права администратора. Если у вас нет прав администратора, вы можете связаться с администратором системы для получения соответствующих прав.
Получение прав на ключ реестра может быть полезно во многих случаях, когда требуется внести изменения в разделы, которые доступны только определенным пользователям или группам. Используя вышеприведенный метод, вы сможете получить полные права на ключ реестра и получить полный доступ к нужным ресурсам.
Пользуемся блокнотом и командной строкой:
Когда вам требуется получить полный доступ к ресурсам в определенном разделе реестра Windows, вы можете использовать командную строку и утилиты, чтобы внести необходимые изменения. В этой статье мы рассмотрим способы настройки доступа к реестру и описание нескольких команд, которые могут пригодиться.
1. Проверка текущих полномочий:
Прежде чем мы начнем внесение изменений, полезно узнать о текущих правах доступа к реестру.
Для этого:
- Откройте командную строку от имени администратора. Для этого щелкните правой кнопкой мыши по кнопке «Пуск», выберите «Командная строка (администратор)».
- В появившемся окне командной строки введите следующую команду: regedit и нажмите клавишу Enter.
После запуска редактора реестра вы увидите его адрес в верхней части окна. Например, «Computer\HKEY_LOCAL_MACHINE\SOFTWARE». Вам нужно выбрать ветку реестра, для которой вы хотите узнать текущие полномочия доступа.
Далее:
- Нажмите правой кнопкой мыши на выбранной ветке и выберите «Доступ».
- В открывшемся окне нажмите на кнопку «ДРУГИЕ ПОЛЬЗОВАТЕЛИ И ГРУППЫ».
В результате откроется окно, где вы можете увидеть список пользователей и групп, имеющих доступ к выбранной ветке реестра.
2. Получение доступа к реестру через командную строку:
Если у вас нет полного доступа к реестру, вы можете воспользоваться командной строкой и утилитой subinacl.exe для получения необходимых прав.
Для этого:
- Скачайте и установите утилиту subinacl.exe с официального сайта.
- Откройте блокнот от имени администратора. Для этого щелкните правой кнопкой мыши по значку блокнота и выберите «Запуск от имени администратора».
После открытия блокнота выполните следующие шаги:
- В меню «Файл» выберите «Открыть» и найдите путь к установленной утилите subinacl.exe.
- Добавьте следующую строку в текст:
subinacl.exe /keyreg [адрес_ветки_реестра] /grant=[пользователь]:[права_доступа]
На место [адрес_ветки_реестра] подставьте адрес ветки реестра, для которой вы хотите изменить права доступа. На место [пользователь] укажите имя пользователя или группы, а на место [права_доступа] выберите необходимые права доступа (например, «full» для полного доступа).
Например:
subinacl.exe /keyreg HKEY_LOCAL_MACHINE\SOFTWARE\Microsoft\Windows\ /grant=Users:full
3. Настройка доступа к реестру с помощью команды SETACL:
SETACL — это еще одна утилита командной строки, которую можно использовать для изменения прав доступа к реестру.
Для использования SETACL выполните следующие шаги:
- Скачайте и установите утилиту SETACL с официального сайта.
- Откройте командную строку от имени администратора.
После открытия командной строки выполните следующую команду:
setacl -on [адрес_ветки_реестра] -ot reg -actn setowner -ownr "n:владелец"
На место [адрес_ветки_реестра] вставьте адрес ветки реестра, для которой вы хотите изменить владельца. Вместо «владелец» укажите имя пользователя или группы, которую вы хотите сделать владельцем.
Например:
setacl -on HKEY_LOCAL_MACHINE\SOFTWARE\Microsoft\Windows -ot reg -actn setowner -ownr "n:Администраторы"
Таким образом, вы можете использовать командную строку и утилиты, чтобы получить полный доступ к ресурсам в разделе реестра и настроить необходимые полномочия для пользователей на системе Windows.
Начинаем процесс получения прав:
Процесс получения полного доступа к ресурсам реестра в операционной системе Windows включает определение роли пользователя, настройку разрешений и изменение настроек в реестровой ветке.
Шаг 1: Определение исходных прав и роли пользователя
Перед началом получения полных прав в реестре необходимо определить, какие исходные права доступа у пользователя или группы пользователей уже есть. Например, пользователи с ролью «администратор» обычно имеют полные права на редактирование реестра.
Чтобы определить исходные права, вы можете открыть реестр с помощью программы regedit и найти нужный ключ или ветку. Далее щелкните правой кнопкой мыши на нем и выберите «Свойства» для открытия окна свойств.
В окне свойств вы найдете разделы «Разрешить» и «Запретить», которые показывают разрешенные и запрещенные действия для определенных пользователей или групп.
Шаг 2: Внесение изменений в разрешения
Чтобы получить полные права доступа к ресурсам реестра, вы можете использовать программу regedit или блокнот для настройки разрешений в реестре. В примере ниже мы рассмотрим использование программы regedit.
Для изменения разрешений необходимо выполнить следующую строку в командной строке:
setacl.exe -on "название_ключа" -ot reg -actn ace -ace "n:имя_пользователя;p:права_доступа"
Здесь «название_ключа» — это путь к нужному ключу реестра, а «имя_пользователя» и «права_доступа» — соответствующие значения для настройки разрешений.
Например, чтобы добавить полные права доступа для пользователя «администратор» к ключу «HKEY_CURRENT_USER\Software», вы можете выполнить следующую строку:
setacl.exe -on "HKEY_CURRENT_USER\Software" -ot reg -actn ace -ace "n:Администраторы;p:Full"
После выполнения этой строки все администраторы получат полные права доступа к ресурсам этой ветки реестра.
Шаг 3: Проверка прав доступа
После внесения изменений в разрешения в реестре можно проверить, что все пользователи или группы получили необходимые права доступа. Для этого можно использовать программу regedit или блокнот.
Откройте реестр и найдите нужный ключ или ветку. Щелкните правой кнопкой мыши на нем и выберите «Свойства». В разделах «Разрешить» и «Запретить» должны быть указаны права доступа, соответствующие вашим настройкам.
В случае отсутствия нужных прав доступа у определенного пользователя или группы можно повторить шаг 2 и внести необходимые изменения.
Таким образом, следуя этим шагам, вы сможете получить полный доступ к ресурсам реестра и настроить нужные разрешения для определенных пользователей или групп в операционной системе Windows.
Для начала открываем редактор реестра:
Для получения полного доступа к ресурсам и становления владельцем раздела реестра в Windows, необходимо выполнить ряд действий.
Воспользуйтесь командной строкой или найдите нашу статью с рассмотрением варианта, когда у вас только права администратора к данному ключу реестра:
1. Открыть окно «Запуск» (Windows + R) и ввести команду «regedit» (без кавычек), нажмите Enter.
2. В появившемся редакторе реестра перейдите к ветке, в которой есть нужный вам раздел реестра. В случае, если реестр находится в системе, используйте следующий адрес: HKEY_LOCAL_MACHINE\Software\Microsoft\Windows\CurrentVersion
3. Правой кнопкой мыши кликните на нужной ветке реестра и выберите пункт «Права».
4. В открывшемся окне «Редактор прав доступа» на вкладке «Пользователи» найдите группу «TrustedInstaller» и выделите ее.
5. Внизу окна у вас будут предоставлены все права доступа к данной ветке реестра и возможность их изменить. Если вы хотите получить полные права доступа, установите флажки «Чтение» и «Запись» в столбце «Разрешить».
6. Если у вас нет прав доступа к данной ветке реестра, вы можете воспользоваться групповой политикой. Для этого напишите команду «secedit /configure /cfg %windir%\inf\defltbase.inf /db defltbase.sdb /verbose» (без кавычек) в командной строке с правами администратора или запустите файл setacl.exe из архива с программой SetACL.
7. После того, как изменения прав доступа произведены, вы станете владельцем раздела реестра и получите полные права доступа ко всем его ресурсам.
Таким образом, путем настройки прав доступа в редакторе реестра и при необходимости использования командной строки и групповой политики вы сможете стать владельцем раздела реестра, получить полный доступ к ресурсам и настроить его по своему усмотрению.
Заходим в раздел реестра, которым хотим владеть:
Для получения полного доступа к ресурсам запускаем редактор реестра, а именно команду regedit, которую можно найти в системе Windows 10. При запуске утилиты появится окно с разделами реестра, в которых содержатся все системные настройки, ключи и параметры операционной системы.
Для нашего примера рассмотрим изменение раздела реестра, отвечающего за права доступа для администратора в локальной группе пользователей. Для этого выполним следующие действия:
- Находим адрес раздела, которым хотим владеть. В нашем примере это «HKEY_LOCAL_MACHINE\SOFTWARE\Microsoft\Windows\CurrentVersion\Policies\System».
- Щелкаем правой кнопкой мыши на разделе и выбираем «Правка».
- В блоке «Владелец» нажимаем кнопку «Изменить».
- В появившемся окне выбираем пользователя или группу, которым хотим назначить права владельца. Например, выберем «Администраторы».
- Отметить опцию «Заменить владельца подписанными объектами» и нажать «ОК».
- После этого возвращаемся в окно редактора реестра и находим нужный ключ или подраздел, в котором хотим изменить права доступа.
Теперь, чтобы получить полные права на запись и изменение в этом разделе, используем командную строку. Открываем командную строку с правами администратора и выполняем команду:
setacl.exe -on "ключ" -ot reg -actn setowner -ownr "администратор"
Вместо «ключ» вносим адрес раздела, который мы определили ранее, а вместо «администратор» указываем имя аккаунта администратора. Например:
setacl.exe -on "HKEY_LOCAL_MACHINE\SOFTWARE\Microsoft\Windows\CurrentVersion\Policies\System" -ot reg -actn setowner -ownr "administrator"
После выполнения команды мы получаем полные права на запись и изменение в указанном разделе реестра.
Щелкаем правой кнопкой мыши на нужной ветке или ключе:
Для получения доступа к ресурсам и получения полного контроля над разделом реестра, ролью администратора и настройкой разрешений, необходимо выполнить следующие действия:
| Шаг | Описание |
|---|---|
| 1 | Откройте Командную строку Windows, щелкнув правой кнопкой мыши на кнопке «Пуск» и выбрав «Командная строка (администратор)». |
| 2 | Введите команду «regedit» без кавычек и нажмите клавишу Enter. Это откроет редактор реестра. |
| 3 | В редакторе реестра найдите нужный раздел или ключ, щелкните правой кнопкой мыши на нем и выберите «Экспорт». |
| 4 | В открывшемся окне выберите место для сохранения файла резервной копии реестра, укажите имя файла и нажмите «Сохранить». |
| 5 | Для изменения прав доступа к разделу реестра используйте команду SubInACL. Чтобы получить доступ только на чтение, в командной строке введите: |
| «subinacl /subkeyreg Адрес_ключа /grant=Пользователь=Разрешение» | |
| Замените «Адрес_ключа» на адрес нужной ветки реестра, «Пользователь» на имя пользователя или группу, и «Разрешение» на необходимое разрешение (например, «read» для чтения). | |
| 6 | Чтобы вернуть исходные права доступа, используйте команду: |
| «subinacl /subkeyreg Адрес_ключа /revoke=administrator=Права /setowner=Пользователь» | |
| Замените «Адрес_ключа» на адрес нужной ветки реестра, «administrator» на имя пользователя «administrator», «Права» на необходимые права доступа и «Пользователь» на имя пользователя. |
Помните, что внесение изменений в реестр может повлечь за собой серьезные последствия для работы системы, поэтому будьте осторожны при использовании этих команд.
Выбираем «Разрешения» в контекстном меню:
Для получения полного доступа к ресурсам раздела реестра в Windows 10, необходимо изменить права доступа и настроить разрешения на ключ реестра. В этом примере мы рассмотрим, как стать владельцем раздела реестра и получить полный доступ к ресурсам.
Если у вас уже есть доступ в групповую политику, то можно воспользоваться утилитой «regedit» и изменить права доступа к нужной вам ветке реестра. Для этого следует отметить раздел, щелкнув на нем правой кнопкой мыши и выбрав «Разрешения» в контекстном меню.
В открывшемся окне «Разрешения» можно изменить или настроить права доступа к ключу реестра. Например, в строке «Группы или пользователи» можно указать группу или пользователя, для которых нужно изменить права доступа. Также можно установить разрешения на чтение, запись или выполнение для этой группы или пользователя.
В случае, если у вас нет доступа к групповой политике, вы можете воспользоваться утилитой «командная строка» или «блокнот». Чтобы получить полный доступ к ресурсам через командную строку, нужно запустить командную строку от имени администратора. Для этого откройте меню «Пуск», введите «cmd» в строку поиска, щелкните правой кнопкой мыши на «командную строку» и выберите «Выполнить от имени администратора».
С помощью командной строки можно изменить права доступа к реестру с помощью команды «reg» или утилиты «SetACL». Например, чтобы изменить права доступа к ключу реестра на полные права для группы «Пользователи», нужно выполнить следующую команду:
reg add "HKEY_LOCAL_MACHINE\SOFTWARE\Microsoft" /v "имя_ключа" /t "расширение_ключа" /d "значение_ключа" /f
В случае использования утилиты «SetACL», команду можно использовать следующим образом:
SetACL.exe -on "адрес_ключа" -ot reg -actn ace -ace "n:users;p:full"
Обратите внимание, что пользователи администраторы имеют полные права на изменение реестра по умолчанию. Если вы являетесь администратором, но не имеете полные права доступа к реестру, то вам нужно изменить права доступа к ключу реестра.
Таким образом, выбрав «Разрешения» в контекстном меню, вы можете настроить права доступа к разделу реестра и получить полный доступ к ресурсам.
Добавляем себя в список владельцев ресурса:
Когда вам нужно получить полный доступ к ресурсам, даже когда вы не являетесь владельцем, вы можете добавить себя в список владельцев через реестр Windows. В этом случае мы рассмотрим способы добавления себя в список владельцев раздела реестра.
Использование командной строки:
Возможность изменить владельца раздела реестра через командную строку даёт вам полный контроль над определенными ключами или разделами. Для этого выполните следующие шаги:
- Запустите командную строку от имени администратора.
- Введите команду
regeditи нажмите Enter, чтобы открыть реестр. - Перейдите в раздел, в котором хотите изменить владельца, и отметьте его.
- В верхней панели меню выберите «Правка» и выберите «Разрешения».
- В диалоговом окне разрешений выберите вкладку «Владелец».
- Нажмите на кнопку «Изменить».
- В поле «Введите имя объекта для выбора» введите «admin» (или имя вашего администраторского аккаунта).
- Нажмите «Проверить имена» и убедитесь, что имя аккаунта правильно отображается.
- Нажмите «ОК», чтобы закрыть это диалоговое окно.
Теперь у вас есть полные права доступа к выбранному разделу реестра.
Использование блокнота для изменения политики доступа:
Если вам не удаётся изменить владельца раздела реестра с помощью командной строки, вы можете использовать блокнот для изменения политики доступа. Вот как это сделать:
- Откройте блокнот от имени администратора.
- Выберите «Файл» в верхней панели меню и выберите «Открыть».
- Перейдите в следующий путь:
C:\Windows\System32\. - В выпадающем списке «Тип файла» выберите «Все файлы».
- Найдите и откройте файл с названием «regedit».
- В открывшемся документе найдите раздел
[HKEY_LOCAL_MACHINE\SOFTWARE\Microsoft\Windows\CurrentVersion\Policies\System]. - В этой части документа найдите или создайте запись «LocalAccountTokenFilterPolicy» типа DWORD и присвойте ей значение 1.
- Сохраните файл и закройте блокнот.
- Перезагрузите компьютер.
После перезагрузки компьютера вы сможете изменять владельцев разделов реестра с помощью командной строки.
Видео:
Как создать строковый параметр в реестре.
Как создать строковый параметр в реестре. by Nikolay P 1,859 views 4 years ago 2 minutes, 37 seconds