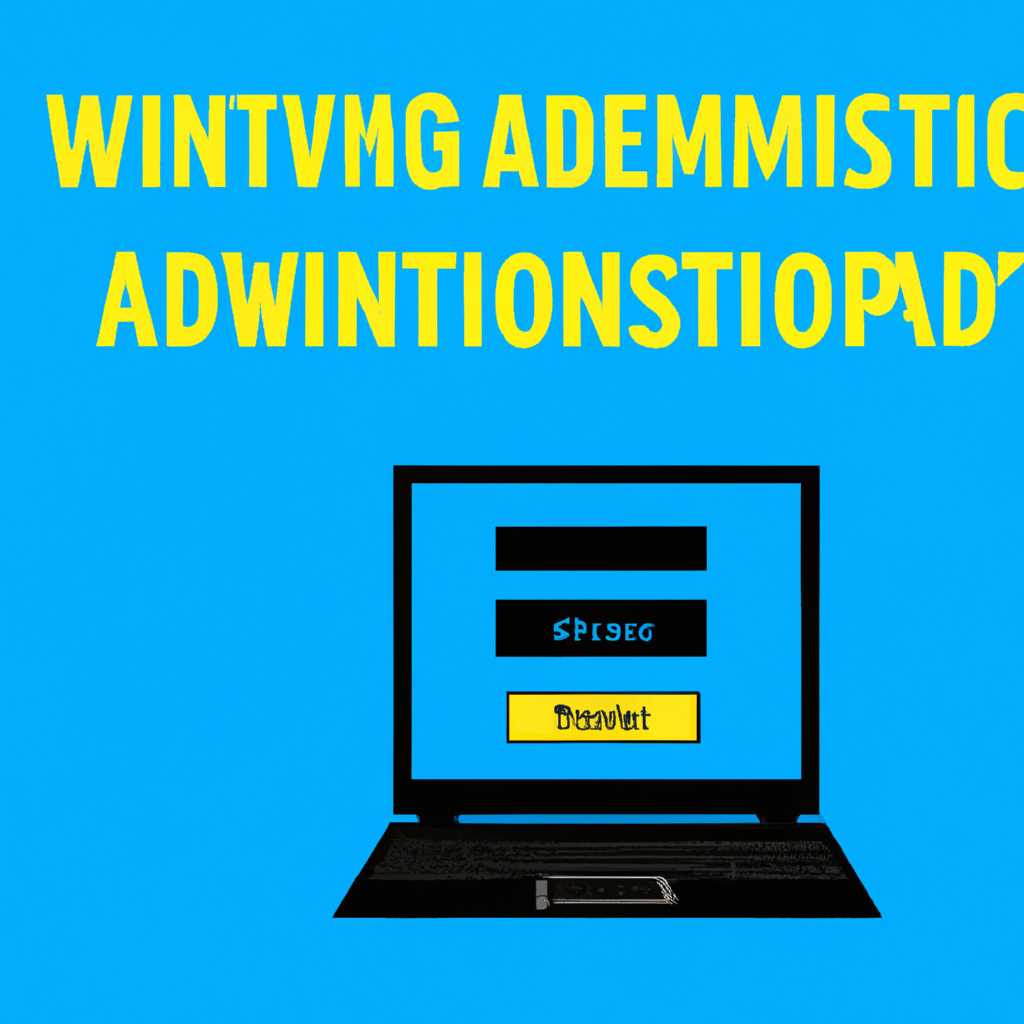- Как получить расширенные права администратора в Windows 10: 6 эффективных способов
- Как получить расширенные права администратора в Windows 10: 6 эффективных способов
- 1. Использование командной строки
- 2. Использование команды «runas»
- 3. Использование учетной записи администратора
- 4. Использование групповой политики
- 5. Использование утилиты «netplwiz»
- 6. Использование записи в реестре
- Способ 1: Использование встроенного учетной записи администратора
- Способ 2: Использование командной строки
- Способ 3: Использование Панели управления
- Заключение
- Способ 4: Использование Групповой политики
- Шаг 1: Запуск Групповой политики
- Шаг 2: Настройка Групповой политики
- Шаг 3: Настройка прав пользователя
- Способ 5: Использование утилиты «Задачник»
- Способ 6: Использование программы «Третий глаз»
- Видео:
- "разрешить этому приложению вносить изменения на вашем устройстве windows 10" — что это такое?🤔
Как получить расширенные права администратора в Windows 10: 6 эффективных способов
Чтобы получить расширенные права администратора в операционной системе Windows 10, существует несколько эффективных способов. В этой статье мы рассмотрим 6 способов, которые помогут вам получить полный контроль над вашим компьютером.
Первый способ заключается в использовании командной строки с помощью Win+R. Для этого вам потребуется ввести команду «cmd» в строке поиска Win+R и нажать клавишу Enter. После появления командной строки вы сможете запускать команды с расширенными правами администратора.
Второй способ связан с использованием утилиты «Групповая политика» или «Локальная групповая политика» для изменения настроек доступа и прав пользователей. Для этого откройте меню Пуск и начните вводить в строке поиска выражение «Групповая политика» или «Локальная групповая политика». После этого выберите желаемую политику и с помощью правой кнопки мыши откройте ее редактор. Внесите необходимые изменения и сохраните файл.
Третий способ заключается в изменении учетной записи пользователя. Вам необходимо присвоить вашей учетной записи пользователя статус администратора. Чтобы это сделать, перейдите в меню управления и выберите «Учетные записи пользователей». Затем найдите вашу учетную запись и щелкните по ней правой кнопкой мыши. В контекстном меню выберите «Свойства» и перейдите на вкладку «Членство в группах». Поменяйте вашу учетную запись с обычного пользователя на администратора и сохраните изменения.
Четвертый способ основан на использовании знакомой командной строки. Для этого запустите командную строку с правами администратора. Вам необходимо щелкнуть правой кнопкой мыши по значку командной строки и выбрать «Запуск от имени администратора». После этого вы сможете запускать команды с полными правами администратора.
Пятый способ состоит в использовании Редактора реестра. Для этого вам нужно открыть Редактор реестра, нажав комбинацию клавиш Win+R, ввести команду «regedit» и нажать Enter. После открытия Редактора реестра перейдите к следующему пути: «HKEY_LOCAL_MACHINE\SOFTWARE\Microsoft\Windows\CurrentVersion\Policies\System» и найдите запись с именем «EnableLUA». Измените значение данной записи на «0» и перезагрузите компьютер. После перезагрузки у вас будут полные права администратора.
И, наконец, шестой способ основан на использовании управляющей команды. Для этого запустите командную строку с правами администратора и введите следующую команду: «net user [имя пользователя] /active:yes». В результате данная команда активирует учетную запись пользователя с правами администратора.
Как получить расширенные права администратора в Windows 10: 6 эффективных способов
В операционной системе Windows 10 существует несколько способов получить расширенные права суперадмина для полного контроля над компьютером. Права администратора необходимы, чтобы получить доступ к разделам и файлам, недоступным обычным пользователям. В этом разделе мы рассмотрим 6 эффективных способов получения расширенных прав администратора в Windows 10.
1. Использование командной строки
Один из самых простых способов получить расширенные права администратора– использование командной строки. Для этого нужно открыть командную строку с правами администратора. В строке поиска Start введите «командная строка» (или «cmd») и, щелкнув правой кнопкой мыши, выберите пункт «Запуск от имени администратора». После этого можно выполнять команды, требующие расширенных прав администратора.
2. Использование команды «runas»
Еще одним способом получить расширенные права администратора является использование команды «runas». Для этого нужно нажать сочетание клавиш Win+R, чтобы открыть окно «Выполнить». В строке ввода введите «cmd» и нажмите комбинацию клавиш Ctrl+Shift+Enter, чтобы запустить командную строку с расширенными правами администратора.
3. Использование учетной записи администратора
Особая учетная запись администратора, которая по умолчанию скрыта, предоставляет полный доступ ко всем функциям и файлам операционной системы Windows 10. Чтобы включить эту учетную запись, можно воспользоваться следующим образом:
- Откройте командную строку с правами администратора, используя один из способов, описанных выше.
- В командной строке введите следующую команду:
net user administrator /active:yes
После выполнения этих действий в списке пользователей появится «локальная учетная запись администратора». При входе в систему с этой учетной записью будут предоставлены полные права администратора.
4. Использование групповой политики
Другой способ получить расширенные права администратора – это использование групповой политики операционной системы Windows 10.
- Нажмите сочетание клавиш Win+R, чтобы открыть окно «Выполнить».
- В строке ввода введите «gpedit.msc» и нажмите клавишу Enter, чтобы открыть Групповую политику.
- В Групповой политике перейдите к следующему разделу: «Конфигурация компьютера» → «Настройки Windows» → «Настройки безопасности» → «Локальные политики» → «Назначение права пользователей».
- На правой панели найдите опцию «Выполнение как администратор» и дважды щелкните на нее.
- Выберите опцию «Администратор», чтобы получить расширенные права.
5. Использование утилиты «netplwiz»
Для получения расширенных прав администратора также можно воспользоваться утилитой «netplwiz».
- Нажмите сочетание клавиш Win+R, чтобы открыть окно «Выполнить».
- В строке ввода введите «netplwiz» и нажмите клавишу Enter, чтобы открыть утилиту «Учетные записи пользователей».
- На вкладке «Пользователи» выберите вашу учетную запись и нажмите кнопку «Свойства».
- В открывшемся окне перейдите на вкладку «Член группы».
- В списке выберите опцию «Администраторы» и нажмите кнопку «ОК».
После этого ваша учетная запись будет иметь расширенные права администратора.
6. Использование записи в реестре
Еще один метод получения расширенных прав администратора в Windows 10 – изменение записи в реестре операционной системы.
- Нажмите сочетание клавиш Win+R, чтобы открыть окно «Выполнить».
- В строке ввода введите «regedit» и нажмите клавишу Enter, чтобы открыть редактор реестра.
- В редакторе реестра перейдите по следующему пути: «HKEY_LOCAL_MACHINE» → «SOFTWARE» → «Microsoft» → «Windows NT» → «CurrentVersion» → «Local Account Token Filter Policy».
- Щелкните правой кнопкой мыши на папке «Local Account Token Filter Policy» и выберите пункт «New» → «DWORD (32-bit) Value».
- Переименуйте созданный элемент в «EnableLUA».
- Щелкните дважды на новом элементе и установите значение «0».
- Перезагрузите компьютер для применения изменений.
После перезагрузки ваша учетная запись будет обладать расширенными правами администратора.
В итоге, с использованием одного из этих способов, вы сможете получить расширенные права администратора в Windows 10 и контролировать все функции и файлы операционной системы.
| № | Способ | Описание |
|---|---|---|
| 1. | Использование командной строки | Открытие командной строки с правами администратора для выполнения команд, требующих расширенных прав. |
| 2. | Использование команды «runas» | Запуск командной строки с расширенными правами администратора с помощью команды «runas». |
| 3. | Использование учетной записи администратора | Активация скрытой учетной записи администратора для получения полного доступа к системе. |
| 4. | Использование групповой политики | Изменение параметров групповых политик для получения расширенных прав администратора. |
| 5. | Использование утилиты «netplwiz» | Изменение членства вашей учетной записи в группе администраторов с помощью утилиты «Учетные записи пользователей». |
| 6. | Использование записи в реестре | Изменение записи в реестре операционной системы для получения расширенных прав администратора. |
Способ 1: Использование встроенного учетной записи администратора
Получение расширенных прав администратора в Windows 10 можно осуществить с помощью учетной записи администратора, которая может обладать полным контролем над системой.
Для использования этого метода, вы должны войти в систему от имени администратора. Для запуска «Командной строки» с правами администратора, вводим Win+R, а затем в строке поиска вводим «cmd» и жмем Enter.
| Шаг | Описание |
|---|---|
| №1 | Метод №1: Использование командной строки |
| №2 | В командной строке вводим следующие команды: «net user administrator /active:yes» — это команда, позволяющая активировать учетную запись администратора. |
| №3 | После ввода команды мы получаем доступ к полным правами администратора в операционной системе Windows 10. |
| №4 | Метод №2: Получение прав администратора с помощью «Суперадминистратор» |
| №5 | Щелкните правой кнопкой мыши на обозначении «Командная строка» в меню «Пуск» или в командной строке выполните команду «runas /u:administrator cmd» для запуска командной строки от имени администратора. |
| №6 | В окне командной строки, вводим пароль суперадминистратора и нажимаем Enter. |
Способ 2: Использование командной строки
Для получения расширенных прав администратора в Windows 10 вы можете использовать командную строку. Этот способ позволяет вам получить полный контроль над вашим компьютером и управлять учетной записью администратора.
- Откройте окно командной строки, нажав комбинацию клавиш Win+R и введя «cmd».
- В командной строке введите следующую команду: «netplwiz».
- Нажмите клавишу Enter, чтобы выполнить команду.
- Откроется окно «Локальная группа пользователей и компьютеров».
- В данном окне выберите вкладку «Пользователи» и найдите учетную запись администратора.
- Щелкните правой кнопкой мыши на учетной записи администратора и выберите «Свойства».
- В открывшемся окне выберите вкладку «Членство в группах» и нажмите кнопку «Добавить».
- В поле «Введите имя объекта» введите «Администраторы» и нажмите кнопку «Проверить имена».
- После успешной проверки имени нажмите кнопку «OK».
- Закройте все окна, нажав кнопку «Применить» и «ОК».
После выполнения этих шагов вы получите полные расширенные права администратора. Теперь у вас будет полный доступ к системным файлам и возможность управлять компьютером без каких-либо ограничений.
Используя командную строку, вы можете легко получить расширенные права администратора в Windows 10. Этот способ позволяет редактировать учетную запись админа и получить полный контроль над системой.
Способ 3: Использование Панели управления
Для этого выполните следующие шаги:
- Нажмите комбинацию клавиш Win+R для открытия окна Запуск.
- Введите команду «netplwiz» без кавычек в поле «Открыть» и нажмите кнопку «ОК».
- В открывшемся окне «Пользователи» найдите учетную запись, для которой нужно получить расширенные права администратора, и снимите метку с опции «Требуется ввод имени пользователя и пароля».
- Нажмите кнопку «Применить».
- В поиском поле на панели задач введите команду «cmd».
- Щелкните правой кнопкой мыши на командную строку и выберите пункт «Запуск от имени администратора».
- В командной строке введите команду
net user "имя пользователя" /add, где «имя пользователя» замените на имя пользователя, имеющего права администратора. Затем нажмите клавишу «Enter». - Закройте окно командной строки.
Теперь вы должны иметь полный доступ к системе с расширенными правами администратора.
Заключение
Использование Панели управления – один из способов получить расширенные права администратора в Windows 10. В данном методе потребуется использование командной строки и учетной записи администратора.
Способ 4: Использование Групповой политики
Данный способ позволяет получить полный доступ к расширенным правам администратора в Windows 10 с помощью использования Групповой политики. В этом случае необходимо выполнить следующие действия:
Шаг 1: Запуск Групповой политики
Для начала откройте Групповую политику, используя один из следующих способов:
- Нажмите клавишу Win+R, введите «gpedit.msc» в строке запуска и нажмите Enter.
- Щелкните правой кнопкой мыши на «Пуск», выберите «Быстрый доступ» и выберите «Групповая политика».
Шаг 2: Настройка Групповой политики
После запуска Редактора локальной групповой политики перейдите к следующему разделу:
„Компьютерная конфигурация -> Политики -> Windows-настройки -> Настройки безопасности -> Локальные политики -> Назначение прав пользователей“.
Далее найдите следующую надстройку: „Запуск программ с расширенными правами администратора“.
Щелкните правой кнопкой мыши на этой надстройке и выберите „Свойства“.
Шаг 3: Настройка прав пользователя
В окне Свойства надстройки выберите „Администраторы“ в поле „Пользователи или группы“.
Нажмите на кнопку „Добавить“ и введите имя пользователя или группу, которым нужно предоставить расширенные права. Например, введите имя пользователя „Админ“.
Нажмите на кнопку „Применить“ и затем на кнопку „ОК“.
После этого, выбранный пользователь будет иметь полный доступ к расширенным правам администратора.
Заключение: с помощью этого способа можно безопасно получить расширенные права администратора в Windows 10 и управлять компьютером под именем суперадмина. Важно помнить, что для использования Групповой политики в данной версии Windows 10 требуется высокий уровень компьютерных навыков и знание командной строки. При использовании этого способа рекомендуется быть осторожным и не нарушать правила безопасности системы.
Способ 5: Использование утилиты «Задачник»
Для получения расширенных прав администратора в Windows 10 можно воспользоваться утилитой «Задачник». Этот метод позволяет получить полный доступ ко всем файлам и записям безопасности операционной системы.
- Откройте командную строку от имени администратора. Для этого щелкните правой кнопкой мыши по значку «командной строки» в меню Пуск, и в контекстном меню выберите пункт «Запуск от имени администратора» (№1).
- В открывшемся окне командной строки введите следующую команду:
netplwiz- В окне «Пользователи» найдите учетную запись администратора (№2). Чтобы открыть свойства этой записи, щелкните по ней дважды.
- В открывшемся окне свойств учетной записи администратора перейдите на вкладку «Группы» (№3).
- Найдите и откройте группу «Пользователи» (№4). В поиске введите имя пользователя, для которого желаете получить расширенные права.
- Чтобы добавить пользователя в группу «Пользователи», щелкните по нему правой кнопкой мыши и выберите пункт «Добавить в группу».
- В окне «Добавление в группу» убедитесь, что имя пользователя правильно отображается в строке «Имя» и нажмите на кнопку «ОК» (№5).
После ввода команды нажмите клавишу Enter.
После выполнения этих действий пользователь получит расширенные права администратора и сможет без ограничений выполнять нужные операции в операционной системе Windows 10.
Способ 6: Использование программы «Третий глаз»
В Windows 10 есть возможность получить расширенные права администратора с помощью программы «Третий глаз». Это дополнительная утилита, которая позволяет управлять различными настройками операционной системы.
Для изменения учётной записи на полный администраторский уровень с помощью данной программы выполните следующие действия:
- Запустите программу «Третий глаз» от имени пользователя с правами администратора.
- На главной странице программы найдите пунтк «Управление доступом».
- В открывшемся разделе вам потребуется ввода команды, чтобы получить полные права доступа. В строке команды введите следующее:
- После запуска команды в открывшемся окне «Пользователи» щелкните на записи с правами администратора, а затем выберите пункт «Свойства».
- В окне «Свойства» выберите вкладку «Групповые политики» и щелкните на кнопке «Добавить». Для доступа к расширенными настройками будет использован пользователь «Суперадминистратор».
- После добавления записи «Суперадминистратор» в списке доступа, выберите его и нажмите кнопку «ОК» для сохранения изменений.
netplwiz
Таким образом, вы успешно получите полные права администратора в Windows 10, используя программу «Третий глаз». Этот метод позволяет вам получить расширенные права доступа в операционной системе даже при запуске Windows 7 или более поздней версии.
Видео:
"разрешить этому приложению вносить изменения на вашем устройстве windows 10" — что это такое?🤔
"разрешить этому приложению вносить изменения на вашем устройстве windows 10" — что это такое?🤔 by Василий Кировский | Ваш IT-помощник! 23,610 views 4 years ago 4 minutes, 31 seconds