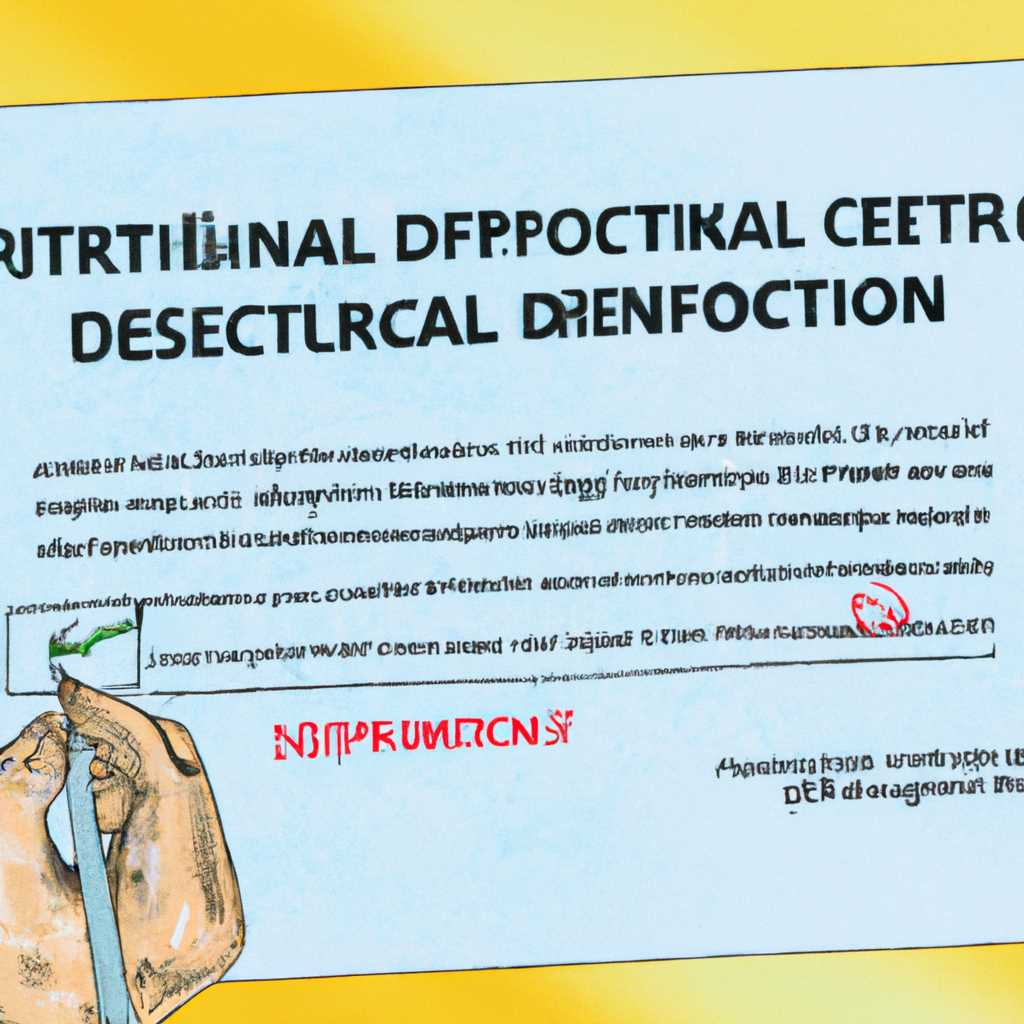- Как получить цифровой сертификат и создать цифровую подпись: инструкция
- Шаги для получения цифрового сертификата
- Шаг 1: Выберите центр сертификации
- Шаг 2: Найдите цифровой сертификат
- Шаг 3: Установите ПО КриптоПро
- Шаг 4: Откройте файл сертификата
- Шаг 5: Подтвердите расположение сертификата
- Шаг 6: Создайте цифровую подпись
- Шаг 7: Подпишите документ
- Шаг 8: Убедитесь в правильности подписи
- Шаг 9: Сохраните подписанный документ
- Как создать цифровую подпись
- Установка подписи через «КриптоПро CSP»
- 1. Установка «КриптоПро CSP»
- 2. Создание цифрового сертификата
- 3. Создание цифровой подписи
- 4. Установка цифровой подписи в Microsoft Office
- 5. Применение электронной подписи
- Видео:
- Установка ЭЦП на компьютер с флешки в КриптоПро 5.0. Пошаговая инструкция
Как получить цифровой сертификат и создать цифровую подпись: инструкция
Цифровой сертификат и цифровая подпись – такое понятие становится все более значимым в современном мире электронных документов и транзакций. Получение цифрового сертификата – это закрытый процесс, который помогает подтвердить подлинность веб-серверов, электронной почты и файлов.
Для получения цифрового сертификата вам потребуется обратиться в ресурсный центр сертификации, такой, как «Крипто-Про» или «25-ый региональный центр сертификации» и официально зарегистрироваться для получения сертификата цифровой подписи.
Далее необходимо установить программное обеспечение для изготовления сертификата цифровой подписи. Одним из распространенных вариантов является Microsoft SelfCert.exe. Загрузите его с официального сайта Microsoft и выполните установку.
Шаги для получения цифрового сертификата
Для получения цифрового сертификата и создания цифровой подписи необходимо выполнить следующие действия:
Шаг 1: Выберите центр сертификации
Перейдите в меню «Создание цифровые подписи» вашей программы для работы с документами (например, в Microsoft Office) и выберите центр сертификации.
Шаг 2: Найдите цифровой сертификат
На вкладке «Цифровое подписи» в центре сертификации вы можете найти цифровой сертификат и его закрытый ключевой файл. Это важно для определения итоги вашей работы.
Шаг 3: Установите ПО КриптоПро
Если у вас еще нет программы КриптоПро, которая используется для работы с цифровыми сертификатами, убедитесь, что вы его установили. Скачайте и установите ПО с официального сайта ЦФТ.
Шаг 4: Откройте файл сертификата
Откройте файл сертификата, который вы получили через Центр сертификации. Для этого нажмите на кнопку «Открыть» или выберите формат файла сертификата (.cer или .pfx) и откройте его.
Шаг 5: Подтвердите расположение сертификата
Убедитесь, что вы подтвердили расположение сертификата на вашем компьютере или съемном носителе. Запомните это расположение, так как оно потребуется в процессе создания цифровой подписи.
Шаг 6: Создайте цифровую подпись
Создайте цифровую подпись для вашего документа или сообщения, используя кнопки и функции в программе КриптоПро или во встроенных инструментах вашего приложения (например, Microsoft Office). Укажите партнера для цифрового подписи и при необходимости добавьте сообщение.
Шаг 7: Подпишите документ
Подпишите ваш документ или сообщение, выбрав подпись с помощью удостоверяющего центра или закрытого ключевого файла. Процесс подписи может занять некоторое время, в зависимости от объема документа и производительности вашего компьютера.
Шаг 8: Убедитесь в правильности подписи
Проверьте, что ваша цифровая подпись успешно создана и добавлена к документу или сообщению. Для этого откройте соответствующий файл и убедитесь, что цифровая подпись отображается и не содержит ошибок или предупреждений.
Шаг 9: Сохраните подписанный документ
Сохраните подписанный документ в формате, поддерживаемом вашим приложением (например, в формате .docx для Microsoft Word или .pdf для Adobe Acrobat). Убедитесь, что сохраненный файл содержит подпись и может быть открыт и проверен другими пользователями.
Следуя этим шагам, вы сможете получить цифровой сертификат и создать цифровую подпись, которая будет действительна и безопасна для использования при работе с электронными документами.
Как создать цифровую подпись
Для создания цифровой подписи вам понадобится цифровой сертификат, который можно получить от удостоверяющего центра.
Вот пошаговая инструкция:
- Перейдите на официальный сайт удостоверяющего центра и найдите раздел получения цифрового сертификата.
- Укажите свои личные данные и заполните все необходимые поля.
- Выберите формат сертификата (например, КриптоПро, ГОСТ, электронная подпись для Office и т. д.) и нажмите кнопку «Получить сертификат».
- Получите сертификат на свой компьютер или носитель.
- Убедитесь, что сертификат был установлен в системе.
- Откройте программу КриптоПро или другой аналогичный инструмент для работы с цифровыми подписями.
- Найдите закрытый ключ, который является частью сертификата, и укажите его расположение на вашем компьютере.
- Укажите контейнер, в котором будет храниться ваша цифровая подпись.
- Выберите файл или документ, для которого хотите создать цифровую подпись.
- Нажмите кнопку «Подписать» и введите пароль доступа к закрытому ключу.
- Поздравляю, вы создали цифровую подпись!
Теперь вы можете использовать свою цифровую подпись для подписи документов, электронной почты и других цифровых контуров. Важно помнить, что цифровая подпись будет действительной только при наличии цифрового сертификата.
В итоге, создание цифровой подписи требует получения цифрового сертификата от удостоверяющего центра, установки сертификата на ваш компьютер или носитель, а затем использования специального программного или аппаратного модуля для создания подписи.
Установка подписи через «КриптоПро CSP»
Для того чтобы установить цифровую подпись через «КриптоПро CSP», выполните следующие шаги:
1. Установка «КриптоПро CSP»
Перейдите на сайт компании «КриптоПро» и скачайте программу «КриптоПро CSP» на свой компьютер. После того как файл будет успешно загружен, откройте его и следуйте инструкциям установки.
2. Создание цифрового сертификата
Запустите «КриптоПро CSP» на вашем компьютере. В появившемся окне выберите вкладку «Сертификаты» и нажмите кнопку «Установить». Откроется окно установки удостоверяющего центра. Введите все необходимые сведения и нажмите кнопку «Установить».
3. Создание цифровой подписи
После успешной установки удостоверяющего центра, перейдите на вкладку «Сертификаты». В списке сертификатов выберите ваше удостоверение и нажмите кнопку «Копировать в контейнер подписи».
4. Установка цифровой подписи в Microsoft Office
Для установки цифровой подписи в Microsoft Office, откройте программу и выберите вкладку «Файл» в верхнем левом углу экрана. В открывшемся меню выберите «Параметры», затем «Доверительный центр» и нажмите на «Настройки центра доверия».
В новом окне перейдите на вкладку «Сертификаты» и нажмите на кнопку «Импорт». Выберите файл с вашим цифровым сертификатом и следуйте инструкциям для успешной установки. После завершения установки проверьте достоверность цифрового сертификата, нажав на кнопку «Просмотреть».
5. Применение электронной подписи
Теперь, когда ваша цифровая подпись успешно установлена, вы можете использовать ее для подписи документов. Для этого откройте нужный документ в программе Microsoft Office, выберите вкладку «Файл» и нажмите на «Подпись цифровым сертификатом».
В открывшемся окне выберите ваш установленный сертификат и подтвердите использование цифровой подписи. После успешного применения подписи вы получите сообщение об успехе.
Обратите внимание, что данная инструкция предназначена для работы с программой «КриптоПро CSP» и Microsoft Office. Если у вас установлен другой сервис или программа, процесс установки и использования цифровой подписи может отличаться. Перед началом работы убедитесь в совместимости программ и ознакомьтесь с инструкцией от производителя.
Видео:
Установка ЭЦП на компьютер с флешки в КриптоПро 5.0. Пошаговая инструкция
Установка ЭЦП на компьютер с флешки в КриптоПро 5.0. Пошаговая инструкция by Добрый Айтишник 200,045 views 1 year ago 11 minutes, 3 seconds