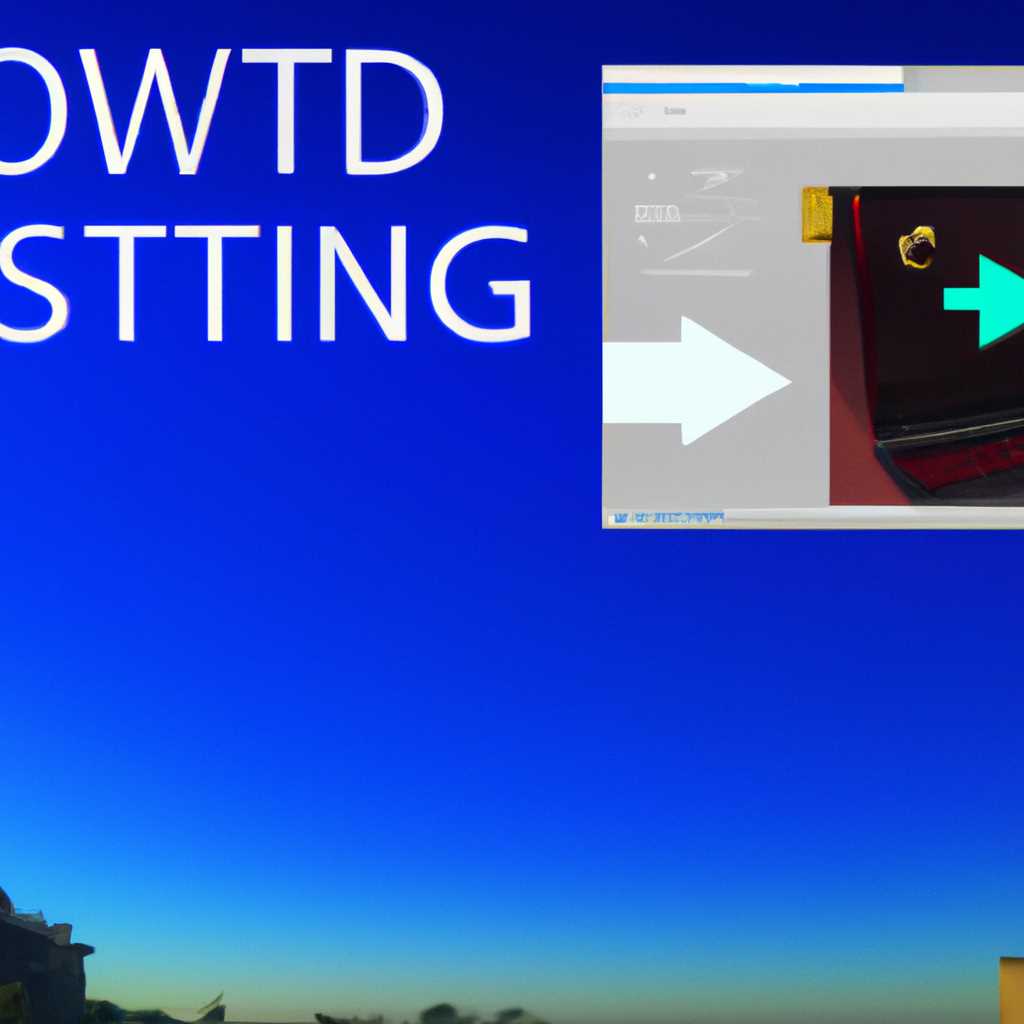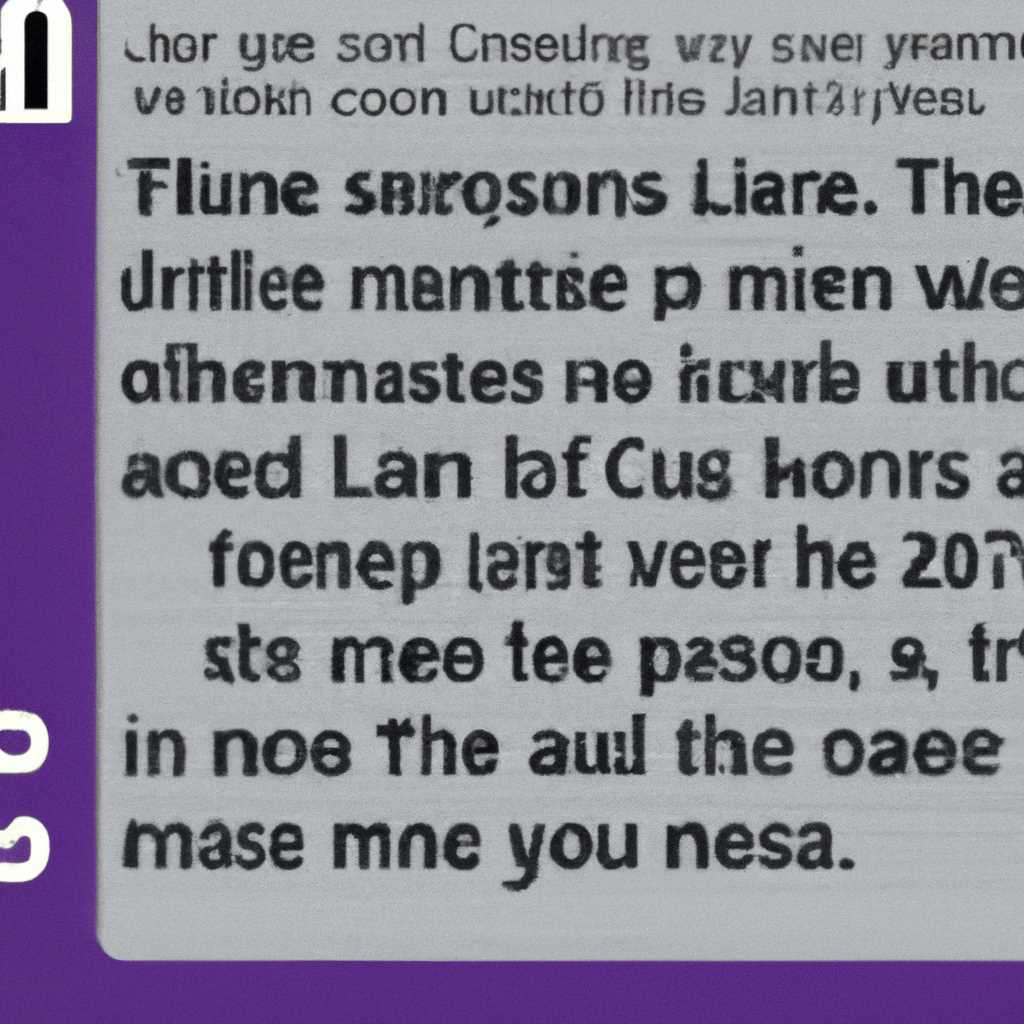- Подробная инструкция: как настроить звук DTS в операционной системе Windows 10
- Решение 1: Запустите средство устранения неполадок аудио
- Решение 2: Обновите драйверы звуковой карты
- Решение 3: Проверьте настройки звука в Windows 10
- Решение 4: Установите кодеки DTS на компьютере
- Шаг 1: Проверьте наличие драйверов
- Шаг 2: Установите кодеки DTS
- Шаг 3: Включите пространственный звук DTS
- Видео:
- Как включить объемный звук в Windows 11.Пространственный звук
Подробная инструкция: как настроить звук DTS в операционной системе Windows 10
Если вы являетесь геймером или просто обожаете наслаждаться качественным звуком при просмотре фильмов или слушании музыки, то вам наверняка будет интересно узнать, как получить звук DTS в Windows 10. Однако, как и в случае с любой другой технологией, могут возникнуть проблемы при работе с DTS звуковым устройством.
Если у вас возникли проблемы с получением звука DTS, то есть несколько способов устранить неполадки. Во-первых, проверьте свойства своего звукового устройства. Включите устройство и установите громкость наушников, если вы используете их. Также убедитесь, что у вас установлен последний драйвер для вашего звукового устройства.
Во-вторых, установите программное обеспечение sonic, которое работает с звуковыми устройствами DTS. Sonic позволяет улучшить аудио в Windows 10, а также решить проблемы с звуком. Запустите программу после установки и настройте ее согласно вашим предпочтениям.
Используя эти простые решения, вы сможете полностью насладиться звуком DTS и получить настоящее аудио удовольствие в операционной системе Windows 10. Читайте дальше, чтобы узнать другие способы решения проблем с звуком DTS в Windows 10.
Решение 1: Запустите средство устранения неполадок аудио
Если у вас возникли проблемы с воспроизведением звука DTS на Windows 10, первым шагом для устранения неполадок может стать запуск средства устранения неполадок аудио. Это инструмент, предоставляемый операционной системой, который позволяет автоматически проверить и исправить проблемы с аудиоустройствами компьютера.
Чтобы запустить средство устранения неполадок аудио на Windows 10, выполните следующие шаги:
Шаг 1: В правом нижнем углу экрана нажмите правой кнопкой мыши на значок громкости и выберите пункт «Настройки звука».
Шаг 2: В открывшемся окне настройки звука перейдите на вкладку «Воспроизведение».
Шаг 3: В списке устройств выберите устройство воспроизведения, с которым возникли проблемы, и нажмите на кнопку «Свойства».
Шаг 4: В появившемся окне свойств выберите вкладку «Дополнительно».
Шаг 5: Нажмите на кнопку «Устранение неполадок» и следуйте инструкциям на экране, чтобы запустить средство устранения неполадок аудио.
После завершения процесса устранения неполадок перезагрузите компьютер и проверьте, удалось ли решить проблему с воспроизведением звука DTS. Если проблема остается, переходите к следующему решению.
Решение 2: Обновите драйверы звуковой карты
Если у вас есть проблемы с получением звука DTS на вашем устройстве Windows 10, одной из возможных причин может быть устаревший или неправильно установленный драйвер звуковой карты. Чтобы устранить эту проблему, вам может потребоваться обновление драйверов звукового устройства.
Для обновления драйверов звуковой карты в Windows 10 вы можете выполнить следующие шаги:
- Перейдите в параметры Windows, нажав на иконку «Пуск» и выбрав «Настройки».
- Нажмите на раздел «Обновление и безопасность».
- Выберите «Восстановление» в боковом меню.
- На вкладке «Восстановление» нажмите на кнопку «Перезапустить сейчас» под опцией «Запустить устройство сразу».
- После перезагрузки компьютера выберите «Проблемы с настройкой звука» и запустите средство устранения проблем со звуком.
- В средстве устранения проблем со звуком выберите опцию «Оборудование и звук».
- На вкладке «Оборудование и звук» выберите «Настройки аудио» в разделе «Устройства и принтеры».
- Найдите свое устройство в списке устройств и щелкните правой кнопкой мыши на его значке.
- В контекстном меню выберите «Обновить драйвер».
- Выберите «Автоматически обновить драйверы» или «Обновить драйверы вручную» (если у вас есть загруженный драйвер).
- Дождитесь завершения процесса обновления драйверов.
- Перезагрузите компьютер, чтобы изменения вступили в силу.
После обновления драйверов звуковой карты проверьте звуковые настройки на вашем устройстве. Убедитесь, что устройство воспроизведения установлено на наушники или наушников, и аудиоформаты настроены на DTS. Это можно сделать через панель управления звуком Windows или встроенное программное приложение, например, Xbox Sound.
Решение 3: Проверьте настройки звука в Windows 10
Чтобы улучшить звуковое качество и включить поддержку DTS, необходимо проверить настройки звука на вашем компьютере с операционной системой Windows 10. Ниже приведены шаги, которые вы можете выполнить, чтобы устранить проблему.
| Шаг 1: | Перейдите в Панель управления и найдите раздел «Звук». |
| Шаг 2: | Щелкните правой кнопкой мыши на вашем устройстве воспроизведения (например, наушниках или колонках) и выберите «Свойства». |
| Шаг 3: | Перейдите на вкладку «Устройства» и найдите опцию «Включить программное управление звуком». |
| Шаг 4: | Активируйте эту опцию, чтобы включить поддержку DTS. |
| Шаг 5: | Нажмите кнопку «Применить» и закройте окно свойств. |
| Шаг 6: | Перезагрузите ваш компьютер, чтобы изменения вступили в силу. |
| Шаг 7: | После перезагрузки проверьте звуковые настройки еще раз, чтобы убедиться, что опция «Включить программное управление звуком» осталась активированной. |
Теперь ваше оборудование должно работать с DTS. Если у вас все еще возникают проблемы, проверьте доступность обновлений драйверов для вашего аудиоустройства и установите их вручную. Кроме того, убедитесь, что кабели и соединения правильно подключены, поскольку качество звука также зависит от пропускной способности.
Если вы являетесь геймером, также может быть полезно проверить настройки spatial sound в Windows 10. Найдите опцию «Windows Sonic для наушников» или «Dolby Atmos для наушников» в настройках звука и активируйте их для улучшения звукового опыта.
Если после выполнения всех этих шагов проблема с поддержкой DTS все еще не устранена, рекомендуется обратиться к производителю вашего оборудования для получения дальнейшей поддержки.
Решение 4: Установите кодеки DTS на компьютере
Если у вас возникли проблемы с получением звука DTS после обновления Windows 10, пропускной способности или наличия звуковых неполадок, вы можете решить эту проблему, установив кодеки DTS на свой компьютер. В этом разделе мы расскажем, как получить звук DTS, установив кодеки DTS на свое устройство.
Шаг 1: Проверьте наличие драйверов
Перед установкой кодеков DTS на компьютере убедитесь в наличии последних версий драйверов звуковых устройств. Для этого:
- Нажмите правой кнопкой мыши на значок звука в панели задач и выберите «Воспроизвести устройства».
- В открывшемся окне выберите свое устройство воспроизведения (например, наушники или колонки) и нажмите кнопку «Свойства».
- Перейдите на вкладку «Драйверы» и обновите драйверы до последних версий, если это возможно.
Шаг 2: Установите кодеки DTS
После того, как драйверы обновлены, вы можете перейти к установке кодеков DTS:
- Откройте свой любимый веб-браузер и найдите кодеки DTS для Windows 10.
- Скачайте и установите кодеки с официального сайта.
Шаг 3: Включите пространственный звук DTS
После установки кодеков DTS вы должны включить пространственный звук DTS, чтобы получить наилучший звуковой эффект. Чтобы это сделать:
- Нажмите правой кнопкой мыши на значок звука в панели задач и выберите «Воспроизвести устройства».
- В открывшемся окне выберите свое устройство воспроизведения (например, наушники или колонки) и нажмите кнопку «Свойства».
- Перейдите на вкладку «Продвинутые» и проверьте, есть ли настройка пространственного звука DTS. Если такая настройка доступна, включите ее.
- Если настройка пространственного звука DTS недоступна, проверьте настройки звука в программе, которую вы используете (например, Windows Media Player или Xbox Music). Может быть, вам нужно будет включить пространственный звук DTS в этих программах.
Не забудьте сохранить и применить все изменения после внесения настроек.
Эти шаги помогут вам установить кодеки DTS на ваш компьютер и настроить пространственный звук DTS. После этого вы сможете получить наилучший звуковой эффект при воспроизведении аудиоформатов DTS на своем устройстве.
Если проблема с недоступностью или неполадками звука DTS остается после выполнения всех инструкций, обратитесь к производителю вашего звукового драйвера или устройства для более подробной помощи в решении этой проблемы.
Видео:
Как включить объемный звук в Windows 11.Пространственный звук
Как включить объемный звук в Windows 11.Пространственный звук door Включи Смартфон 4.328 weergaven 1 jaar geleden 2 minuten en 46 seconden