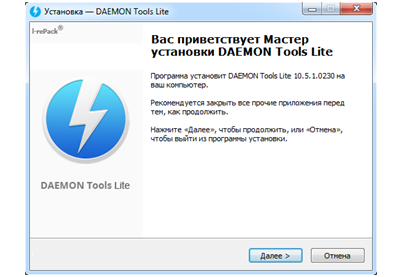- Инструкции по использованию Daemon Tools Lite — полное руководство
- Как пользоваться Daemon Tools
- Как монтировать образы
- Установка программы
- Монтирование образа
- Размонтирование образа
- Создание образа диска
- 1. Установка Daemon Tools Lite
- 2. Монтирование образа диска
- 3. Создание образа диска
- 4. Размонтирование образа диска
- Заключение
- Установка игр и приложений
- Создание образа
- Установка игры или приложения
- Удаление игры или приложения
- Как установить Daemon Tools Lite на Windows 10
- Установка Daemon Tools Lite
- Работа с Daemon Tools Lite
- Частые ошибки и их устранение
- Заключение
- Удаление программы
- Видео:
- КАК ПОЛЬЗОВАТЬСЯ DAEMON TOOLS? УСТАНОВКА И НАСТРОЙКА ДЕМОН ТУЛС
Инструкции по использованию Daemon Tools Lite — полное руководство
Daemon Tools Lite — это программа для монтирования виртуальных дисков, которая позволяет установить и использовать образы CD/DVD-дисков без физического присутствия самих дисков. В этом кратком обзоре программы Daemon Tools Lite на примере операционной системы Windows 10 будет рассмотрены основные шаги по установке, использованию и удалению программы.
В первую очередь необходимо установить программу Daemon Tools Lite. Для этого скачиваем установочный файл с официального сайта Daemon Tools, запускаем его и следуем инструкциям установщика. После установки на рабочем столе появится ярлык программы, которым можно будет вызывать эту программу.
Когда Daemon Tools Lite уже установлен, можно приступать к работе с программой. Для монтирования образов дисков жмём на кнопку «Добавить устройство» в главном окне программы. Затем выбираем образ для монтирования с помощью проводника и нажимаем на кнопку «Открыть». Как уже было упомянуто выше, диски монтируются в виртуальные приводы, которые позволяют обращаться к диску как к обычному файлу.
В главном окне программы можно увидеть список виртуальных дисководов. Если запущен один или несколько образов дисков, они будут отображаться в этом списке. Чтобы размонтировать диск, щёлкаем по нему правой кнопкой мыши и выбираем пункт «Отключить». После этого диск будет извлечён из виртуального привода.
Дополнительные возможности программы Daemon Tools Lite включают создание собственных образов дисков. Для этого нужно перейти в главное окно программы, нажать на кнопку «Создать образ» и следовать указаниям. Созданные образы будут сохранены в виде файлов, которые можно будет монтировать так же, как и обычные образы.
Теперь, когда вы знакомы с основными возможностями программы Daemon Tools Lite, вы сможете монтировать, создавать и размонтировать образы дисков виртуальных приводов без необходимости использования физических дисков. Удачи в использовании программы Daemon Tools Lite!
Заключение
В данной статье были рассмотрены основные инструкции по установке, использованию и удалению программы Daemon Tools Lite. Операции по монтированию, созданию и размонтированию образов дисков были подробно описаны на примере операционной системы Windows 10. Теперь вы можете использовать Daemon Tools Lite для работы с виртуальными дисками без физического присутствия физических носителей информации.
Как пользоваться Daemon Tools
В этом разделе мы рассмотрим, как пользоваться Daemon Tools Lite на примере установки игры «Симс».
- Скачайте и установите Daemon Tools Lite с официального сайта. После установки программа будет уже готова к использованию.
- Скачайте образ игры «Симс» (можно использовать торрент-сайты или installpack).
- Запустите Daemon Tools Lite. В главном окне программы выберите опцию «Монтировать» и выберите файл образа диска «Симс.mdf» или «Симс.iso»
- После выбора файла образа, программа автоматически создаст виртуальный диск и монтирует его в системе. Вам будет доступна его содержимое, как будто вы вставили физический диск в привод.
- Установите игру «Симс» с помощью обычного проекта установки и следуйте инструкциям на экране.
- После установки игры, вы можете размонтировать виртуальный диск с помощью Daemon Tools Lite, чтобы освободить место на жестком диске.
Важно отметить, что использование Daemon Tools Lite для монтирования и установки запрещенных программ и игр может нарушать авторские права. Пожалуйста, используйте эту программу только в соответствии с законодательством вашей страны.
Как монтировать образы
Установка программы
Для установки Daemon Tools Lite на операционную систему Windows 10 вам необходимо выполнить следующие действия:
- Скачайте программу с официального сайта и запустите установщик.
- Следуйте инструкциям установщика, выбрав необходимые параметры.
- После завершения установки перезагрузите компьютер.
Монтирование образа
Для монтирования образа диска воспользуйтесь следующей инструкцией:
- Запустите программу Daemon Tools Lite. Она будет автоматически установлена на ваш компьютер после выполнения предыдущих действий.
- На панели инструментов выберите пункт «Добавить образ».
- В диалоговом окне выберите необходимый образ и нажмите «Открыть».
- Образ будет автоматически монтирован и станет доступным в виде виртуального диска.
Размонтирование образа
Если вам необходимо размонтировать образ, выполните следующие действия:
- Запустите программу Daemon Tools Lite и найдите в списке виртуальных дисков тот, который вы хотите размонтировать.
- Щелкните правой кнопкой мыши на виртуальном диске и выберите пункт меню «Отключить» или «Извлечь».
Создание образа диска
Чтобы создать образ диска, выполните следующие шаги:
1. Установка Daemon Tools Lite
Для начала убедитесь, что программа Daemon Tools Lite установлена на вашем компьютере. Если ее еще нет, вы можете скачать и установить ее с официального сайта.
2. Монтирование образа диска
Перед созданием образа диска вам нужно смонтировать диск, с которого вы хотите создать образ. Чтобы смонтировать образ диска, выполните следующие действия:
- Откройте программу Daemon Tools Lite.
- В меню выберите пункт «Файл» и выберите «Монтировать образ».
- Выберите образ диска, который вы хотите смонтировать.
- Нажмите кнопку «Монтировать».
После этого образ диска будет смонтирован как обычный диск в вашей операционной системе Windows. Вы сможете пользоваться содержимым диска, как будто он физически установлен в приводе компьютера.
3. Создание образа диска
После того, как образ диска успешно смонтирован, вы можете приступить к его созданию. Для этого выполните следующие действия:
- Откройте программу Daemon Tools Lite.
- В меню выберите пункт «Создать образ».
- Выберите диск, с которого вы хотите создать образ.
- Укажите место и имя файла для сохранения образа диска.
- Выберите формат файла (обычно используется формат .iso).
- Нажмите кнопку «Сохранить».
После завершения процесса создания образа диска, вы сможете сохранить его в любом месте на вашем компьютере для последующего использования.
4. Размонтирование образа диска
Если вы больше не нуждаетесь в смонтированном образе диска, вы можете его размонтировать с помощью программы Daemon Tools Lite. Для этого выполните следующие действия:
- Откройте программу Daemon Tools Lite.
- В меню выберите пункт «Смонтированные образы» и выберите образ диска, который вы хотите размонтировать.
- Нажмите кнопку «Размонтировать».
После размонтирования образа диска он будет удален из системы, и вы больше не сможете пользоваться его содержимым.
Заключение
В данном кратком обзоре были рассмотрены основные этапы создания образа диска с помощью программы Daemon Tools Lite. Теперь вы можете легко и быстро создавать виртуальные копии физических дисков и использовать их для работы с файлами и играми. Удачной работы!
Установка игр и приложений
Создание образа
Прежде чем установить игру или приложение, вам может потребоваться создать образ диска. Образ — это файл, содержащий все данные с физического диска. Для создания образа вам понадобится программа Daemon Tools Lite.
- Запустите программу Daemon Tools Lite. Если она еще не установлена, скачайте ее с официального сайта и установите.
- На главной панели программы нажмите кнопку «Добавить образ».
- Выберите файл образа диска (обычно с расширением ISO, MDF или MDS) и нажмите кнопку «Открыть».
- Образ диска будет смонтирован в виртуальный привод и будет доступен для использования.
Установка игры или приложения
После создания образа вы можете приступить к установке игры или приложения. Для этого выполните следующие шаги:
- Откройте образ диска, который вы хотите установить, с помощью программы Daemon Tools Lite.
- Дважды щелкните по файлу установки игры или приложения.
- Следуйте инструкциям установщика и установите программу в выбранное место на вашем компьютере.
- После установки вы можете запустить игру или приложение и пользоваться ими.
Удаление игры или приложения
Если вам больше не нужна установленная игра или приложение, вы можете их удалить. Для этого выполните следующие действия:
- Откройте меню «Пуск» в операционной системе Windows.
- Выберите пункт «Управление панелью» и затем «Программы и компоненты».
- Найдите установленную игру или приложение в списке программ.
- Щелкните правой кнопкой мыши на программе и выберите пункт «Удалить» или «Изменить/Удалить».
- Следуйте инструкциям удаления, чтобы окончательно удалить игру или приложение с вашего компьютера.
Обратите внимание, что данное руководство предоставляет краткий обзор процесса установки и удаления игр и приложений с использованием программы Daemon Tools Lite. Возможные вариации и дополнительные шаги могут быть рассмотрены в зависимости от конкретного проекта.
Как установить Daemon Tools Lite на Windows 10
Установка Daemon Tools Lite
1. Скачайте установочный файл Daemon Tools Lite с официального сайта программы или с другого проверенного источника.
2. После завершения загрузки запустите установщик программы.
3. В окне установки выберите язык и нажмите кнопку «Далее».
4. Ознакомьтесь с лицензионным соглашением и примите его условия, выбрав соответствующую опцию. Нажмите кнопку «Далее».
5. Выберите папку для установки программы. По умолчанию она будет установлена в папку «Program Files». Нажмите кнопку «Далее».
6. Выберите тип установки Daemon Tools Lite: «Быстрый» или «Пользовательский». Рекомендуется выбрать «Быстрый». Нажмите кнопку «Далее».
7. Подождите, пока процесс установки завершится. После этого Daemon Tools Lite будет установлен на ваш компьютер.
Работа с Daemon Tools Lite
После установки Daemon Tools Lite вы сможете пользоваться всеми его функциями:
Монтирование образов дисков:
1. Чтобы монтировать образ диска, откройте программу Daemon Tools Lite.
2. Нажмите на кнопку «Обзор» или перетащите файл образа диска (с расширением .iso, .mdf, .mds и другими) в окно программы.
3. Выберите образ диска, который вы хотите монтировать, и нажмите кнопку «Открыть».
4. Образ диска будет замонтирован и появится в списке доступных виртуальных дисков.
5. Щелкните правой кнопкой мыши по образу диска и выберите пункт «Монтировать». Образ диска будет монтироваться как часть вашей операционной системы и станет доступен для работы.
6. После окончания работы с образом диска вы можете размонтировать его, выбрав пункт «Размонтировать» в контекстном меню образа диска.
Создание образов дисков:
1. Чтобы создать образ диска, откройте программу Daemon Tools Lite.
2. Нажмите на кнопку «Создать» или выберите пункт «Создать образ» в меню программы.
3. Укажите тип образа (физический диск, раздел диска или папка с файлами) и выберите файлы, которые вы хотите сохранить в образе диска. Нажмите кнопку «Сохранить».
4. Укажите имя и путь для сохранения образа диска. Нажмите кнопку «Сохранить».
5. Образ диска будет создан.
Частые ошибки и их устранение
При работе с Daemon Tools Lite могут возникать следующие ошибки:
Ошибка при монтировании образа диска: Если образ диска не монтируется, проверьте, что файл образа существует и не поврежден. Также убедитесь, что ваш компьютер имеет достаточное место для монтирования образа диска.
Ошибка при создании образа диска: Если возникают проблемы при создании образа диска, убедитесь, что у вас есть права администратора на компьютере. Также проверьте, что исходный диск не имеет физических повреждений.
Заключение
В этом кратком руководстве мы рассмотрели, как установить и пользоваться программой Daemon Tools Lite на операционной системе Windows 10. С помощью этого приложения вы сможете монтировать, создавать и работать с виртуальными образами дисков для удобного доступа к файлам и играм.
Удаление программы
Для того чтобы удалить Daemon Tools Lite с вашего компьютера, выполните следующие действия:
- Щелкните правой кнопкой мыши по значку программы в системном трее Windows (он находится рядом с часами в правом нижнем углу экрана).
- В контекстном меню выберите пункт «Выход» для закрытия программы.
- Откройте меню «Пуск» и выберите «Панель управления».
- На странице «Панель управления» выберите пункт «Программы и компоненты» (в Windows 10 — «Программы и функции»).
- В списке установленных программ найдите «Daemon Tools Lite» и щелкните по нему правой кнопкой мыши.
- В контекстном меню выберите пункт «Удалить» или «Изменить/Удалить».
- Подтвердите удаление программы, следуя дальнейшим инструкциям на экране.
После выполнения этих действий программа Daemon Tools Lite будет полностью удалена с вашего компьютера.
Видео:
КАК ПОЛЬЗОВАТЬСЯ DAEMON TOOLS? УСТАНОВКА И НАСТРОЙКА ДЕМОН ТУЛС
КАК ПОЛЬЗОВАТЬСЯ DAEMON TOOLS? УСТАНОВКА И НАСТРОЙКА ДЕМОН ТУЛС by Александр Беляшов 66,536 views 8 years ago 4 minutes, 27 seconds