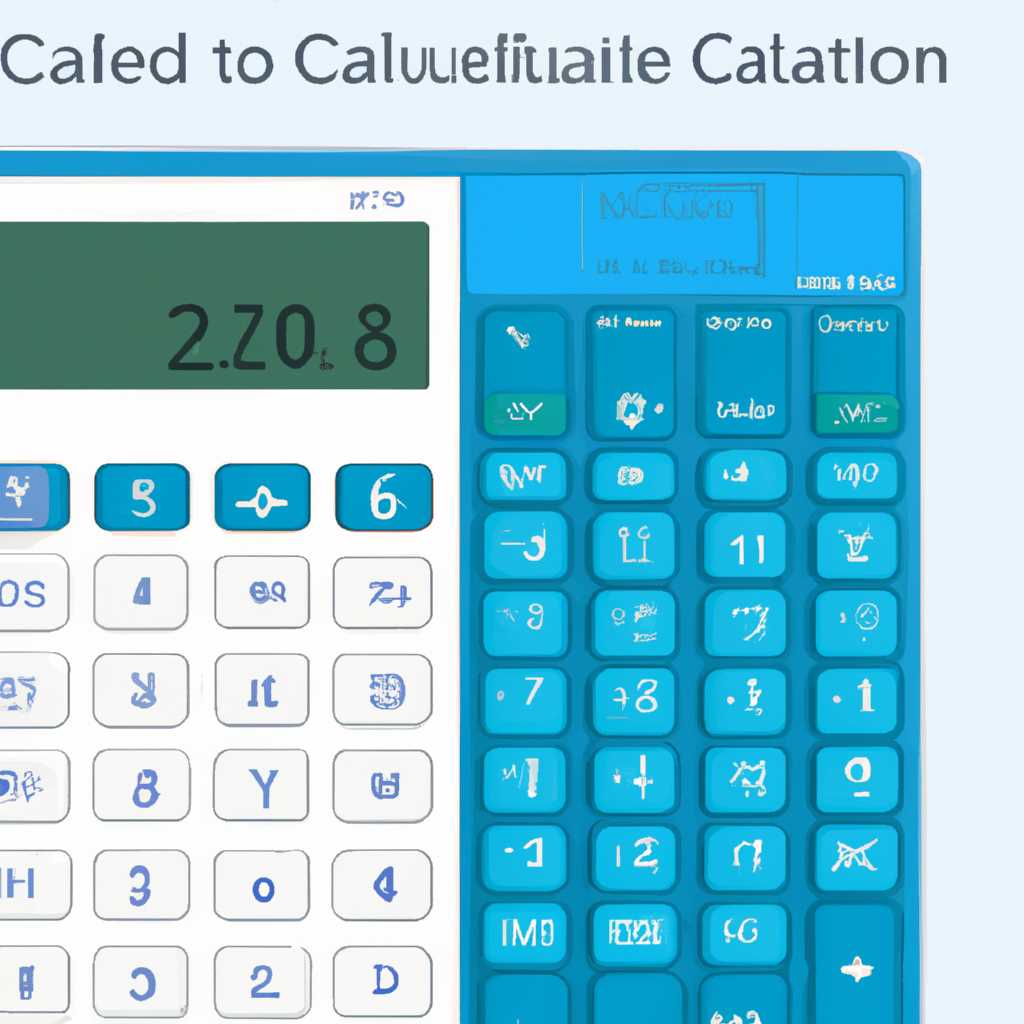- Как пользоваться калькулятором в Windows 10: подробное руководство
- Основные функции калькулятора
- Добавление, вычитание, умножение и деление чисел
- Стандартный режим калькулятора
- Использование памяти калькулятора
- История вычислений
- Научный режим
- Профессиональный режим
- Вычисление квадратного корня
- Подсчет процентов
- Видео:
- Хитрости бухгалтерского калькулятора Citizen! Лайфхак! Как настроить! How to count correctly
Как пользоваться калькулятором в Windows 10: подробное руководство
Калькулятор является одним из наиболее полезных инструментов на вашем рабочем столе в операционной системе Windows 10. Он способен выполнять такие основные арифметические операции, как сложение, вычитание, умножение и деление. Кроме того, калькулятор предлагает также тригонометрические функции, возможность преобразования единиц измерения, а также научный режим для более сложных вычислений.
Чтобы открыть калькулятор в Windows 10, достаточно нажать кнопку «Пуск» в левом нижнем углу рабочего стола, а затем найти и выбрать пункт «Калькулятор» в списке программ. Другой способ — щелкните правой кнопкой мыши на панели задач и выберите «Калькулятор». Можно также использовать горячие клавиши, нажав сочетание клавиш «Windows + R» и введя «calc», а затем нажав клавишу «Ввод».
Калькулятор имеет несколько режимов, чтобы удовлетворить различные потребности пользователей. В стандартном режиме вы можете выполнять основные арифметические операции, вводя числа с клавиатуры и нажимая кнопки операций между ними. Если вы хотите сохранить значение для последующего использования, вы можете добавить его в память калькулятора, нажав кнопку «M+». Чтобы использовать значение из памяти, нажмите кнопку «MR». Для удаления значения из памяти нажмите кнопку «MC».
Если вам нужно выполнить более сложные вычисления, выбрав научный режим калькулятора, вы сможете использовать тригонометрические функции, логарифмы, экспоненту и многое другое. Нажмите кнопку «Научный», чтобы переключиться на этот режим. Если после выполнения нескольких действий вам нужно вернуться к стандартному режиму, нажмите кнопку «Стандартный».
Калькулятор в Windows 10 также имеет функцию истории, которая позволяет вам просматривать все предыдущие вычисления, которые вы выполнили. Чтобы открыть историю, щелкните на значок истории на верхней панели калькулятора. Вы увидите список всех вашей активности с калькулятором, начиная с момента входа в программу. Для удаления истории просто щелкните кнопку «Очистить историю».
Теперь, когда вы знаете все основные функции и режимы калькулятора в Windows 10, вы можете использовать его для выполнения различных математических операций, а также для решения более сложных задач. Не забудьте экспериментировать и открыть для себя все возможности этого полезного инструмента!
Основные функции калькулятора
Калькулятор в Windows 10 предоставляет пользователю несколько режимов работы, которые позволяют выполнять различные математические операции и функции. Для переключения между режимами вы можете использовать клавишу Win+Ctrl+R на клавиатуре или щелкнуть правой кнопкой мыши на панели инструментов калькулятора и выбрать нужный режим из списка.
Основные режимы калькулятора:
-
Стандартный режим — это режим, в котором калькулятор работает по умолчанию. В нем вы можете выполнять арифметические операции (сложение, вычитание, умножение, деление), а также выполнять расчеты с десятичными числами.
-
Научный режим — этот режим предоставляет расширенные возможности для выполнения тригонометрических и других математических операций. Чтобы переключиться в научный режим, выберите сочетание клавиш Ctrl+2 на клавиатуре или нажмите кнопку «Научный» в калькуляторе.
-
Программистский режим — этот режим предназначен для профессиональных программистов и инженеров. В нем вы можете выполнять операции с различными системами счисления (двоичная, восьмеричная, шестнадцатеричная), а также выполнять битовые операции. Чтобы переключиться в программистский режим, выберите сочетание клавиш Ctrl+3 на клавиатуре или нажмите кнопку «Программист» в калькуляторе.
В любом из режимов работы калькулятора есть возможность использовать клавиатуру для ввода значений и выполнения операций. Найдите на клавиатуре кнопку со знаком равно (=), чтобы произвести расчет. Кроме того, калькулятор имеет панель истории и память, которые можно использовать для записи и сохранения значений.
Для выполнения арифметических операций используйте кнопки на калькуляторе или соответствующие сочетания клавиш на клавиатуре:
- Сложение (+) — кнопка «+», сочетание клавиш «Ctrl+Plus»
- Вычитание (-) — кнопка «-«, сочетание клавиш «Ctrl+Minus»
- Умножение (*) — кнопка «*», сочетание клавиш «Ctrl+Shift+8»
- Деление (/) — кнопка «/», сочетание клавиш «Ctrl+/»)
Чтобы использовать тригонометрические функции (синус, косинус, тангенс), переключитесь в научный режим и найдите соответствующую кнопку на калькуляторе или используйте сочетания клавиш вместе с функцией «Ctrl».
В программистском режиме вы можете выполнять операции с различными числовыми системами и использовать битовые операции. Для этого используйте кнопки и сочетания клавиш, предусмотренные в этом режиме.
Теперь, когда вы знаете основные функции калькулятора в Windows 10, вы можете использовать его для выполнения различных вычислений в удобном для вас формате.
Добавление, вычитание, умножение и деление чисел
Калькулятор в Windows 10 предоставляет удобные возможности для выполнения арифметических операций, таких как сложение, вычитание, умножение и деление чисел. В этом разделе мы рассмотрим, как можно использовать калькулятор для этих действий.
Стандартный режим калькулятора
Для выполнения арифметических операций в стандартном режиме калькулятора, найдите его на рабочем месте или в меню «Пуск». Выбрав калькулятор, вы увидите стандартный режим с панелью кнопок для ввода чисел и операций.
Чтобы выполнить простые математические операции, просто нажмите кнопки с нужными числами и операторами, такими как «+», «-«, «*», и «/». Результат появится на дисплее калькулятора.
Использование памяти калькулятора
Калькулятор также имеет функцию сохранения числа в памяти. Чтобы сохранить число, нажмите кнопку «M+» на калькуляторе. Чтобы использовать сохраненное число, нажмите кнопку «MR».
История вычислений
Калькулятор в Windows 10 также имеет функцию истории вычислений, которая позволяет просматривать предыдущие операции. Чтобы открыть историю вычислений, нажмите кнопку «История» на калькуляторе. В окне истории вы увидите список предыдущих операций с их значениями.
Кроме того, калькулятор поддерживает другие режимы, такие как научный, программиста и степень. Чтобы переключиться между режимами, найдите кнопку «Обычный», «Научный», «Программист» или «Сложная степень» в меню калькулятора и выберите нужный режим.
Научный режим
В научном режиме калькулятора вы можете выполнять более сложные математические операции, такие как тригонометрические функции, вычисление степени числа и многое другое. Для этого используйте соответствующие кнопки на панели калькулятора.
Профессиональный режим
Профессиональный режим калькулятора позволяет выполнить различные расчеты, связанные с датами, значениями и другими функциями. Выбрав режим «Профессиональный», вы можете использовать доступные кнопки на панели калькулятора для этих расчетов.
Все эти возможности позволяют использовать калькулятор в Windows 10 для различных арифметических операций и получить результаты быстро и точно.
Вычисление квадратного корня
Для вычисления квадратного корня с использованием калькулятора Windows 10, откройте его, выбрав соответствующий значок на панели задач или в меню «Пуск». Если вы не нашли калькулятор на вашем компьютере, вы можете его легко найти и запустить, воспользовавшись поиском в меню «Пуск».
После запуска калькулятора у вас будет доступ к разным режимам — стандартному, научному, программисту и другим. Для вычисления квадратного корня вам понадобится стандартный режим.
Чтобы ввести число, для которого вы хотите найти квадратный корень, используйте кнопки на панели ввода или введите его с помощью клавиатуры.
Далее найдите кнопку с функцией квадратного корня — она обычно обозначена символом √. Нажмите эту кнопку, и калькулятор вычислит значение квадратного корня.
Результат будет отображен на экране калькулятора. Вы также можете записать это значение в память калькулятора, чтобы использовать его позже для других действий.
Для сохранения значения в память калькулятора нажмите кнопку «M+». Чтобы использовать сохраненное значение, выберите кнопку «MR» или «MRC» в зависимости от того, что вам нужно сделать — использовать значение или очистить его.
Таким образом, калькулятор Windows 10 позволяет легко вычислить квадратный корень любого числа. Воспользуйтесь этим полезным инструментом для выполнения различных математических вычислений.
Подсчет процентов
Калькулятор в Windows 10 предлагает удобный режим подсчета процентов, который может быть полезен во многих ситуациях. Для использования этой функции необходимо перейти в режим «Стандартный».
Для начала рассмотрим, как сохранить значение в памяти калькулятора. Нажмите кнопку «MC» для удаления значения из памяти, а затем введите число и нажмите клавишу «M+». Значение будет сохранено в памяти калькулятора.
Режим «Стандартный» калькулятора позволяет работать с базовыми операциями — сложением, вычитанием, умножением и делением. Чтобы воспользоваться функцией подсчета процентов, следует ввести число, после чего нажать клавишу «%». Калькулятор автоматически выполнит расчет указанного процента от введенного числа.
Если необходимо произвести вычисления с использованием сохраненного значения в памяти, следует выбрать режим «Профессиональный» калькулятора. Для этого в меню калькулятора щелкните правой кнопкой мыши и выберите «Профессиональный».
В режиме «Профессиональный» калькулятор предоставляет доступ к более широкому спектру операций и режимов ввода. Найдите кнопку «Память» в верхней части калькулятора и нажмите на нее.
Любое сохраненное значение из памяти калькулятора можно удалить, нажав на кнопку «С». Также вы можете использовать сохраненное значение для выполнения различных арифметических операций.
Для подсчета процентов в режиме «Профессиональный» калькулятора введите число, затем нажмите кнопку «%». Калькулятор выполнит расчет указанного процента от введенного числа.
Калькулятор в Windows 10 также предлагает режим «Инженерный», который позволяет работать с тригонометрическими функциями, измерениями даты и другими инструментами. Чтобы воспользоваться этим режимом, откройте меню калькулятора и выберите «Инженерный».
Чтобы вернуться обратно к стандартному или профессиональному режиму, нужно нажать на кнопку «Стандартный» или «Профессиональный» соответственно.
| Клавиши | Описание |
|---|---|
| % | Подсчет указанного процента от числа |
| M+ | Сохранение числа в память калькулятора |
| MC | Удаление значения из памяти калькулятора |
| C | Очищение сохраненного значения в памяти калькулятора |
Теперь, зная, как пользоваться калькулятором в Windows 10 и его функцией подсчета процентов, вы можете легко и профессионально выполнять различные расчеты.
Видео:
Хитрости бухгалтерского калькулятора Citizen! Лайфхак! Как настроить! How to count correctly
Хитрости бухгалтерского калькулятора Citizen! Лайфхак! Как настроить! How to count correctly by For Tune 66,459 views 3 years ago 8 minutes, 5 seconds