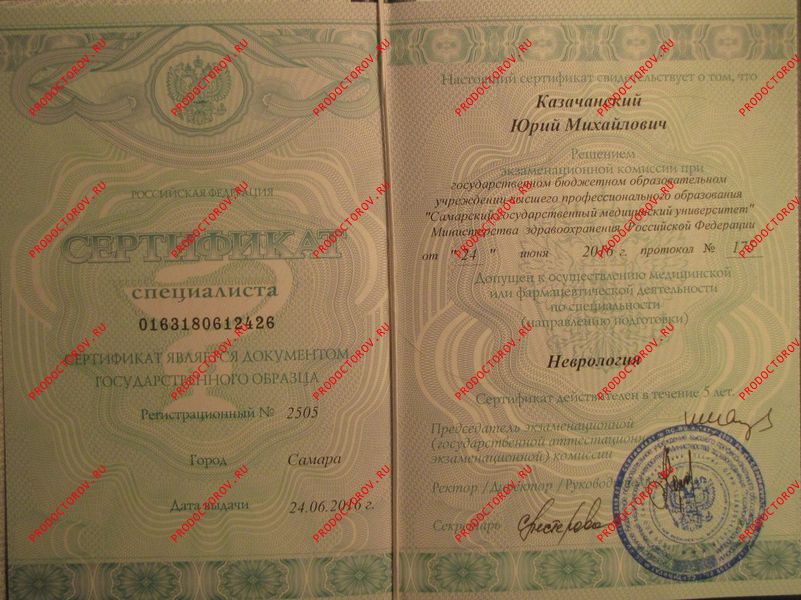- Блог Сергея Ёлчева: новости о компьютерах и технологиях
- Новости с выставки CES: самые ожидаемые анонсы и премьеры
- Новые игры 2022 года: обзор и рекомендации от эксперта
- Как выбрать ноутбук: самые важные критерии и рекомендации
- 1. Процессор
- 2. Оперативная память
- 3. Жесткий диск или SSD
- 4. Размер и вес
- Лучшие модели смартфонов: обзор и сравнение главных характеристик
- Прогнозы на рынок гейминга: какие тренды ожидать в ближайшее время
- Современные технологии в медицине: как компьютеры помогают спасать жизни
- Как установить ярлык на рабочем столе: подробная инструкция для начинающих
- Стандартные способы установки ярлыка на рабочий стол
- Способ 1: Через папку «Рабочий стол»
- Способ 2: Через контекстное меню
- Дополнительные функции ярлыков на рабочем столе
- Как выбрать компьютер для работы и учебы: рекомендации от профессионала
- Процессор и оперативная память
- Жесткий диск и видеокарта
- Операционная система
- Дополнительные факторы
- Видео:
- Компьютеры нового типа будут запущены уже в следующем году: новости науки 2020
Блог Сергея Ёлчева: новости о компьютерах и технологиях
Появившемся на компьютере, проводник – это такое способ навигации по файловой системе и методы работы с файлами. В Windows 4 и более ранних версиях проводник можно было вызвать посредством командной строки через менеджер задач или открыв нужную папку на рабочем столе.
Самый распространенный способ открыть «проводник» – это щелкнуть по значку на панели задач или перейти в папку на рабочем столе. В Windows 6 и более поздних версиях появилась новая версия проводника, которая теперь является программой компьютера.
В практике работы с проводником Windows, когда нужно открыть папку или файл, можно воспользоваться различными способами. Например, щелкните по значку «проводник» на рабочем столе или в панели задач, или воспользуйтесь клавишами Windows + E.
Если нужно определить месторасположение файла, то кликните по значку «поиск» на панели задач, введите название файла в строке поиска и нажмите клавишу Enter. В результате будет отображен экран с найденными файлами.
Для запуска приложений или программ Windows посредством проводника откройте нужную папку и кликните по значку программы. Если необходимо перезапустить приложение, можно найти ярлык на рабочем столе или в меню «Пуск» в проводнике и нажать левой кнопкой мыши.
Чтобы вызвать различные функции проводника, используйте сочетания горячих клавиш или команду «Выполнить». Чтобы перейти к нужному месту, введите путь к папке в строке «Выполнить» и нажмите Enter. Также можно использовать окно поиска для навигации по файловой системе и выполнения разных действий с файлами.
В восьмой версии Windows появилась новая панель навигации в проводнике, которая включает менеджер задач, программы, поиск и другие полезные функции. Используйте ее, чтобы быстро открыть нужную папку или выполнить нужные действия с файлами.
Новости с выставки CES: самые ожидаемые анонсы и премьеры
В этом году на CES 2022 стоит ожидать множество интересных анонсов и премьер. Все больше компаний стремятся выпустить новые устройства, которые отличаются мощностью, функциональностью и удобством использования.
Одним из самых ожидаемых анонсов на выставке CES 2022 является новое поколение компьютеров, которые будут работать на базе операционной системы Windows 11. Они будут иметь новое меню пуск, которое отличается от предыдущих версий операционной системы. Теперь поиск и запуск приложений можно будет осуществлять через строку поиска, которая находится в левой части экрана. Также будут доступны новые методы навигации по компьютеру, такие как использование командной строки или мыши.
Другим интересным анонсом на выставке CES 2022 будет новая версия системного меню, которое будет включать в себя функции файлового менеджера. Теперь пользователь сможет работать с файлами и папками простыми методами, например, кликнув на ярлык «Компьютер» на рабочем столе или вызвав контекстное меню правой кнопкой мыши в проводнике.
Также стоит отметить, что в новых версиях Windows 11 будет доступен метод запуска Командной строки или Проводника через команду «explorer.exe» в строке поиска или выполнив горячие клавиши «Win + X». Это позволит пользователям более удобно работать с компьютером и совершать различные действия.
В практике работы с компьютером алгоритм работы с файлами и папками на Windows 11 достаточно простой. Для открытия папки находящейся на рабочем столе, находите соответствующую иконку и дважды кликните по ней. Если вам необходимо открыть папку в другой директории, щелкните по ярлыку «Компьютер» на рабочем столе и выберите нужную папку из окна проводника. Для вызова командной строки нажмите комбинацию клавиш «Win + X» и выберите нужный функционал из списка.
На выставке CES 2022 также ожидается анонс новых моделей ноутбуков, планшетов, смартфонов и других устройств. Будет представлено множество новых функций и технологий, которые сделают использование этих устройств более удобным и эффективным.
Необходимо отметить, что все представленные на выставке новинки являются только премьерами, и точные даты начала продаж и стоимость устройств могут быть объявлены позже компанией-производителем.
Новые игры 2022 года: обзор и рекомендации от эксперта
Когда дело касается игр, важно иметь хорошо настроенный компьютер, который сможет запускать новые игры без проблем. В этом разделе мы рассмотрим несколько полезных методов, чтобы обеспечить плавный игровой опыт в 2022 году.
1. Обновите свою операционную систему до последней версии. Это важно, так как разработчики игр обычно создают свои продукты с учетом последних версий системных требований. Некоторые игры могут не работать на старых версиях операционной системы.
2. Проверьте аппаратные требования каждой игры, которую вы планируете играть. Если ваш компьютер не соответствует минимальным требованиям, возможно, вам придется обновить железо. Это может включать в себя улучшение процессора, графической карты или добавление оперативной памяти.
3. Оптимизируйте настройки графики в игре. Многие игры имеют различные настройки, позволяющие пользователю адаптировать графику под возможности своего компьютера. Настройте графику так, чтобы игра была красивой и при этом не вызывала замедления и лаги.
4. Используйте горячие клавиши. В многих играх имеются горячие клавиши, которые позволяют быстро выполнять определенные действия. Настройте эти кнопки в соответствии с вашими предпочтениями и облегчите себе жизнь в игре.
5. Используйте методы быстрого доступа к играм. В операционных системах, таких как Windows, есть различные способы быстро запускать приложения. Например, можно создать ярлык на рабочем столе или использовать поиск в меню «Пуск». Это позволит вам быстро запускать любимые игры.
6. Разберитесь с файловым менеджером. Управление файлами и папками на вашем компьютере может быть проще и быстрее, если вы научитесь правильно использовать файловый менеджер (проводник). Используйте методы копирования, перемещения и удаления файлов через проводник, чтобы быть уверенными, что ваш компьютер всегда в порядке.
7. Создайте ярлык на файловый менеджер. Если вы постоянно используете проводник для доступа к вашим файлам и папкам, создайте ярлык на рабочем столе или в панели навигации. Это сделает вашу работу с файлами еще удобнее и быстрее.
8. Не забывайте про командную строку. Командная строка (или командный интерпретатор) имеет множество полезных функций для управления вашим компьютером. Например, с помощью команды «cd» можно быстро перемещаться между папками, а с помощью команды «dir» можно просматривать содержимое текущей папки.
Как выбрать ноутбук: самые важные критерии и рекомендации
При выборе ноутбука есть несколько ключевых критериев, которые помогут вам определиться с подходящей моделью. Рассмотрим основные факторы, на которые следует обратить внимание:
1. Процессор
Процессор является одной из самых важных компонентов ноутбука. Чем более мощный процессор, тем быстрее будет работать ноутбук. Выбирайте модели современных процессоров, таких как Intel Core i5 или i7, для получения максимальной производительности.
2. Оперативная память
Оперативная память (RAM) влияет на скорость работы ноутбука и его способность одновременно выполнять несколько задач. Рекомендуется выбирать ноутбук с объемом оперативной памяти не менее 8 ГБ для повседневных задач и до 16 ГБ для более требовательных приложений и игр.
3. Жесткий диск или SSD
Жесткий диск (HDD) и твердотельный накопитель (SSD) являются основными типами накопителей для ноутбуков. SSD обеспечивает более быструю загрузку системы и приложений, а также улучшенную производительность. При выборе ноутбука стоит обратить внимание на модели с SSD-накопителями.
4. Размер и вес
Размер и вес ноутбука имеют значение, особенно если вы планируете его использовать в поездках или в пути. Маленькие и легкие ноутбуки обычно имеют диагональ экрана от 11 до 14 дюймов и весят около 1 кг, в то время как более крупные модели могут иметь диагональ до 17 дюймов и весить более 2 кг.
Заключение: при выборе ноутбука важно учитывать все эти критерии, чтобы получить устройство, которое наилучшим образом соответствует вашим потребностям и предпочтениям.
Лучшие модели смартфонов: обзор и сравнение главных характеристик
Главная функция смартфона – это, конечно же, его экран. При выборе модели важно обратить внимание на его размер, разрешение, яркость и цветопередачу. Некоторые модели имеют изогнутый экран, который делает использование устройства более комфортным.
Кнопки навигации на смартфоне – это важный элемент управления. Они располагаются в нижней части экрана и позволяют перемещаться по меню и программам устройства. Для перехода на предыдущую страницу используется левая кнопка, а через правую кнопку можно выполнить определенные действия, зависимости от настроек.
Один из способов открывать файлы и папки на смартфоне – это использование программы «Проводник». Поиск нужной папки или файла осуществляется через строку поиска. Приложение имеет удобный интерфейс, который позволяет осуществлять полноценную работу с файловой системой.
Есть и другие методы открытия файлов и папок на смартфоне. Например, можно воспользоваться командной панелью «Выполнить». Для этого нужно кликнуть по ярлыку «Пуск», ввести в строке поиска название файла или папки и нажать Enter. Также существуют горячие клавиши для перезапуска программы «Проводник».
Возможность поиска файлов и папок на смартфоне посредством программы «Проводник» очень удобна. Если вы хотите включить эту функцию, то откройте рабочий стол и найдите иконку «Проводника». Когда она открывается, то в верхнем меню нажмите на кнопку «Поиск». В появившемся окне введите название файла или папки и нажмите кнопку «Поиск».
В общем, выбор смартфона – это индивидуальный вопрос. Но несомненно, главные характеристики, такие как размер экрана, разрешение, кнопки навигации и методы открытия файлов, должны быть для вас важными критериями при выборе модели.
Прогнозы на рынок гейминга: какие тренды ожидать в ближайшее время
1. Виртуальная реальность — Одним из наиболее заметных трендов в гейминге является распространение виртуальной реальности. Эта технология позволяет игрокам погрузиться в цифровое пространство игры, создавая максимально реалистичный опыт. Ожидается, что в ближайшее время будут разработаны еще более совершенные VR-системы, позволяющие игрокам ощутить полное погружение в игровой мир.
2. Облачный гейминг — Еще одним интересным трендом является развитие облачного гейминга. С помощью облачных сервисов игроки смогут играть в любимые игры на любом устройстве без необходимости установки игры на компьютер. Это позволит снизить зависимость от мощности компьютера и позволит игрокам наслаждаться качественным геймингом с помощью более доступных устройств.
3. Мобильный гейминг — С ростом количества смартфонов и планшетов, все больше игроков предпочитают играть на мобильных устройствах. Мобильный гейминг становится все популярнее, и ожидается, что в ближайшее время будет выпущено еще больше высококачественных мобильных игр. Компании активно разрабатывают игры для мобильных платформ, включая новые технологии, такие как дополненная и виртуальная реальность.
4. Игры на подписку — Вместо того, чтобы покупать отдельные игры, все больше игроков предпочитает оформить подписку на игровой сервис, который предоставляет доступ к большой библиотеке игр. Этот способ игры позволяет экономить деньги и получать доступ к новым играм по мере их выхода.
5. Развитие киберспорта — Киберспорт продолжает набирать популярность и становится все большим явлением. Многие компании и организации инвестируют в развитие киберспорта, проводят масштабные турниры и создают профессиональные команды. Киберспорт все чаще признается официальным видом спорта и имеет все больше признания и поддержки.
В итоге, гейминг и компьютерные технологии постоянно развиваются, и в ближайшее время ожидаются еще более захватывающие и инновационные тренды. Оставайтесь в курсе последних новостей и прогнозов, чтобы быть готовыми к изменениям и наслаждаться все новыми возможностями, которые предлагает мир гейминга.
Современные технологии в медицине: как компьютеры помогают спасать жизни
Современные технологии и компьютеры нашли применение и в медицине. Они помогают врачам спасать жизни и облегчают работу в медицинских учреждениях.
Одной из важных задач в медицине является навигация по пациентам и их зависимости. Здесь компьютеры стали незаменимыми помощниками врачей. С помощью компьютеров создаются специализированные программы для работы медицинского персонала. Они помогают в планировании операций, расчете доз лекарств и многое другое. Также компьютеры используются для анализа больших объемов медицинской информации и поиска зависимостей между различными факторами.
Современные технологии помогают врачам проводить точные диагностики и эффективное лечение. Работа с компьютером для врача оказывается незаменимой во время проведения операций и проведении сложных лабораторных исследований. Они помогают врачам управлять сложной аппаратурой и облегчают задачи восстановления здоровья.
Наибольшую роль в работе медицинского персонала выполняют программы, созданные для эффективного управления с помощью компьютера. Обычно они представляют собой стандартные программы операционной системы Windows, доступные на каждом ПК. Например, для поиска файлов на компьютере используется командная строка и стандартные функции проводника Windows. Для того чтобы запустить проводник, нужно кликнуть на иконку «Пуск» в левом нижнем углу экрана, а затем кликнуть на иконку «Проводник». Открывается окно проводника, где можно работать с файлами и папками на компьютере.
| Методы работы с проводником и поиском файлов с использованием компьютера имеют свои особенности. Например, в версиях Windows 7 и новее для поиска файлов можно использовать менеджер файловым проводником или командную строку. Для этого нужно открыть окно проводника, выбрать нужную папку и ввести ключевые слова в поле «Поиск» в правом верхнем углу окна проводника. |
Важным аспектом работы с компьютером в медицине является использование системного поиска файлов и папок. Например, для поиска файла или папки можно использовать стандартные функции операционной системы Windows. Для этого нужно кликнуть на иконку «Пуск» в левом нижнем углу экрана, затем выбрать раздел «Поиск» в меню «Пуск», а затем ввести ключевые слова в поле «Искать». Операционная система Windows автоматически вызывает алгоритм поиска и отображает результаты в окне Скрин-панели. Есть и другие способы работы с файловой системой компьютера, такие как использование командной строки или стандартных графических интерфейсов.
Как установить ярлык на рабочем столе: подробная инструкция для начинающих
Если вам нужно быстро получить доступ к часто используемым файлам, папкам или приложениям на вашем компьютере, вы можете установить ярлыки на рабочем столе. Этот простой способ позволяет вам быстро открывать нужные файлы или запустить нужное приложение без необходимости поиска в навигации проводника или меню «Пуск». В этом разделе мы рассмотрим подробную инструкцию о том, как установить ярлык на рабочем столе.
Стандартные способы установки ярлыка на рабочий стол
Существуют два стандартных и простых способа установки ярлыка на рабочий стол в Windows: посредством папки «Рабочий стол» и через контекстное меню. Рассмотрим каждый из них:
Способ 1: Через папку «Рабочий стол»
- Открываем проводник, нажав на значок папки в левой части панели задач. Если значка нет в панели задач, можно открыть проводник через меню «Пуск» или выполнить горячую клавишу компьютера «Win» + «E».
- В окне проводника в адресной строке прописываем «Такое командная строке» и нажимаем «Enter».
- В открывшемся окне «Командная строка» прописываем следующий алгоритм:
1) вставляем в командную строку полный путь к нужному файлу или папке на вашем компьютере;
2) нажимаем пробел;
3) прописываем «-p \»%cd%\»»
4) нажимаем «Enter».
- После выполнения команды вы увидите, что ярлык этого файла или папки появился на рабочем столе.
Способ 2: Через контекстное меню
- Открываем проводник и переходим к нужной папке или файлу, который мы хотим установить на рабочий стол.
- Щелкаем правой кнопкой мыши по файлу или папке, для которых нужно создать ярлык.
- В контекстном меню выбираем «Отправить» и далее «На рабочий стол (ярлык)».
- После этого вы увидите, что ярлык этого файла или папки появился на рабочем столе.
Дополнительные функции ярлыков на рабочем столе
Кроме установки ярлыков на рабочем столе, вы можете использовать дополнительные функции, чтобы управлять ими и настраивать их поведение:
1. Переименование ярлыка. Щелкните правой кнопкой мыши по ярлыку на рабочем столе и выберите «Переименовать». Затем пропишите новое название ярлыка и нажмите «Enter».
2. Изменение иконки ярлыка. Щелкните правой кнопкой мыши по ярлыку на рабочем столе, выберите «Свойства» и перейдите на вкладку «Ярлык». Нажмите кнопку «Изменить иконку» и выберите новую иконку для ярлыка.
3. Удаление ярлыка. Щелкните правой кнопкой мыши по ярлыку на рабочем столе и выберите «Удалить».
Теперь вы знаете, как установить ярлык на рабочем столе в Windows. Эта простая и удобная функция поможет вам организовать рабочий процесс и быстрее находить нужные файлы, папки или приложения на вашем компьютере.
А вас интересует вопрос поиска папки или файла через проводник Windows? На блоге Сергея Ёлчева есть статья «Как искать файлы и папки с помощью Проводника в Windows», в которой дана подробная инструкция по использованию функции поиска.
В следующий раз, когда вам понадобится быстрый доступ к нужной папке или файлу, просто создайте ярлык на рабочем столе по нашей инструкции и оптимизируйте работу со своим компьютером!
Как выбрать компьютер для работы и учебы: рекомендации от профессионала
При выборе компьютера для работы и учебы, важно учитывать несколько факторов. В этом разделе я поделюсь своим опытом и рекомендациями, которые помогут вам сделать правильный выбор.
Процессор и оперативная память
Одной из важных характеристик компьютера является его процессор. Чем мощнее процессор, тем быстрее будет работать ваш компьютер. Рекомендуется выбрать компьютер с двух- или четырехъядерным процессором.
Также обратите внимание на объем оперативной памяти. Чем больше ОЗУ, тем лучше будет выполняться многозадачность и работа с программами.
Жесткий диск и видеокарта
Жесткий диск является местом для хранения данных на компьютере. Если вы планируете работать с большими объемами информации, рекомендую выбрать компьютер с большим объемом жесткого диска.
Видеокарта также имеет значение, если вы планируете работать с графикой или играть в требовательные игры. Чем мощнее видеокарта, тем лучше будет отображаться графика и работать с требовательными программами.
Операционная система
Выбор операционной системы также важен при выборе компьютера. Наиболее популярной операционной системой является Windows. Она предлагает широкий выбор программ и является стандартом для большинства пользователей.
Кроме Windows, существуют и другие операционные системы, такие как macOS и Linux, которые также имеют свои преимущества и особенности. Выбор операционной системы зависит от ваших предпочтений и требований.
Дополнительные факторы
Помимо вышеперечисленных характеристик, также обратите внимание на дизайн и размер компьютера. Выберите компьютер, который будет удобен в использовании и соответствует вашим предпочтениям.
Кроме того, учтите ваш бюджет при выборе компьютера. Определите, сколько вы готовы потратить на покупку и выберите компьютер, который соответствует вашим финансовым возможностям.
Видео:
Компьютеры нового типа будут запущены уже в следующем году: новости науки 2020
Компьютеры нового типа будут запущены уже в следующем году: новости науки 2020 de Science Daily | Новости Космоса 1 048 vues il y a 3 ans 2 minutes et 7 secondes