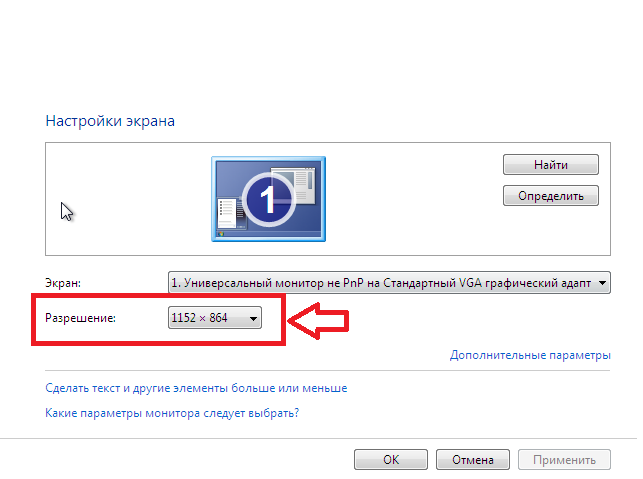- Как увеличить размер экрана монитора, если он стал меньше? Методы восстановления размеров экрана
- Как легко уменьшить масштаб экрана на компьютере
- 1. Использование кнопок управления монитора
- 2. Использование настроек компьютера
- Универсальный метод
- Способ 1: С помощью сочетания клавиш «Win+P»
- Интерактивная помощь: Настройка использования двух мониторов одновременно в Windows 7 стала проще
- Способы настройки экрана
- С использованием Панели управления
- Через приложение для видеокарты
- Способ 2: С помощью меню «Разрешение экрана»
- Если картинка сузилась восстанавливаем размер кнопками монитора
- Как расширить экран с помощью настройки разрешения
- Установка драйвера видеокарты
- Шаг 1: Поиск и установка драйвера
- Шаг 2: Установка универсального драйвера
- Причины сбоя
- Видео:
- Не удается отобразить этот видеорежим.Измените разрешение дисплея.Нет изображения на мониторе
Как увеличить размер экрана монитора, если он стал меньше? Методы восстановления размеров экрана
Уже многие сталкивались с проблемой сужения экрана монитора на ноутбуке или компьютере. Возможные причины такого сбоя могут быть разными, но в большинстве случаев это связано с некорректным разрешением экрана. Безусловно, сужение изображения на экране может вызвать некоторые неудобства при использовании устройства. Однако, благодаря различным методам восстановления экрана, данная проблема может быть легко устранена.
В первую очередь, необходимо проверить настройки разрешения экрана. Для этого откройте меню управления, нажав правую кнопку мыши на рабочем столе и выбрав пункт «Разрешение экрана». В открывшемся окне вам будет предложено изменить разрешение экрана. Неправильное разрешение может привести к сужению изображения, поэтому выберите настройку, которая соответствует оригинальному размеру экрана.
Если изменение разрешения не дает нужного эффекта, можно воспользоваться другим способом восстановления экрана. Для этого используйте универсальный способ управления монитором с помощью клавиатурных сочетаний. Например, нажмите сочетание клавиш «Win+P» для открытия интерактивной панели управления мониторами. Здесь вы можете выбрать метод использования мониторов, например, «Расширить экран», чтобы восстановить полноценное изображение на экране.
В случае, если вы работаете с Windows 7, необходимо выполнить следующие шаги: откройте панель управления и выберите пункт «Настройка экрана». Затем установите разрешение экрана, соответствующее оригинальному размеру монитора. Если все настройки выполнены правильно, то размер изображения на экране вернется к норме.
Как легко уменьшить масштаб экрана на компьютере
1. Использование кнопок управления монитора
У большинства мониторов есть кнопки управления на передней панели. Нажмите на кнопки «разрешение» или «масштаб экрана», чтобы открыть меню настройки. Затем выберите пункт меню «уменьшить» или другой аналогичный пункт, как указано в инструкции к монитору. При необходимости выполните указанные шаги для изменения масштаба экрана.
2. Использование настроек компьютера
Если у вас ноутбук или компьютер с двумя мониторами, то более универсальный способ — это использование настроек Windows.
- Нажмите сочетание клавиш Win+P, чтобы открыть настройки для подключенных мониторов.
- В открывшемся окне выберите нужное вам действие, как-то «только компьютер», «только второй экран», «клонированный режим» или «расширить».
- Нажмите Enter или просто подождите несколько секунд, чтобы изменить масштаб экрана.
Если один из предложенных методов не помог уменьшить масштаб экрана, то могло произойти некоторое программное или аппаратное сбоя. В таком случае рекомендуется обратиться к специалисту или воспользоваться онлайн-помощью по настройке мониторов и экрана.
Универсальный метод
Если на вашем мониторе произошел сбой и он сузился, существует универсальный метод, который позволяет восстановить нормальное отображение экрана с помощью установки правильного разрешения.
1. В первую очередь выберите правильное разрешение экрана. Для этого выполните следующие шаги:
— Нажмите правой кнопкой мыши на рабочем столе компьютера.
— Из выпадающего меню выберите пункт «Настройка экрана» или «Разрешение экрана».
— В открывшемся окне настройки экрана вы должны увидеть список предложенных разрешений в разделе «Разрешение экрана». Выберите разрешение, которое соответствует вашим потребностям.
2. Если первый способ не помог, попробуйте использовать комбинацию клавиш «Win+P».
3. Если у вас есть несколько мониторов, вы можете попробовать изменить настройки мониторов через панель управления видеокарты. Название панели управления и способ ее открытия могут зависеть от вашей видеокарты, поэтому лучше обратиться к документации по вашей видеокарте или воспользоваться помощью интернета.
После выбора правильного разрешения экрана обычно происходит автоматическая установка, и ваш монитор должен расшириться до нормального размера. Если вы выбрали неверное разрешение, возможно, изображение станет искаженным или не отобразится на всем экране. В этом случае просто выберите другое разрешение и повторите процедуру.
Способ 1: С помощью сочетания клавиш «Win+P»
Вот как это сделать:
- Нажмите кнопки «Win+P» на клавиатуре для открытия панели управления экраном.
- На экране появится панель управления, где вы увидите различные варианты для настройки монитора. Если у вас есть два монитора, то можно выбрать «Расширить» для использования обоих мониторов в качестве одного большого рабочего пространства.
- Выберите нужный вариант, чтобы изменить расположение и разрешение экрана.
Этот метод также удобен, если у вас есть ноутбук и вы подключаете его к дополнительному монитору. Просто выберите нужный вариант на панели управления экраном, и изображение на мониторе расширится.
Обратите внимание, что название пункта на панели управления может немного отличаться в зависимости от версии Windows, но общий принцип остается тем же. Если вы не видите нужного пункта на панели управления, выполните поиск в настройках вашей операционной системы.
Интерактивная помощь: Настройка использования двух мониторов одновременно в Windows 7 стала проще
Если у вас есть два монитора и вы хотите использовать оба одновременно на вашем компьютере с операционной системой Windows 7, то есть несколько способов добиться этого. В этом разделе мы рассмотрим способ, который позволяет легко настроить использование двух мониторов через интерактивную помощь.
- Перейдите на рабочий стол вашего компьютера и щелкните правой кнопкой мыши на свободном участке экрана.
- В контекстном меню выберите пункт «Разрешение экрана». Откроется окно «Изменение разрешения экрана».
- На этой странице вы увидите два изображения — одно для каждого монитора. Если вы используете ноутбук с подключенным внешним монитором, то изображение первого монитора будет располагаться на вашем ноутбуке, а изображение второго — на внешнем мониторе. Если вы используете два внешних монитора, то оба изображения будут находиться на внешних мониторах.
- Установите соответствующее разрешение для каждого монитора, выполнив следующие действия:
- Щелкните на иконке монитора, для которого вы хотите изменить разрешение.
- В выпадающем списке «Разрешение» выберите наиболее подходящее разрешение для этого монитора. Если разрешение сузилось или увеличилось, вы можете уменьшить или увеличить размер изображения.
- После того, как вы установили разрешение для каждого монитора, внесите изменения, нажав кнопку «Применить» и дождитесь, пока изменения вступят в силу.
Таким образом, использование двух мониторов одновременно на Windows 7 стало намного проще благодаря новому методу настройки через интерактивную помощь. Этот способ позволяет легко изменить разрешение экрана и управлять изображениями на каждом экране свободно с помощью мышки и сочетаний клавиш.
Способы настройки экрана
Для выполнения этого способа вам потребуется мышка и доступ к меню настроек экрана. Вот пошаговая инструкция:
1. Восстанавливаем размер экрана с использованием «разрешение экрана».
Шаг 1: На рабочем столе вашего компьютера (или на рабочем столе ноутбука) щелкните правой кнопкой мыши в любом месте и выберите «разрешение экрана» из предложенных вариантов.
Шаг 2: В открывшемся окне выберите универсальный рекомендуемый размер экрана или установите свой размер, который вам необходим.
Шаг 3: Нажмите кнопку «Применить» и выполните указания для сохранения настроек.
Шаг 4: После этого экран вашего компьютера или ноутбука должен вернуться к нормальному размеру.
2. Восстанавливаем размер экрана с использованием комбинаций клавиш.
Шаг 1: На рабочем столе вашего компьютера (или на рабочем столе ноутбука) нажмите одновременно клавиши Win+P.
Шаг 2: В открывшемся меню выберите режим расширения экрана.
Шаг 3: Нажмите настройку, которая поможет восстановить размер экрана.
Шаг 4: Нажмите клавиши Enter или Esc, чтобы закрыть меню.
После этого экран должен вернуться к нормальному размеру.
Если данные способы не сработали, то возможно причина в неверно установленном драйвере видеокарты. В этом случае рекомендуется установить последние версии драйверов или обратиться за помощью в службу поддержки производителя компьютера или монитора.
С использованием Панели управления
Если изображение на экране вашего монитора стала суженной и вам необходимо его восстановить, вы можете воспользоваться настройками в Панели управления вашего компьютера с операционной системой Windows.
Введение:
| 1. | На вашем рабочем столе найдите иконку Панели управления и нажмите на нее. |
| 2. | В открывшемся окне Панели управления найдите название «Разрешение экрана». Если оно не отображается, воспользуйтесь поиском в правом верхнем углу окна. |
| 3. | В разделе «Разрешение экрана» вы увидите несколько предложенных способов установки разрешения экрана. Нажмите на кнопку «Изменить разрешение». |
| 4. | В открывшемся окне «Экран» выполните следующие шаги: |
| |
| 5. | После внесения изменений нажмите на кнопку «Применить», а затем подтвердите свой выбор, нажав на кнопку «ОК». |
| 6. | Изображение на экране вашего монитора должно восстановиться в соответствии с выбранными настройками разрешения. Если необходимо, перезагрузите компьютер для применения изменений. |
Дополнительные рекомендации:
| — | Если приведенные выше шаги не помогли, попробуйте изменить разрешение экрана с помощью сочетания клавиш на клавиатуре. Нажмите одновременно клавиши «Ctrl» и «+» или «Ctrl» и «-» для увеличения или уменьшения масштаба изображения на экране. |
| — | Если проблема с сужением экрана не решена, возможно, требуется обновление или переустановка драйвера монитора. Воспользуйтесь универсальными рекомендациями по установке или изменению драйверов для мониторов. |
| — | Приложение или игра, которое вы используете, может иметь собственные настройки разрешения экрана. Проверьте наличие таких настроек в настройках самого приложения или игры. |
Через приложение для видеокарты
Если ваш экран сузился и вы хотите его восстановить, можно воспользоваться специальным приложением для управления видеокартой. Этот метод позволит вам изменить размер экрана с помощью драйверов видеокарты.
- Для начала, убедитесь, что у вас установлены последние драйвера для видеокарты. Если вы не уверены, можно проверить наличие обновлений на официальном сайте производителя видеокарты.
- После этого, перейдите в настройки видеокарты, которые можно найти на рабочем столе, щелчком мыши по иконке в системном трее или через панель управления.
- В настройках видеокарты выберите пункт «разрешение экрана». Здесь вы сможете изменить размер изображения экрана.
- Настройка разрешения экрана может быть представлена в виде интуитивно понятной интерактивной панели, где можно выбрать размер экрана, например, с помощью кнопок «+» и «-».
- Если у вас установлены два монитора и вы хотите изменить разрешение на обоих одновременно, выберите соответствующий пункт в настройках.
- Помните, что при выборе нового разрешения экрана важно правильно его подобрать. Если выберите размер неверно, на экране может появиться масштабированное изображение или оно может не поместиться полностью на экране.
- Если по какой-то причине пункт настройки разрешения экрана недоступен, можно воспользоваться альтернативным способом. Нажмите сочетание клавиш «Win+P» и выберите нужный режим работы экрана.
С помощью этой инструкции вы сможете легко изменить размер экрана и восстановить комфортное отображение на мониторе. Если после выполнения всех рекомендаций экран так и не стал шире, возможно, причина в техническом сбое оборудования или неправильной установке программного обеспечения.
Способ 2: С помощью меню «Разрешение экрана»
Для того чтобы использовать этот способ, следуйте рекомендациям ниже:
- На рабочем столе вашего компьютера щелкните правой кнопкой мыши и выберите пункт «Разрешение экрана» из предложенного меню.
- В открывшемся окне «Разрешение экрана» вы увидите интерактивную картинку с изображением двух мониторов.
- Ниже картинки будет располагаться меню с названием «Разрешение экрана».
- В этом меню выберите наилучшее разрешение для вашего монитора. Обычно рекомендуется выбрать наивысшее разрешение, которое ваш монитор поддерживает.
- После выбора разрешения нажмите кнопку «Применить».
- Если после применения нового разрешения экран стал правильным, нажмите кнопку «ОК» для сохранения изменений. Если же экран остался неизменным, то возможно потребуется выполнить дополнительные шаги.
- В некоторых случаях может потребоваться установить или обновить драйвера вашего монитора. Для этого перейдите в меню «Управление компьютером» и найдите раздел «Устройства и драйверы».
Этот способ является универсальным и может быть использован на компьютере или ноутбуку с операционной системой Windows 7 или выше. Если вы следовали всем рекомендациям, но экран у вас всё ещё суженный, то наилучшим вариантом будет обратиться за помощью к специалисту по ремонту компьютеров или обратиться в сервисный центр.
Если картинка сузилась восстанавливаем размер кнопками монитора
Если у вас есть проблемы с размером отображаемой картинки на экране монитора и она сузилась, вам не обязательно искать сложные и универсальные способы ее восстановления. Многие мониторы имеют кнопки, с помощью которых можно легко и одновременно изменить размер изображения.
Для того чтобы восстановить сузившуюся картинку с помощью кнопок монитора, выполните следующие рекомендации по шагам:
- Возможно, сузившаяся картинка вызвана сбоем настройки разрешения экрана компьютера. В таком случае, перейдите в панель управления Windows и выберите пункт «Настройка экрана» или «Разрешение экрана» в меню. Уменьшите разрешение экрана и измените его снова на желаемое значение.
- Если первый способ не помог, то смотрите на панель кнопок на вашем мониторе. Там, опять же, должны быть функциональные кнопки позволяющие восстановить размер изображения на мониторе. С помощью этих кнопок вы сможете менять масштаб отображаемого изображения на мониторе.
- Если на вашем мониторе нет отдельных кнопок для настройки, вы можете использовать мышку и клавиши на клавиатуре. В Windows, например, вы можете использовать сочетание клавиш Win+P, чтобы открыть меню выбора мониторов и настроить их использование и масштаб изображения.
- Если вы используете ноутбук, то воспользуйтесь методом, описанным выше, или выберите нужные настройки изображения с помощью сочетания клавиш Fn+F5 или аналогичных на вашей клавиатуре. Обратите внимание, что установка драйвера, настройка экрана и другие причины могут вызывать неверные настройки изображения на ноутбуке, поэтому в некоторых случаях может потребоваться установка драйверов монитора или программного обеспечения.
В этой статье мы рассмотрели несколько способов восстановления размера картинки на мониторе. Выберите наиболее удобный для вас и выполните рекомендации по шагам. Не забывайте об основных причинах сужения изображения – это настройка разрешения экрана, настройка драйвера монитора и другие факторы. Если ваши проблемы с размером изображения на мониторе не могут быть решены с помощью простых методов, вам, возможно, потребуется обратиться за помощью к профессионалам.
Как расширить экран с помощью настройки разрешения
1. Первым методом является использование универсального способа восстановить изображение на мониторе, который осуществляется через панель управления. Для этого:
- Нажмите правой кнопкой мышки на свободном участке рабочего стола.
- В появившемся контекстном меню выберите пункт «Панель управления».
- На панели управления выберите раздел «Вид и настройка экрана».
- В разделе «Параметры экрана» вы увидите ползунок «Разрешение экрана» и число, которое указывает текущее разрешение экрана. Перемещая ползунок, измените разрешение экрана.
- Подтвердите выбор, нажав «ОК».
2. Второй способ осуществляется с использованием сочетания клавиш «Win+P» на клавиатуре:
- Перейдите на рабочий стол.
- Нажмите сочетание клавиш «Win+P».
- На экране отобразятся различные варианты подключенных мониторов.
- Выберите «Расширить» для использования монитора в дополнение к основному экрану.
3. Третий способ применим при использовании ноутбука. Для этого:
- На клавиатуре нажмите и удерживайте клавишу «Fn».
- Одновременно нажмите стрелку вверх, чтобы увеличить размер экрана, или стрелку вниз, чтобы уменьшить его.
Все эти рекомендации позволят вам правильно настроить монитор и восстановить его экран, если он сузился. Учтите, что причины сужения экрана могут быть разными, поэтому рекомендуется применять данные способы только в случае необходимости.
Установка драйвера видеокарты
Для расширения или восстановления экрана монитора, часто требуется установить или обновить драйвер видеокарты на компьютере или ноутбуке. Этот метод можно использовать с помощью предложенных настройки, панели управления и инструментов, доступных на операционной системе Windows.
Шаг 1: Поиск и установка драйвера
1. Нажмите правой кнопкой мыши на свободную часть рабочего стола и выберите пункт «Настройки экрана».
2. В открывшемся окне настройки экрана, выберите пункт «Дополнительные настройки».
3. В разделе «Параметры» выберите «Адаптер», затем «Свойства».
4. В открывшемся окне «Свойства адаптера» нажмите на вкладку «Драйвер».
5. На вкладке «Драйвер» выберите «Обновить драйвер» и следуйте инструкциям на экране для поиска и установки последней версии драйвера видеокарты.
Шаг 2: Установка универсального драйвера
1. Если вы не можете найти подходящий драйвер для вашей видеокарты или определенной модели монитора, можно попробовать установить универсальный драйвер.
2. Нажмите правой кнопкой мыши на значок «Мой компьютер» на рабочем столе или в меню «Пуск» и выберите пункт «Свойства».
3. В открывшемся окне «Свойства компьютера» выберите вкладку «Диспетчер устройств».
4. Найдите раздел «Видеоадаптеры» и щелкните по нему дважды.
5. Выберите свою видеокарту и нажмите правой кнопкой мыши, затем выберите «Обновить драйвер».
6. В появившемся окне выберите «Поиск драйвера на этом компьютере» и затем «Выбрать драйвер из списка уже установленных драйверов».
7. В списке выберите «Универсальный драйвер видеокарты» и следуйте инструкциям на экране для установки.
В результате выполнения этих шагов, вам удастся установить или обновить драйвер видеокарты на вашем компьютере или ноутбуке. Это может помочь вам расширить экран монитора или восстановить его, если он стал суженным или неверно настроенным.
Причины сбоя
Если ваш экран сузился и вы хотите его восстановить, это может быть вызвано несколькими причинами. Рассмотрим их подробнее:
- Изменение разрешения экрана: Одной из наиболее распространенных причин сужения экрана монитора является изменение разрешения. Если вы случайно изменили разрешение экрана через настройки или с помощью сочетания клавиш, то экран может сузиться. В таком случае, его можно легко восстановить.
- Использование функций управления монитором: Некоторые мониторы имеют функции расширения и уменьшения экрана, которые позволяют изменить его размер без изменения разрешения. Если вы случайно включили режим уменьшения экрана, то он может сузиться. С помощью кнопок на мониторе или с помощью интерактивной панели на экране вы можете легко расширить экран обратно в исходное состояние.
- Использование функций операционной системы Windows: В операционной системе Windows 7 и более поздних версиях есть способы изменить размер экрана без изменения разрешения. Нажмите сочетание клавиш Win+P, чтобы открыть панель управления экраном. В этой панели вы можете выбрать режим «Расширить экран», чтобы использовать два монитора одновременно, или режим «Только на экране», чтобы отобразить изображение только на текущем мониторе. Если вы случайно выбрали неправильный режим, экран может сузиться. Просто выберите правильный режим в этой панели, чтобы восстановить экран обратно в исходное состояние.
- Проблемы с видеокартой: Если ваш экран сузился после подключения нового монитора или после обновления драйверов видеокарты, то причиной может быть несовместимость или неправильные настройки видеокарты. В этом случае, вам может потребоваться изменить настройки видеокарты через приложение, связанное с вашей видеокартой, или обратиться за помощью к производителю вашего компьютера.
Если ваш экран сузился, то с помощью этих рекомендации и методов вы сможете легко восстановить его обратно в исходное состояние.
Видео:
Не удается отобразить этот видеорежим.Измените разрешение дисплея.Нет изображения на мониторе
Не удается отобразить этот видеорежим.Измените разрешение дисплея.Нет изображения на мониторе by Компьютерное SHOW 12,916 views 1 year ago 7 minutes, 39 seconds