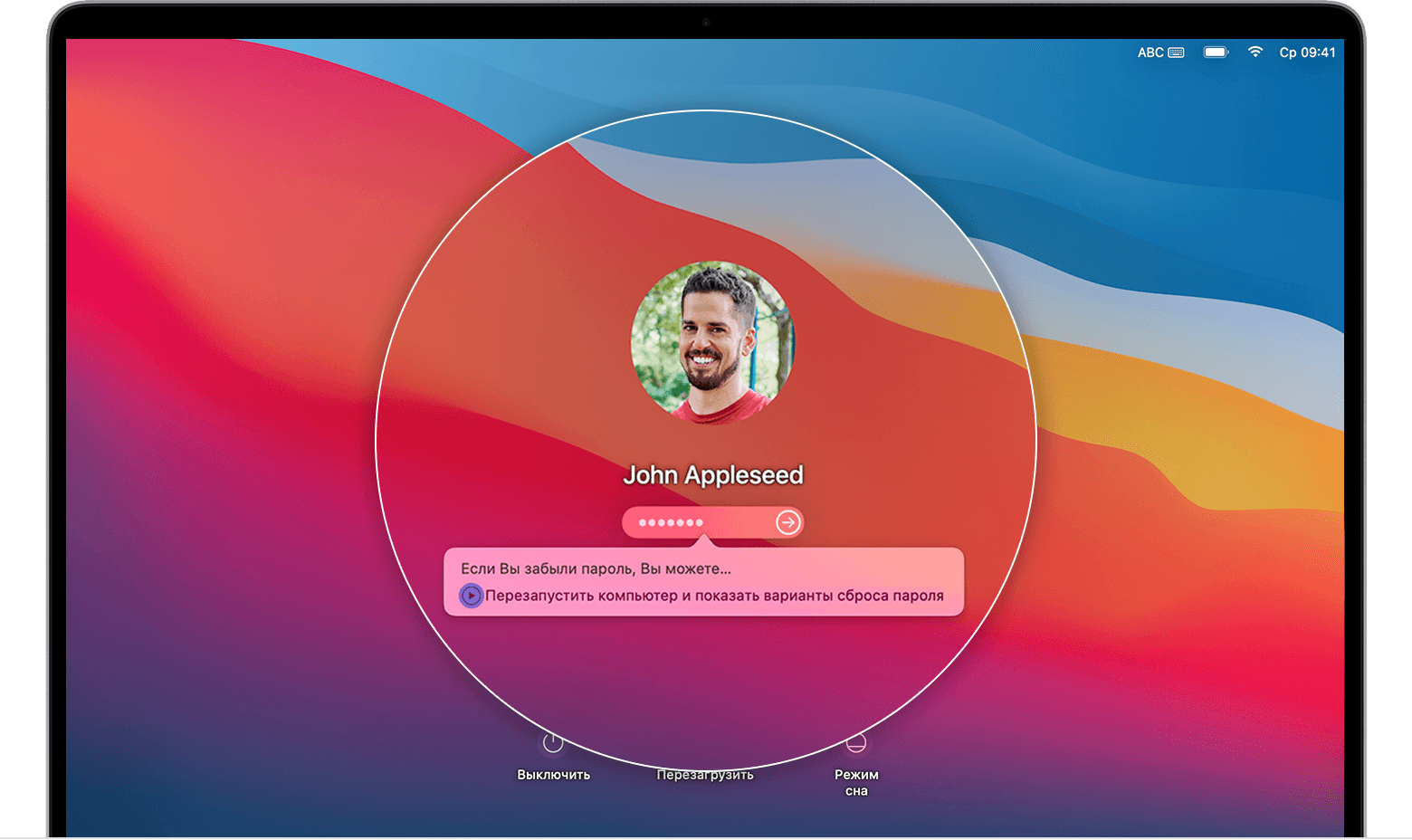- Получение доступа к учетной записи root на Mac: инструкция по включению и изменению пароля
- Учетная запись root в Mac: как ее включить
- Создание учетной записи root
- Изменение пароля учетной записи root
- Как изменить пароль root на Mac
- Как включить root-пользователя через Терминал
- Изменение пароля root через режим восстановления
- 1. Перезагрузите компьютер и перейдите в режим восстановления
- 2. Откройте Утилиты Диска
- 3. Выберите раздел Macintosh HD
- 4. Измените пароль root
- 5. Перезагрузите компьютер
- Сброс пароля root через сброс ключей доступа
- Как использовать учетную запись root на Mac без включения
- Основная информация об учетной записи root на Mac
- Видео:
- How do I get rid of someone else’s Apple ID on my Mac? Factory Reset without using Apple ID password
Получение доступа к учетной записи root на Mac: инструкция по включению и изменению пароля
Учетная запись пользователя root – это суперпользовательская учетная запись, которая имеет полный доступ ко всей системе Mac, включая все файлы и настройки. По умолчанию эта учетная запись root выключена и не отображается в списке пользователей в системе Mac. Однако, в некоторых случаях, пользователю может потребоваться включить учетную запись root для выполнения определенных задач. Требуется быть осторожным при использовании учетной записи root, так как это может повлечь за собой серьезные последствия для системы.
Для включения или изменения пароля учетной записи root на Mac, вам потребуется подготовка и выполнение нескольких шагов. Во-первых, убедитесь, что вы вошли в систему под учетной записью с правами администратора.
Далее, откройте «Панель управления» и выберите «Пользователи и группы». Вам потребуется вводить пароль администратора для доступа к этому разделу. В окне «Пользователи и группы» выберите вашу учетную запись в левой части окна.
Учетная запись root отображается в списке пользователей в левой части окна. Если она не отображается, нажмите на значок замка в нижнем левом углу окна, чтобы разблокировать настройки и добавить учетную запись root в список пользователей.
После добавления учетной записи root в список пользователей, выберите ее в списке и нажмите кнопку «Включить пользователя root». В появившемся окне введите пароль для учетной записи root и подтвердите его. Убедитесь, что пароли совпадают и нажмите кнопку «Создать пароль».
Теперь учетная запись root будет включена и вы сможете использовать ее для выполнения задач, требующих полного доступа к системе Mac. Используйте учетную запись root с осторожностью и только при необходимости, так как ошибочные действия могут привести к нежелательным последствиям для вашей системы.
Учетная запись root в Mac: как ее включить
Учетная запись root в Mac предоставляет полные привилегии доступа и позволяет выполнять системные операции и изменения, требующих повышенных прав. По умолчанию учетная запись root отключена в MacOS, чтобы обеспечить безопасность системы.
Если вам необходимо включить учетную запись root или изменить ее пароль, есть несколько способов сделать это. Приведенные ниже инструкции помогут вам выполнить это действие.
Создание учетной записи root
1. Откройте «Служебные программы» в папке «Утилиты».
2. Навигируйте по меню слева и выберите «Служба доступа».
3. Нажмите на замок внизу окна, чтобы разблокировать настройки.
4. Нажмите на плюс (+) под списком пользователей.
5. В поле «Имя пользователя» введите «root».
6. Введите пароль для учетной записи root и подтвердите его в поле «Подтверждение».
7. Нажмите на кнопку «Создать пользователя».
8. Закройте окно «Служба доступа» и завершите настройку.
Изменение пароля учетной записи root
1. Откройте «Служебные программы» в папке «Утилиты».
2. Навигируйте по меню слева и выберите «Служба доступа».
3. Нажмите на замок внизу окна, чтобы разблокировать настройки.
4. Выберите в списке слева «Пользователи» и найдите учетную запись root.
5. Нажмите на кнопку «Сброс параметров» рядом с полем пароля.
6. Введите новый пароль и подтвердите его.
7. Нажмите на кнопку «Изменить ключ».
8. Закройте окно «Служба доступа» и завершите настройку.
После включения учетной записи root вам может потребоваться ввести пароль root при выполнении некоторых операций или изменений в системе. Будьте осторожны при использовании учетной записи root, чтобы не создать проблемы или изменить важные настройки Mac.
Как изменить пароль root на Mac
Для выполнения задач, требуется изменение пароля пользователя root на macOS. Вот пошаговая инструкция о том, как это сделать:
- Сначала откройте окно «Пользователь и группы», для этого нажмите на значок «Пользователь и группы» в окне Параметры системы.
- В верхней части окна выберите замочек и введите идентификатор администратора для доступа к изменениям.
- Слева в окне выберите «Пользователи и группы» из списка.
- Подготовка к изменению пароля root может потребовать сброса пользовательского пароля.
- Если функция сброса паролей пользователей включена, вы можете сбросить пароль root с помощью нового пароля пользователя.
- Если подготовка не требуется, нажмите на значок замка в нижней части окна, чтобы разблокировать его.
- Теперь выберите пользователя root в списке пользователей слева в окне.
- Изменение пароля root может потребовать ввода текущего пароля.
- В поле пароля введите новый пароль root, после чего введите его еще раз в поле подтверждения.
- Если поле пароля не позволяет изменить пароль, попробуйте щелкнуть на пустом месте окна или нажать клавишу Return, чтобы активировать поле ввода.
- После ввода нового пароля нажмите кнопку «Изменить пароль».
При успешном изменении пароля root в окне «Пользователь и группы» должна появиться прогресс-полоса.
Теперь вы успешно изменили пароль пользователя root на Mac, и вы можете использовать новый пароль при необходимости. Обратите внимание, что изменение параметров учетной записи root может потребоваться для выполнения определенных задач, и оно должно выполняться с осторожностью.
Как включить root-пользователя через Терминал
Если вы хотите включить учетную запись root на вашем Mac или изменить пароль root, вы можете использовать Терминал. Вот пошаговая инструкция:
- Откройте Терминал на вашем Mac. Вы можете найти его в папке «Утилиты» в папке «Приложения» или воспользоваться поиском Spotlight.
- В первой командной строке Терминала введите следующую команду и нажмите клавишу Enter:
sudo -s - После ввода команды вам будет предложено ввести пароль вашего текущего пользователя.
- Далее выполните следующую команду для изменения пароля root:
passwd root - Вам будет предложено ввести новый пароль для учетной записи root.
- После ввода нового пароля вам будет предложено повторить его для подтверждения.
- Если пароли совпадают, вы увидите сообщение со знаком «пломбы», указывающее на успешное изменение пароля.
- Теперь вы можете выйти из root-пользователя, выполните команду:
exit - После завершения команды Терминала вам должно быть показано сообщение, что root-пользователь успешно отключен.
Поздравляю! Теперь у вас есть включенная учетная запись root на вашем Mac или измененный пароль root. Помните, что root-пользователь имеет высшие привилегии и должен использоваться с осторожностью.
Изменение пароля root через режим восстановления
Включение учетной записи root обычно не рекомендуется из соображений безопасности. Однако, если вы все же решите изменить пароль root на вашем компьютере Mac через режим восстановления, следуйте этим шагам:
1. Перезагрузите компьютер и перейдите в режим восстановления
Для этого удерживайте клавишу Command (⌘) и клавишу R после звукового сигнала загрузки компьютера до появления значка Apple.
2. Откройте Утилиты Диска
Когда появится панель инструментов восстановления, выберите в меню Службы пункт «Утилиты Диска».
3. Выберите раздел Macintosh HD
В левой части окна утилиты выберите раздел Macintosh HD или другой раздел, на котором установлена ваша операционная система.
4. Измените пароль root
В верхней панели инструментов утилиты выберите меню «Дисковая утилита» > «Пароль root…».
Появится окно с запросом нового пароля для учетной записи root. Введите новый пароль, подтвердите его и нажмите «ОК».
5. Перезагрузите компьютер
После изменения пароля root закройте окна утилиты Диска и выберите в верхней левой части экрана пункт меню «Apple» > «Перезагрузка».
После перезагрузки вы сможете использовать новый пароль root для входа в систему Mac.
Сброс пароля root через сброс ключей доступа
Если вы забыли пароль root или хотите его изменить, вы можете восстановить доступ, сбросив ключи доступа через следующие инструкции:
1. Настройте Mac для сброса ключей доступа:
- Откройте «Утилиты» в папке «Приложения».
- В разделе «Публичные сервисы» выберите «Ключи доступа».
- Щелкните по значку замка, чтобы разблокировать настройки.
- В меню «Редактирование» выберите «Изменить пароль root».
- Завершите ввод текущего пароля root и нового пароля, а затем щелкните «Изменить пароль».
- Появится сообщение с предупреждением о том, что служба ключей доступа будет перезапущена.
- Щелкните «Применить изменения» для сохранения нового пароля.
2. Введите новый пароль root:
- Откройте «Утилиты» в папке «Приложения».
- В разделе «Помощью» выберите «Терминал».
- В окне терминала введите следующие символы:
- Нажмите клавишу «Enter».
- Введите текущий пароль root.
- Введите новый пароль root.
- Подтвердите новый пароль root.
sudo -u root passwd
3. Подготовка к сбросу ключей доступа:
- Откройте «Утилиты» в папке «Приложения».
- В разделе «Помощью» выберите «Терминал».
- В окне терминала введите следующие символы:
- Нажмите клавишу «Enter».
- Введите пароль пользователя root.
- Появится подтверждающее сообщение о перемещении файлов.
sudo mv /var/db/auth.db /var/db/auth.db.old
sudo mv /var/db/auth.db-shm /var/db/auth.db-shm.old
sudo mv /var/db/auth.db-wal /var/db/auth.db-wal.old
4. Включение учетной записи root:
- Откройте «Настройки системы».
- В разделе «Пользователи и группы» выберите «Авторизация».
- Щелкните на замке в правом нижнем углу экрана, чтобы снять блокировку для внесения изменений.
- Выполните следующие действия:
- Щелкните «+» в нижней левой части окна «Пользователи и группы».
- В появившемся окне заполните поля «Полное имя», «Сетевой идентификатор» и «Последнюю дату входа» для нового аккаунта root.
- Выберите опцию «Позволить пользователю входить в этот компьютер» для аккаунта root.
- Введите новое имя пользователя root и пароль.
- Завершите настройку, щелкнув кнопку «Создать пользователя».
После выполнения этих действий вы сможете использовать учетную запись пользователя root на Mac или изменить её пароль.
Как использовать учетную запись root на Mac без включения
Если вам необходимо использовать учетную запись root на Mac, но вы не хотите включать ее, есть несколько способов обойти это ограничение. Вот пошаговая инструкция:
| Шаг 1: | Откройте «Настройки системы» и выберите «Пользователи и группы». |
| Шаг 2: | Измените режим изменения параметров: щелкните на замке в нижнем левом углу окна и введите имя и пароль администратора. |
| Шаг 3: | На левой панели выберите нужного пользователя. |
| Шаг 4: | Щелкните на знаке «-» ниже секции «Группы», чтобы удалить пользователя из группы «admin». |
| Шаг 5: | Затем щелкните на знаке «+» и добавьте пользователя в группу «wheel». |
| Шаг 6: | Сделайте то же самое для группы «staff». |
Когда вы будете снова отключать режим изменения параметров, система должна сообщить, что изменения вступят в силу после завершения сеанса.
Теперь вы можете использовать учетную запись root на Mac без ее включения. Просто откройте терминал с помощью приложений > служебные программы > терминал и введите следующую команду:
sudo su —
Появится запрос на ввод пароля — введите пароль администратора компьютера.
Теперь вы можете выполнять команды от имени пользователя root в терминале без необходимости включать учетную запись root.
Основная информация об учетной записи root на Mac
В операционной системе Mac учетная запись root представляет собой суперпользователя, который имеет полный доступ ко всем функциям и настройкам компьютера. Однако, по умолчанию данная учетная запись не активирована для использования.
Для включения учетной записи root или сброса ее пароля, необходимо выполнить следующие шаги:
- Откройте меню Apple, затем выберите «Параметры системы».
- Перейдите к разделу «Пользователи и группы».
- В окне настройки, нажмите на кнопку «Замок» в нижнем левом углу окна и введите пароль своей учетной записи.
- Находясь в списке слева, выберите свою учетную запись в разделе «Все пользователи».
- После появления полей настроек, переименуйте ваш ключ учетной записи root на новое имя (если требуется).
- Введите новый пароль для учетной записи root. В соответствии со стандартными инструкциям для настройки пароля, используйте как минимум 8 символов, включая буквы в верхнем и нижнем регистрах, цифры и символы.
- Нажмите на кнопку «OK», чтобы завершить изменение параметров.
После завершения этих шагов, учетная запись root будет активирована и вы сможете использовать ее для выполнения задач, требующих административных прав в системе Mac. Будьте осторожны при использовании учетной записи root, так как она дает полный доступ ко всем данным и функциям компьютера.
Видео:
How do I get rid of someone else’s Apple ID on my Mac? Factory Reset without using Apple ID password
How do I get rid of someone else’s Apple ID on my Mac? Factory Reset without using Apple ID password by Tech & Design 329,026 views 2 years ago 8 minutes, 20 seconds