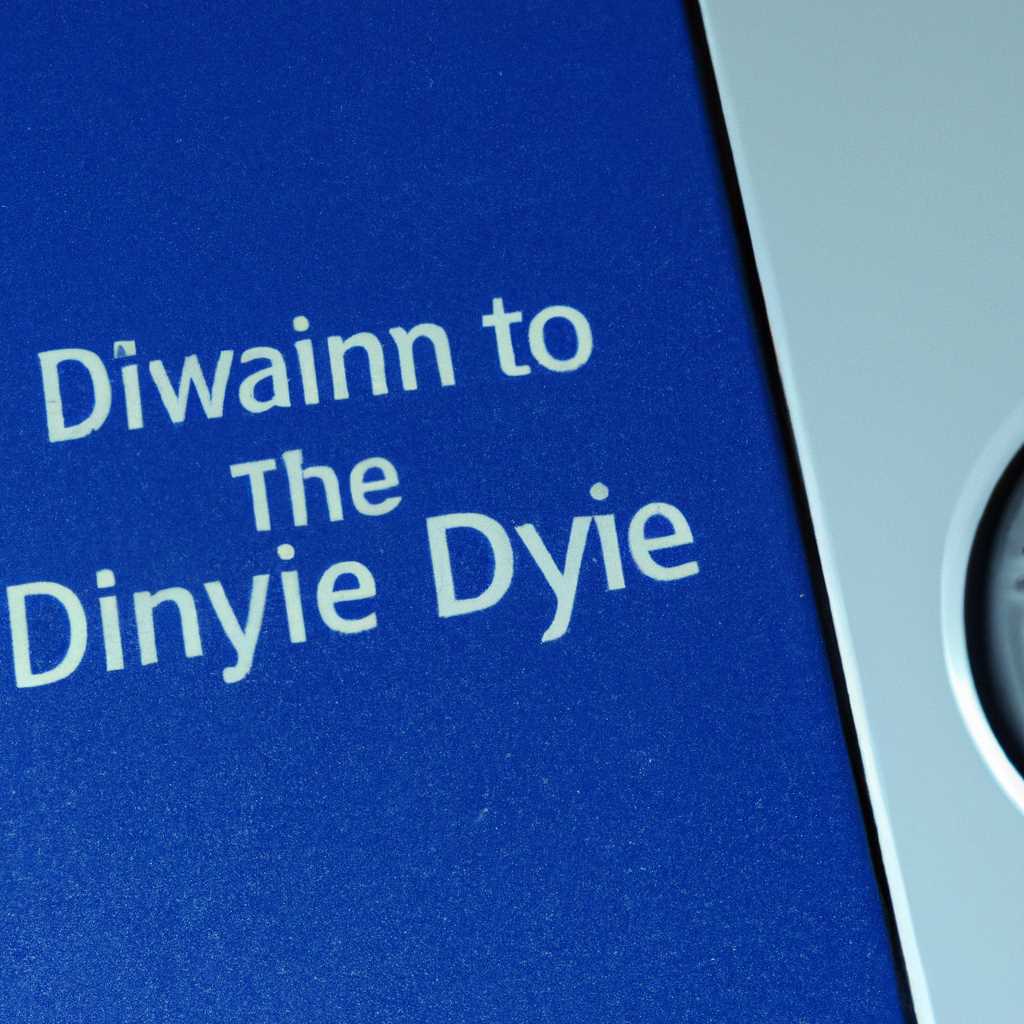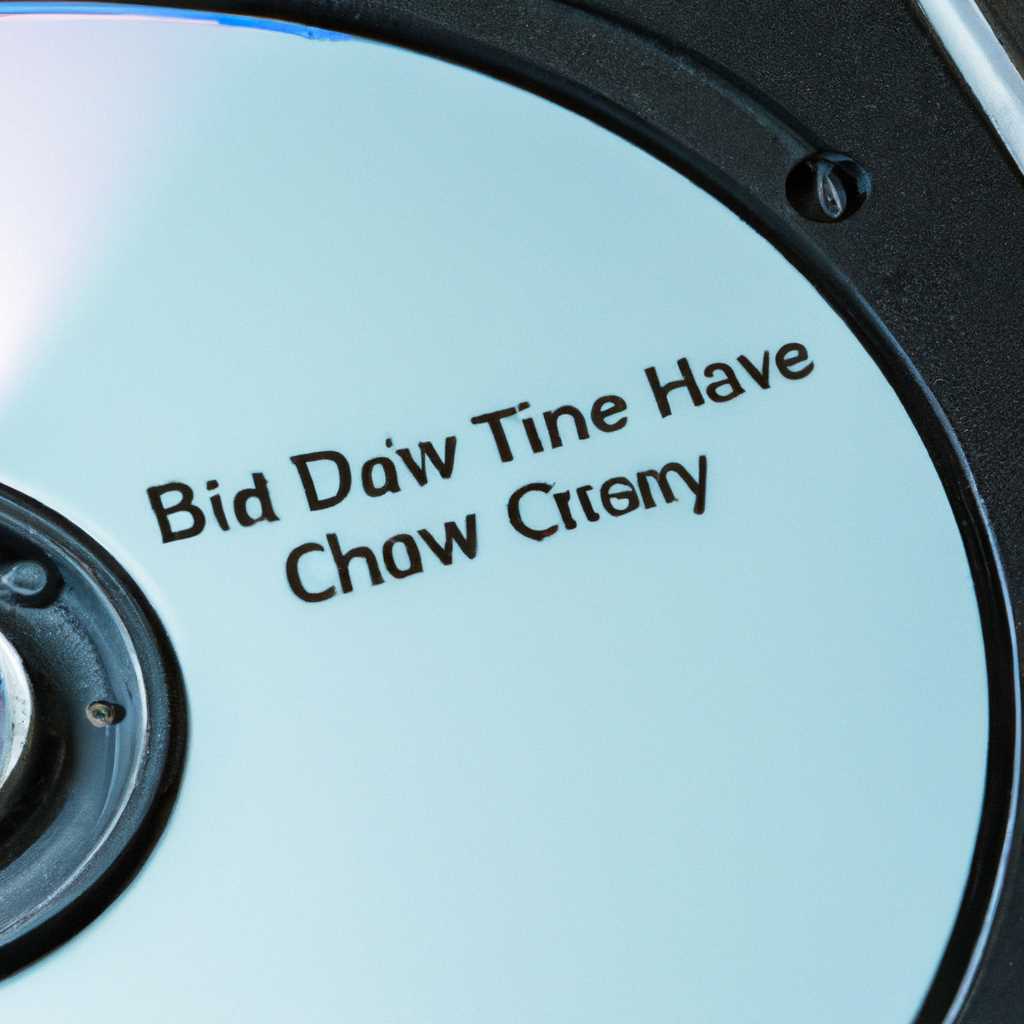- Как изменить букву привода Blu-ray DVD или CD в Windows 10
- Установка и настройка Blu-ray DVD или CD привода в Windows 10
- Метод 1: Использование редактора реестра
- Метод 2: Использование командной строки
- Подготовка к установке привода Blu-ray DVD или CD
- Покупка привода Blu-ray DVD или CD
- 1. Использование диспетчера дисков
- 2. Использование командной строки или PowerShell
- 3. Редактирование реестра Windows
- Заключение
- Установка привода Blu-ray DVD или CD в компьютер
- Метод 1: Изменение буквы привода с помощью командной строки
- Метод 2: Изменение буквы привода с помощью утилиты «Управление дисками»
- Метод 3: Изменение буквы привода с помощью реестра
- Метод 4: Изменение буквы привода с помощью PowerShell
- Видео:
- Как удалить виртуальный привод — дисковод
Как изменить букву привода Blu-ray DVD или CD в Windows 10
В операционной системе Windows 10 существует несколько способов изменить букву привода для компакт-дисков (CD, DVD, Blu-ray) с помощью нескольких методов. В этой статье мы рассмотрим два основных способа: через командную строку с использованием инструментов diskpart и PowerShell, а также через редактор локального реестра.
Первый способ, использование командной строки, предполагает выполнение нескольких строк кода. Для начала, откройте командную строку с правами администратора. Для этого нажмите сочетание клавиш Win + X, а затем выберите пункт «Командная строка (администратор)» во всплывающем окне. В командной строке введите команду diskpart и нажмите Enter. Это откроет утилиту управления дисками diskpart.
В окне diskpart введите команду list volume, чтобы отобразить список всех разделов дисков на вашем компьютере. Затем найдите раздел, название которого вы хотите изменить, и запомните его номер раздела.
После этого введите команду select volume [номер раздела], где [номер раздела] — это номер раздела диска, который вы хотите переименовать. Затем введите команду assign letter=[буква], где [буква] — это новая буква привода, которую вы хотите назначить.
Второй способ, использование редактора локального реестра, проще в выполнении. Для начала откройте редактор реестра, нажав сочетание клавиш Win + R, введите команду regedit и нажмите Enter. В окне редактора реестра перейдите по следующему пути: HKEY_LOCAL_MACHINE\SYSTEM\MountedDevices.
В этом разделе вы увидите список всех съемных дисков, блоке которых присвоены буквы приводов. Чтобы изменить букву привода, найдите строку с именем диска, в которой вы хотите изменить букву, и дважды кликните на ней. В открывшемся окне измените значение данных на новую букву привода.
После применения изменений перезагрузите компьютер, чтобы новая буква привода вступила в силу. Теперь вы знаете, как поменять букву привода Blu-ray DVD или CD в Windows 10 с помощью командной строки и редактора локального реестра.
Установка и настройка Blu-ray DVD или CD привода в Windows 10
Для использования Blu-ray DVD или CD накопителя в Windows 10 необходимо выполнить некоторые настройки и изменить букву привода. В этой инструкции будут описаны несколько методов, как изменить букву привода DVD или CD диска.
Метод 1: Использование редактора реестра
- Нажмите Win+R, чтобы открыть окно «Выполнить».
- Введите «regedit» и нажмите Enter, чтобы открыть редактор реестра.
- Перейдите к следующему разделу: HKEY_LOCAL_MACHINE\SYSTEM\MountedDevices.
- В правой части окна найдите строку, которая называется «Для управления компакт-дисками» или «CDDVDBlu-ray диски».
- Нажмите правой кнопкой мыши на этой строке и выберите «Переименовать».
- Измените имя строки на нужный вам (например, «E:»).
- Перезагрузите компьютер и после этого буква привода должна быть изменена.
Метод 2: Использование командной строки
- Нажмите Win+R, чтобы открыть окно «Выполнить».
- Введите «diskpart» и нажмите Enter, чтобы открыть командную строку.
- Введите «list volume», чтобы получить список всех разделов диска.
- Найдите нужный раздел диска, у которого хотите изменить букву привода.
- Введите «select volume X», где X — номер раздела диска, который нужно изменить.
- Введите «assign letter=E», где E — новая буква привода.
- Перезагрузите компьютер и после этого буква привода должна быть изменена.
Обратите внимание, что при использовании любого из этих методов может потребоваться административные права пользователя.
Подготовка к установке привода Blu-ray DVD или CD
Перед установкой привода Blu-ray DVD или CD необходимо осуществить некоторые подготовительные действия. Данная инструкция расскажет о двух методах, позволяющих изменить имя привода Blu-ray DVD или CD:
- С помощью командной строки;
- С помощью утилиты «Управление дисками».
В первом методе можно использовать как стандартную командную строку Windows, так и PowerShell. Перейдите в командную строку, введя в строке «win+r» и нажмите «Enter». В открывшемся окне введите «cmd» или «Powershell» для запуска командной строки или PowerShell соответственно.
После этого в командной строке нужно выполнить следующую команду: «get-partition», чтобы получить список всех дисков с их именами.
Если у вас Windows 10 или 8.1, то вам нужно будет предоставить права администратора для PowerShell или командной строки. Для этого кликните правой кнопкой мыши по значку командной строки и выберите «Запуск от имени администратора».
В случае Windows 7 или Windows Server 2008 R2 вам также необходимо выполнить команду «diskpart», чтобы получить доступ к командной строке уровня программы для управления дисками.
Второй метод заключается в использовании утилиты «Управление дисками». Этот способ является более простым для выполнения. Для переименования привода Blu-ray DVD или CD откройте меню «Пуск» и введите «Управление дисками». Найдите нужный раздел с приводом Blu-ray DVD или CD и нажмите правой кнопкой мыши. В контекстном меню выберите «Изменить букву диска и пути» и в открывшемся окне выберите нужное имя привода.
В обоих случаях после переименования привода Blu-ray DVD или CD вам нужно будет выполнить заданные действия для приведения названия в строке команды или реестре к новому имени диска.
Покупка привода Blu-ray DVD или CD
Для покупки привода Blu-ray DVD или CD вы можете обратиться в специализированные магазины, онлайн-платформы или крупные розничные сети. Перед покупкой рекомендуется ознакомиться с техническими характеристиками выбранной модели и совместимостью с вашим компьютером.
Приводы Blu-ray DVD или CD могут работать как внутренние, устанавливаемые непосредственно в системный блок компьютера, так и внешние, подключаемые через USB-порт. Оба варианта имеют свои преимущества и особенности, поэтому выбор зависит от ваших потребностей и предпочтений.
Если ваш компьютер с операционной системой Windows 10 не распознает новый привод автоматически и не присваивает ему букву привода, вам потребуется выполнить некоторые дополнительные настройки. Ниже описаны несколько методов, позволяющих изменить или присвоить букву привода для Blu-ray DVD или CD.
1. Использование диспетчера дисков
Для изменения буквы привода с помощью диспетчера дисков, выполните следующие действия:
- Нажмите кнопку «Пуск» и введите «Управление дисками».
- В открывшемся разделе нажмите правой кнопкой мыши на нужный привод Blu-ray DVD или CD и выберите «Изменить букву и путь до папки».
- В появившемся окне нажмите на кнопку «Изменить».
- Выберите новую букву привода из списка и нажмите «ОК».
2. Использование командной строки или PowerShell
Второй способ изменить букву привода с помощью командной строки или PowerShell:
- Нажмите комбинацию клавиш Win+R, чтобы открыть окно «Выполнить».
- Введите «diskpart» и нажмите «OK».
- В открывшемся окне diskpart введите «list volume» и найдите нужный диск Blu-ray DVD или CD по его номеру.
- Введите «select volume X», где X — номер нужного диска.
- Введите «assign letter=Y», где Y — новая буква привода.
- Закройте окно diskpart.
Обратите внимание, что вместо команды «assign letter=Y» вы также можете использовать команду «remove letter=Y» для удаления буквы привода.
3. Редактирование реестра Windows
Если предыдущие методы не привели к желаемому результату, вы можете изменить букву привода для Blu-ray DVD или CD с помощью редактора реестра Windows:
- Нажмите комбинацию клавиш Win+R, чтобы открыть окно «Выполнить».
- Введите «regedit» и нажмите «OK», чтобы открыть редактор реестра.
- Перейдите к следующему пути: HKEY_LOCAL_MACHINE\SYSTEM\MountedDevices.
- Найдите съемный диск (будет назван cddvdblu-ray) и удалите соответствующую запись.
- Перезагрузите компьютер.
- После перезагрузки новая буква привода должна быть присвоена автоматически.
Заключение
Приобретение привода Blu-ray DVD или CD позволяет расширить возможности вашего компьютера в области просмотра и записи различных типов медиафайлов. Если ваш компьютер с операционной системой Windows 10 не распознает новый привод автоматически и не присваивает ему букву привода, вам потребуется выполнить некоторые дополнительные настройки с помощью диспетчера дисков, командной строки или редактора реестра Windows.
Установка привода Blu-ray DVD или CD в компьютер
В этом разделе мы рассмотрим методы установки и изменения буквы привода для диска Blu-ray DVD или CD в операционной системе Windows 10. Вы можете использовать командную строку или реестр для выполнения этого действия. Вот четыре способа, позволяющие вам изменить имя диска или букву диска.
Метод 1: Изменение буквы привода с помощью командной строки
1. Нажмите комбинацию клавиш Win+R, чтобы открыть окно «Запуск».
2. Введите diskpart в поле «Открыть» и нажмите «ОК».
3. В открывшемся окне командной строки введите следующие команды:
list volume
select volume X (здесь X - номер тома, который вы хотите изменить)
assign letter=Y (здесь Y - новая буква привода)
4. Нажмите «Enter» после каждой команды.
Метод 2: Изменение буквы привода с помощью утилиты «Управление дисками»
1. Нажмите правой кнопкой мыши на кнопке «Пуск» и выберите «Управление» -> «Управление дисками».
2. В разделе «Диски» найдите нужный диск, щелкните по нему правой кнопкой мыши и выберите «Изменить букву диска и пути».
3. В открывшемся окне нажмите кнопку «Изменить» и выберите новую букву для привода.
Метод 3: Изменение буквы привода с помощью реестра
1. Откройте редактор реестра, нажав комбинацию клавиш Win+R, введите regedit и нажмите «ОК».
2. Перейдите к следующему разделу реестра: HKEY_LOCAL_MACHINE\SYSTEM\MountedDevices.
3. Найдите нужный привод в списке, который будет назван, например, «\\DosDevices\\D:». Правой кнопкой мыши щелкните на этой строке и выберите «Переименовать».
4. Введите новое имя привода и нажмите «Enter».
Метод 4: Изменение буквы привода с помощью PowerShell
1. Откройте PowerShell, нажав комбинацию клавиш Win+R, введите powershell и нажмите «ОК».
2. В окне PowerShell выполните следующую команду: Get-Partition -DiskNumber X | Set-Partition -NewDriveLetter Y (здесь X — номер диска, который нужно изменить, Y — новая буква привода).
Видео:
Как удалить виртуальный привод — дисковод
Как удалить виртуальный привод — дисковод by Азбука PC 62,026 views 5 years ago 2 minutes, 14 seconds