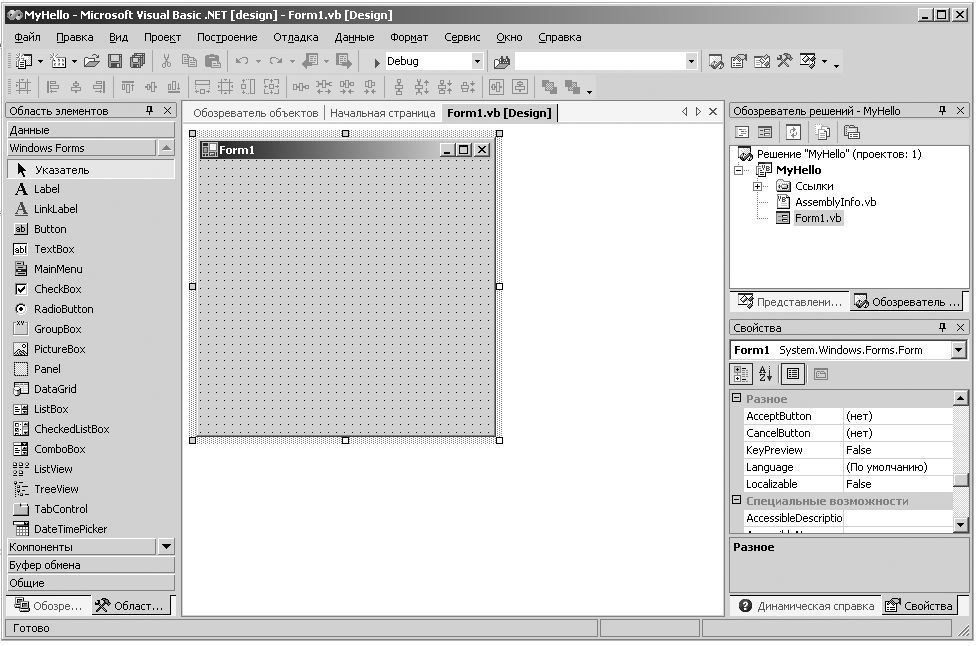- Практическое руководство — как указать значок приложения в Visual Basic C
- Практическое руководство по указанию значка приложения в Visual Basic C
- Указание значка приложения
- Решение для изменения значка формы из ресурсов
- Программирование на C, C++ и Java
- Установка значка приложения
- Добавление значка в приложение
- Изменение значка на панели задач
- Указание значка приложения в Visual Basic C
- Полезные ресурсы для программирования на C, C++ и Java
- Как поставить иконку для приложения exe
- Как поменять иконку в форме Windows Forms на C
- Шаг 1: Создание файла иконки
- Шаг 2: Добавление иконки в ресурсы проекта
- Шаг 3: Установка иконки для формы
- Уроки программирования: алгоритмы, статьи, исходники, примеры программ и полезные советы
- Практическое руководство: как указать значок приложения в Visual Basic C
- Примеры программ и полезные советы
- Практическое руководство: добавление значков приложения на панель задач с помощью компонента NotifyIcon в Windows Forms
- Как установить значок
- Примеры программирования с использованием иконок
- Руководство по установке значка для приложения
- Видео:
- [ИЗБАВЬ СЕБЯ ОТ СТРАДАНИЙ] Автоматизация запуска кода в редакторе VS Code, запуск кода по кнопке
Практическое руководство — как указать значок приложения в Visual Basic C
В программировании на Visual Basic C установка значка приложения на панель задач является важным шагом для улучшения внешнего вида и узнаваемости программы. Значок приложения, отображаемый на панели задач Windows, позволяет пользователям быстро и легко находить и запускать программу.
В данной статье мы рассмотрим примеры и уроки по изменению значка приложения на панели задач в Visual Basic C. Мы также рассмотрим полезные советы и алгоритмы для указания значка и извлечения значка из ресурсов или файлов EXE.
Для добавления значка приложения на панель задач в Visual Basic C вы можете использовать компонент NotifyIcon и его свойства и методы. Сначала добавьте компонент NotifyIcon в форму вашего приложения. Затем установите свойство Icon компонента NotifyIcon, чтобы указать значок, который будет отображаться на панели задач.
Поместите значок, который вы хотите использовать, в папку ресурсов вашего проекта или используйте исходники иконки. Затем измените свойство Icon компонента NotifyIcon, чтобы указать путь к файлу с иконкой. Например, если ваш файл иконки называется «icon.ico» и находится в папке ресурсов, вы можете указать путь к нему следующим образом: ‘../Resources/icon.ico’.
Практическое руководство по указанию значка приложения в Visual Basic C
Windows предоставляет возможность изменить значок приложения, отображаемый в панели задач. В этой статье я расскажу, как с помощью Visual Basic C указать значок для вашего приложения.
Изменение значка приложения — это простая задача, которая может повысить визуальное восприятие вашего приложения. Для выполнения этой задачи нам потребуется presentation foundation (WPF). Давайте разберемся, как это сделать.
Во-первых, откройте ваше решение (solution) в Visual Studio и добавьте файл иконки (icon file) в ресурсы вашего проекта. Затем, в свойствах формы (form properties), найдите свойство «Icon» и установите его значение на файл иконки (.ico), который вы только что добавили.
Другой вариант — использовать компонент с именем NotifyIcon. Для его добавления перейдите в Обозреватель решений (Solution Explorer), щелкните правой кнопкой мыши на вашем проекте, выберите «Add» в контекстном меню и затем «Component». В окне, которое появится, найдите компонент NotifyIcon и добавьте его к вашему проекту.
После добавления компонента NotifyIcon на форму, щелкните правой кнопкой мыши на нем и выберите «Properties» в меню. Then, specify the icon that you want to display in the taskbar by setting its «Icon» property to the icon file you have added to your project’s resources.
Теперь, когда вы указали значок для вашего приложения, включите следующий код в ваш проект:
Private Sub Form1_Load(sender As Object, e As EventArgs) Handles MyBase.Load
Me.WindowState = System.Windows.Forms.FormWindowState.Minimized
Me.Visible = False
NotifyIcon1.Icon = New Icon(Me.Icon, SystemInformation.SmallIconSize)
NotifyIcon1.Visible = True
NotifyIcon1.ShowBalloonTip(5000, "Application", "Your application is running", ToolTipIcon.Info)
End Sub
Этот код поменяет значок приложения на указанную вами иконку и добавит иконку в системный tray (панель уведомлений). Кроме того, он будет отображать всплывающую подсказку, когда пользователь нажимает на значок.
Теперь, когда вы знаете, как указать значок приложения в Visual Basic C, вы можете легко добавить эту функциональность в свои программы. Используйте эти полезные советы и примеры ваших задач программирования, и вы сможете создать более привлекательные и интуитивно понятные приложения.
Указание значка приложения
Для того чтобы изменить значок приложения, мы будем использовать свойство Icon формы. Если вы хотите полностью изменить значок, вам потребуется создать файл иконки с помощью специального программного обеспечения, например, программы для создания иконок. Обычный формат файлов иконок — это файл с расширением .ico.
Чтобы указать значок приложения в Visual Basic C, выполните следующие шаги:
- Создайте или выберите иконку в формате
.ico, которую вы хотите использовать для своего приложения. - Добавьте этот файл иконки к ресурсам вашего проекта. Для этого в Visual Studio щелкните правой кнопкой мыши на проект в окне «Solution Explorer», выберите «Add», затем «Existing Item» и выберите ваш файл иконки.
- На форме вашего приложения откройте свойства, найдите свойство
Iconи раскройте список значков, нажав на кнопку «…» рядом с полем ввода значка. - В открывшемся окне выберите файл иконки, который вы добавили в ресурсы вашего проекта, и нажмите «OK».
Теперь, когда приложение будет запускаться, на панели задач и в проводнике будет отображаться измененная иконка вашего приложения.
Решение для изменения значка формы из ресурсов
Когда мы создаем приложение в Visual Basic C, мы можем указать значок, который будет отображаться на форме, в панели задач и в проводнике Windows. Для этого используется компонент NotifyIcon, который позволяет нам добавить значок для нашей формы.
Чтобы указать значок формы, мы сначала должны извлечь иконку из файла ресурсов. Для этого мы используем свойство Icon формы:
Me.Icon = New Icon(My.Resources.icon)
В приведенном выше примере мы меняем значок формы на иконку, считанную из ресурсов с именем «icon».
Теперь, когда мы нажимаем «Применить» или компилируем наше приложение, значок будет установлен для нашей формы, панели задач и проводника Windows.
Это простое решение позволяет нам изменить значок формы с помощью ресурсов приложения. Важно заметить, что имя «icon» должно быть указано в соответствующем ресурсном файле приложения.
Теперь вы знаете, как с помощью простого алгоритма исходников изменить значок формы в Visual Basic C. Не забывайте применять полученные знания в практике и изучать полезные уроки на Skillbox!
Программирование на C, C++ и Java
В данной статье представлено практическое руководство по указанию значков приложений в Visual Basic C с использованием алгоритмов и примеров программирования. Здесь вы найдете полезные советы и уроки по добавлению значков в приложение, изменению значков на панели задач Windows и другие полезные функции.
Установка значка приложения
Для того чтобы поставить значок приложения в форме компонента, нужно использовать компонент NotifyIcon. В решении Visual Studio добавьте к проекту компонент NotifyIcon, затем откройте его свойства.
В свойствах компонента NotifyIcon найдите свойство «Icon» (Значок) и нажмите на кнопку «…» для выбора иконки из ресурсов. Можно указать иконку из файла, нажав на кнопку «…» рядом со свойством «IconSource».
Добавление значка в приложение
Используйте следующий алгоритм для добавления значка в приложение:
- Откройте файл с исходными кодами вашего приложения.
- Найдите компонент, соответствующий форме, к которой вы хотите добавить значок.
- Добавьте компонент NotifyIcon на форму. Для этого нажмите правой кнопкой мыши на форме и выберите «Add New Component» (Добавить новый компонент).
- Установите значок для компонента NotifyIcon, как указано в предыдущем разделе.
Изменение значка на панели задач
Извлекая значок приложения через некоторые свойства, можно поменять его на панели задач Windows. Для этого воспользуйтесь следующим алгоритмом:
- Откройте файл с исходным кодом вашего приложения.
- Найдите компонент NotifyIcon, который вы добавили на форму.
- Измените свойство «Icon» компонента NotifyIcon на новый значок, используя ресурсы или файлы приложения.
- Запустите приложение и убедитесь, что значок на панели задач Windows изменился.
Указание значка приложения в Visual Basic C
Используйте следующий код, чтобы указать значок приложения в Visual Basic C:
// Устанавливаем значок приложения
this.Icon = new Icon("Path_to_icon_file.ico");
Вместо «Path_to_icon_file.ico» укажите путь к файлу значка приложения. Обратите внимание, что файл значка должен быть доступен и находиться в папке вместе с исполняемым файлом (.exe) вашего приложения.
Полезные ресурсы для программирования на C, C++ и Java
Если вы хотите изучать программирование на C, C++ и Java, то рекомендуем ознакомиться с полезными ресурсами:
| Язык программирования | Ресурсы |
|---|---|
| C |
|
| C++ |
|
| Java |
|
Надеемся, что данное руководство поможет вам успешно указывать значки приложений в Visual Basic C и разрабатывать качественные программы!
Как поставить иконку для приложения exe
Поставить значок для приложения exe в Visual Basic C можно с помощью полезных ресурсов и уроков, которые помогут изменить иконку вашего приложения на задаче в панели задач Windows. В этой статье вы найдете практическое руководство, в котором объясняется, как указать иконку для вашей программы в Visual Basic C.
- Шаг 1: Откройте ваше приложение в Visual Basic C.
- Шаг 2: Нажмите правой кнопкой мыши на форме вашей программы и выберите «Add» -> «New Item».
- Шаг 3: В разделе «Visual C#» выберите «Application Icon» и нажмите кнопку «Add».
- Шаг 4: В проводнике выберите исходник значка (ico) и нажмите «Открыть».
- Шаг 5: В свойствах формы найдите свойство «Icon» и выберите добавленный прежде значок из компонента ресурсов.
- Шаг 6: Пересоберите решение и запустите ваше приложение. Теперь иконка будет отображаться в панели задач Windows.
Также, вы можете изменить иконку формы вашего приложения, указав ее через свойство «Icon» в ресурсах формы. Используйте примеры и руководства по программированию Visual Basic C, чтобы установить и изменить значки в ваших программах. Извлекая полезные советы и примеры, вы сможете применить эти знания и навыки в своих собственных проектах.
Как поменять иконку в форме Windows Forms на C
Шаг 1: Создание файла иконки
Первым шагом для изменения иконки в форме Windows Forms является создание файла значка (.ico). Вы можете создать свой собственный значок или использовать готовые значки, которые можно найти в Интернете или в системных ресурсах Windows.
Шаг 2: Добавление иконки в ресурсы проекта
Чтобы указать иконку для формы Windows Forms в проекте, вам необходимо добавить созданный вами файл значка в ресурсы проекта. Для этого выполните следующие действия:
- Откройте свойства проекта, щелкнув правой кнопкой мыши на проекте в обозревателе решений и выбрав «Свойства».
- Выберите вкладку «Ресурсы».
- Щелкните на кнопке «Добавить ресурс» и выберите «Добавить существующий файл».
- Выберите файл значка (.ico), который вы создали на первом шаге, и добавьте его в проект.
Шаг 3: Установка иконки для формы
После добавления файла значка в ресурсы проекта вы можете установить иконку для формы Windows Forms. Для этого выполните следующие действия:
- Откройте файл формы (Form) в режиме конструктора.
- Найдите свойство «Icon» в свойствах формы в панели свойств.
- Щелкните на кнопке редактирования свойства «Icon», чтобы открыть редактор значков.
- В редакторе значков выберите файл значка (.ico), который вы добавили в ресурсы проекта, и нажмите «OK».
Теперь, когда вы запускаете приложение, установленный вами значок будет отображаться на панели задач Windows и в верхнем левом углу формы приложения.
Надеюсь, этот урок был полезным и помог вам научиться изменять иконку в форме Windows Forms с помощью программирования на C#. Если у вас возникнут какие-либо вопросы или проблемы, не стесняйтесь задавать в комментариях или обратитесь к официальной документации C#.
Уроки программирования: алгоритмы, статьи, исходники, примеры программ и полезные советы
Практическое руководство: как указать значок приложения в Visual Basic C
Когда вы создаете приложение на Visual Basic C, одной из важных задач является указание значка, который будет отображаться в панели задач и проводнике. Чтобы добавить значок в ваш проект, используйте компонент NotifyIcon и измените свойство Icon на файл значка.
Вот как это сделать:
- Откройте ваше приложение в Visual Basic C.
- Перейдите на форму, на которой вы хотите добавить значок.
- Перейдите к значку Taskbar в панели свойств формы.
- Нажмите кнопку «…» рядом с свойством Icon, чтобы открыть окно выбора файла.
- Выберите желаемый файл значка из ресурсов вашего проекта или извлеките его из другого файла.
- Нажмите кнопку «Открыть», чтобы установить выбранный значок в свойство Icon.
Теперь ваше приложение будет использовать указанный значок в панели задач и проводнике.
Примеры программ и полезные советы
В программировании необходимо разбираться не только с установкой значка приложения, но и с другими задачами, такими как алгоритмы и решение конкретных проблем. Чтобы совершенствоваться в программировании, используйте следующие советы:
- Изучайте алгоритмы — алгоритмы являются основой программирования, поэтому важно разбираться в различных алгоритмах и уметь выбрать наиболее эффективное решение для конкретной задачи.
- Практикуйтесь — программирование требует практики, поэтому регулярно пишите программы и решайте различные задачи, чтобы улучшить свои навыки и найти решения для сложных проблем.
- Используйте исходники и примеры программ — изучение работы других программистов и изучение примеров кода поможет вам узнать новые подходы и решения для своих проектов.
- Воспользуйтесь полезными советами и статьями — множество статей и советов об улучшении навыков программирования доступны онлайн, узнайте новые подходы и лучшие практики, чтобы стать более профессиональными в своей области.
Не существует одного правильного пути для становления успешным программистом, но комбинация обучения, практики и использования полезных ресурсов поможет вам стать более опытным и уверенным в своих навыках.
Практическое руководство: добавление значков приложения на панель задач с помощью компонента NotifyIcon в Windows Forms
В этом уроке мы рассмотрим, как добавить значок на панель задач вашего приложения с помощью компонента NotifyIcon в Windows Forms. Для этого нам понадобится некоторое базовое знание программирования на C# и немного опыта работы с Windows Forms.
1. В начале создайте новый проект Windows Forms в Visual Studio. Если вы не знакомы с этим, то вы можете найти руководство по созданию первого приложения Windows Forms на сайте Skillbox.
2. В окне дизайнера формы добавьте компонент NotifyIcon на форму. Вы можете найти его в панели инструментов в категории «Все компоненты». Просто перетащите его на вашу форму.
3. Теперь вам нужно добавить значок, который будет отображаться на панели задач. Для этого в основном меню Visual Studio выберите пункт «Add» и выберите «Existing Item». Затем найдите свой файл значка, щелкните правой кнопкой мыши и выберите «Add As Link».
4. Измените свойство Icon компонента NotifyIcon на новый файл значка, который вы только что добавили. Вы можете сделать это в окне свойств компонента, во время выполнения или в коде. Например, используя следующий код:
notifyIcon1.Icon = new Icon("icon.ico");
5. Зайдите в свойства компонента NotifyIcon и измените свойство Text на строку, которая будет отображаться при наведении пользователем указателя мыши на значок на панели задач.
6. Теперь добавьте обработчик события для отображения окна вашего приложения, когда пользователь щелкает по значку на панели задач. Для этого вам нужно добавить код в обработчик события, который будет выполняться при нажатии пользователя на значок. Например:
private void notifyIcon1_Click(object sender, EventArgs e)
{
this.Show();
}
7. Также вы можете добавить код для скрытия формы при щелчке пользователя на значке на панели задач. Например:
private void notifyIcon1_Click(object sender, EventArgs e)
{
if (this.Visible)
this.Hide();
else
this.Show();
}
8. Запустите приложение и убедитесь, что значок приложения появляется на панели задач. Проверьте, что при щелчке на значок открывается или скрывается ваше приложение.
Теперь вы знаете, как добавить значок на панель задач с помощью компонента NotifyIcon в Windows Forms. Вы можете использовать этот компонент для добавления значка вашего приложения на панель задач и предоставления пользователям доступа к различным функциям и действиям вашего приложения с помощью контекстного меню или обработчиков событий.
Как установить значок
Для установки значка приложения в Visual Basic C, вам потребуется следовать нескольким простым шагам:
1. Поместите иконку в ваш проект. Для этого выполните следующие действия:
— Откройте проводник Windows и найдите файл иконки, которую вы хотите использовать.
— Выделите файл иконки и скопируйте его.
— Вернитесь в Visual Studio и откройте ваш проект.
— В Solution Explorer найдите папку ресурсов вашего проекта и кликните правой кнопкой мыши на ней.
— В выпадающем меню выберите «Add» (Добавить) и затем «Existing Item» (Существующий элемент).
— В появившемся окне выберите файл иконки и нажмите «Add» (Добавить).
2. Установите иконку в форме вашего приложения:
— Откройте форму, к которой вы хотите добавить значок.
— В свойствах формы найдите свойство «Icon» (Значок).
— Нажмите на стрелку, расположенную справа от свойства «Icon» (Значок) и выберите «Browse…» (Выбрать).
— В появившемся окне выберите файл иконки из ресурсов вашего проекта и нажмите «Open» (Открыть).
3. Установите значок в панели задач и на форме:
— Разместите на форме компонент NotifyIcon.
— В свойствах компонента NotifyIcon найдите свойство «Icon» (Значок).
— Нажмите на стрелку, расположенную справа от свойства «Icon» (Значок) и выберите «Browse…» (Выбрать).
— В появившемся окне выберите файл иконки из ресурсов вашего проекта и нажмите «Open» (Открыть).
После выполнения всех шагов, иконка будет установлена для вашего приложения, как в панели задач, так и на форме.
Используйте эти полезные советы и примеры для улучшения своих навыков программирования с помощью Visual Basic C!
Примеры программирования с использованием иконок
Начнем с создания формы и добавления компонента NotifyIcon. Для этого выбираем форму и в свойствах формы, в панели инструментов, нажимаем «+», чтобы добавить новый компонент.
Для указания иконки приложения используем свойство Icon компонента NotifyIcon. Можно задать иконку путем выбора файла из ресурсов приложения или извлечения иконки из файла в проводнике.
Пример изменения иконки приложения через панель свойств компонента:
Dim iconPath As String = "путь_к_файлу.ico" notifyIcon1.Icon = New Icon(iconPath)
Пример изменения иконки приложения через исходники программы:
notifyIcon1.Icon = New Icon(GetType(Form), "имя_файла.ico")
Советы по программированию с использованием иконок:
- Иконкой может быть любой файл с расширением .ico.
- Установите иконку в формате 16×16 пикселей, чтобы она правильно отображалась на панели задач.
- Используйте полезное свойство Text, чтобы указать текстовый элемент, который отображается при наведении на значок.
- Для изменения иконки динамически, используйте метод Icon.FromHandle().
- Изображение значка можно изменить во время выполнения программы, но не изменяйте иконку слишком часто для предотвращения задержек.
Вот пример программы на Visual Basic C, которая добавляет значок в панель задач:
Dim notifyIcon1 As New NotifyIcon() notifyIcon1.Icon = New Icon(GetType(Form), "имя_файла.ico") notifyIcon1.Text = "Программа с иконкой на панели задач" notifyIcon1.Visible = True ' Добавьте обработчик события нажатия на значок AddHandler notifyIcon1.Click, AddressOf NotifyIcon_Click ' Можно добавить еще обработчики других событий, например, нажатия правой кнопкой мыши Private Sub NotifyIcon_Click(sender As Object, e As EventArgs) ' Код обработчика события нажатия на значок End Sub
Используйте эти примеры программирования, чтобы добавить и изменить значки в своих приложениях на Visual Basic С. Укажите иконку приложения, чтобы улучшить визуальное впечатление и легче найти приложение на панели задач в Windows.
Руководство по установке значка для приложения
Для установки значка вам потребуется иконка, представленная в виде файла .ico. Иконку можно создать самостоятельно или воспользоваться готовыми иконками из ресурсов Windows или других источников. Рекомендуется использовать изображение размером 16×16 пикселей для иконки, которая будет отображаться в панели задач, и 32×32 пикселей для иконки, которая будет отображаться в проводнике или на рабочем столе.
Для начала добавьте иконку в ресурсы вашего приложения. Для этого откройте форму вашего приложения в режиме редактирования и перейдите в окно «Solution Explorer». Затем щелкните правой кнопкой мыши на проекте вашего приложения, выберите пункт «Add» и затем «Existing Item».
В открывшемся диалоговом окне навигации найдите нужный вам файл с иконкой и добавьте его в проект. После этого, чтобы указать добавленную иконку как значок вашего приложения, выберите главную форму вашего приложения и найдите свойство «Icon» в окне «Properties». Нажмите кнопку с тремя точками рядом с этим свойством, чтобы выбрать вашу иконку.
После установки значка для главной формы приложения нажмите кнопку «Start» для компиляции и запуска вашей программы. Теперь вы увидите, что ваше приложение имеет новый значок, который вы указали.
В данном руководстве мы показали примеры установки значка для приложения в Visual Basic C. Используйте эти советы и полезные алгоритмы для улучшения внешнего вида ваших программ и привлечения внимания пользователей.
Видео:
[ИЗБАВЬ СЕБЯ ОТ СТРАДАНИЙ] Автоматизация запуска кода в редакторе VS Code, запуск кода по кнопке
[ИЗБАВЬ СЕБЯ ОТ СТРАДАНИЙ] Автоматизация запуска кода в редакторе VS Code, запуск кода по кнопке by BRO-IT 48,466 views 1 year ago 7 minutes, 58 seconds