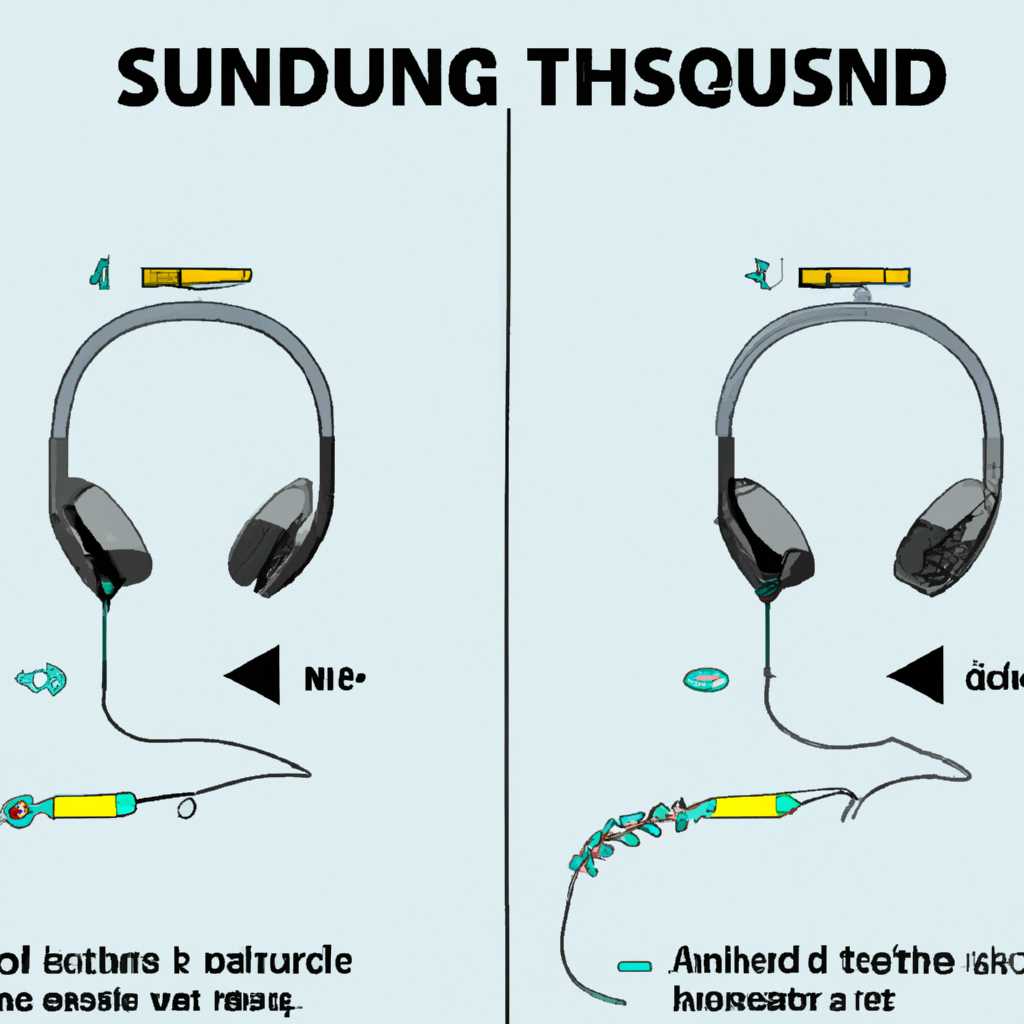- Как изменить каналы звука в наушниках и получить правильное распределение звука слева и справа
- Использование сторонних утилит
- Как поменять колонки местами в Windows 10
- Настройки видеопроигрывателя
- Перенастройка драйвера звуковой карты
- Как поменять местами аудиовыход левого и правого динамиков
- Общие сведения
- Программные настройки на компьютере
- Использование сторонних программ
- Ответы
- Создание запасной копии настроек
- Использование equalizerapo
- Использование программного обеспечения аудиокарты
- Как поменять звук местами в Windows 10
- Способы программного переключения звуковых каналов
- Что изменится если поменять колонки местами
- Видео:
- Обратное стерео! Как поменять местами каналы в наушниках на Андроид устройствах Samsung
Как изменить каналы звука в наушниках и получить правильное распределение звука слева и справа
Если вы столкнулись с проблемой, когда звук в наушниках проигрывается с неправильным распределением по каналам (например, музыка слышится только в левом наушнике, а на другой стороне – тишина), не спешите расстраиваться. Существует программное решение этой проблемы, которое поможет вам насладиться музыкой так, как задумывал зритель в видеопроигрывателя или же авторы файлов с музыкой. Для этого вам понадобится компьютер и немного времени.
Одним из способов решения этой проблемы является использование утилиты на компьютере под названием “Настройка звука”. Это специальное приложение, которое позволяет изменить конфигурацию звуковых устройств на вашем компьютере. С его помощью можно легко и просто поменять каналы звука, настроить уровень громкости и выполнить иные настройки, которые будут гарантированно работать в вашу пользу.
Использование сторонних утилит
Если простая перенастройка наушников не дает гарантированный-возможный результат, можно использовать сторонние программные утилиты для управления звуковыми параметрами. В операционной системе Windows существует несколько таких утилит, которые могут помочь вам в настройке звука.
Одной из самых популярных утилит для работы с звуком является Realtek HD Audio Manager, который обычно устанавливается вместе с драйверами звуковой карты Realtek. При наличии этой утилиты вы можете использовать функции настройки звука сабвуфера, пространства и эффектов. Чтобы скачать Realtek HD Audio Manager, вам понадобится установочный диск с драйверами либо файл драйверов в сети Интернет.
Если у вас нет звуковой карты Realtek, вы можете попробовать другие утилиты, такие как Equalizer APO, Voicemeeter Banana и другие. Они предоставляют возможность управлять настройками звука, в том числе и каналами левого и правого динамики. Такие утилиты можно скачать с официальных сайтов разработчиков.
Использование сторонних утилит для управления звуком может быть применимо в случаях, когда простая перенастройка не дает нужного эффекта или когда устройство имеет ограничения в настройке звука. Убедитесь, что у вас есть нужные драйвера и утилиты для работы с звуком и следуйте инструкциям, предоставленным разработчиками.
Как поменять колонки местами в Windows 10
Если у вас возникает проблема с распределением звука между левым и правым каналом наушников или колонок, вам потребуется настроить настройки звука в Windows 10. Это очень просто сделать с помощью специальной утилиты.
Первым шагом откройте панель настроек звукового устройства. Для этого нажмите на иконку динамиков на панели задач, а затем на значок «Параметры звука».
На открывшейся вкладке «Настройка» найдите раздел «Выходные устройства» и выберите нужное звуковое устройство (наушники или колонки).
Если настройка уже установлена в режим двухканального стереофонического звука, то вам потребуется использовать иная функция. Нажмите на кнопку «Свойства» и перейдите на вкладку «Дополнительные настройки».
В последней настройке окне вы увидите комбинацию настроек для каждого из динамиков — «Левая» и «Правая». Если настройка «налево» установлена напротив «Правая», и наоборот, скопируйте настройки и установите их в обратном порядке.
После установки новых настроек нажмите кнопку «ОК» и выполните перезагрузку компьютера. После перезагрузки вы должны насладиться правильным звуком в наушниках или колонках.
Настройки видеопроигрывателя
Правильное воспроизведение звука в наушниках может зависеть от настроек видеопроигрывателя, которым вы пользуетесь. В данном разделе мы рассмотрим несколько способов расширить возможности настройки звука на компьютере.
- Штатные настройки. Большинство видеопроигрывателей имеют встроенные настройки звука, доступные в меню программы. Здесь вы можете смешивать каналы звука, переключать их местами или менять громкость каждого канала отдельно. Обратите внимание на раздел «Настройки звука» или «Аудио» в меню видеопроигрывателя.
- Фильтры и утилиты. Для более глубокой настройки звука можно воспользоваться специальными утилитами, которые позволяют изменять звуковые параметры прямо на компьютере. Например, вы можете скачать программу «Equalizer APO», которая позволяет создать свою собственную комбинацию настроек звука, заточенную под ваши наушники. Также полезной утилитой является «Voicemeeter Banana», которая позволяет перераспределить звук между разными устройствами на вашем компьютере.
В зависимости от видеопроигрывателей, возможности настройки звука могут различаться. Поэтому рекомендуется ознакомиться с их документацией или поискать дополнительные сведения на официальных сайтах производителей.
Перенастройка драйвера звуковой карты
Если у вас возникли проблемы с правильной перераспределением звуковых каналов в наушниках, вы можете попробовать изменить настройки драйвера звуковой карты на вашем компьютере. Это может быть полезно, если звук в наушниках воспроизводится неправильно, например, звук, который должен быть слева, слышно справа или наоборот.
Для перенастройки драйвера звуковой карты вам понадобятся драйвера звуковой карты и соответствующая утилита. Как правило, эти компоненты доступны на веб-сайте производителя звуковой карты и могут быть скачаны с там. Перед установкой драйвера и утилиты рекомендуется сделать резервную копию файлов и выполнить перезагрузку компьютера.
После установки драйвера и утилиты вы можете найти программу для управления драйвером на вашем компьютере. Она может быть размещена на рабочем столе или в любом другом разделе меню. Запустите программу и найдите раздел, который связан с настройками звуковых каналов.
В общих настройках программы вы должны увидеть опции для переключения звуковых каналов. Возможно, вам потребуется добавить ассоциацию аудиовыхода с соответствующим портом или разъемом, чтобы обеспечить правильное подключение наушников. Эта функция может называться «наушники», «динамики» или «аудиовыход».
Разъем-кабель должен быть подключен к соответствующему порту на задней панели компьютера или на столе. Если у вас есть сабвуфер или другие динамики, вам также необходимо проверить, правильно ли они подключены к соответствующим портам.
Когда все необходимые настройки сделаны, сохраните изменения и закройте программу. Если у вас возникла ошибка или неудобства при поиске программного обеспечения, связанного с драйверами и утилитами, рекомендуется обратиться к документации и поискать ответы в Интернете.
Как поменять местами аудиовыход левого и правого динамиков
Если вы хотите изменить местами аудиовыход левого и правого динамиков в наушниках или наушниках, это вполне гарантированный-возможный процесс. Существуют различные утилиты, которые позволяют изменять местами каналы звука, подаваемые на правый и левый динамик.
Одним из распространенных способов сделать это является использование удлинительного кабеля или переходника для наушников. Подключите вашу пару наушников к удлинительному кабелю или переходнику, а затем подключите его к аудиовыходу компьютера или устройства. Некоторые удлинительные кабели и переходники могут иметь отметки или цветовые обозначения для правого и левого каналов, чтобы помочь вам правильно подключить наушники.
Если у вас есть возможность настраивать аудиопараметры на вашем компьютере, вы можете использовать программу управления звуком, такую как Realtek Audio Manager или Cougar Sound Control Panel, чтобы поменять местами каналы звука. В этой программе обычно есть опция для перенастройки левого и правого каналов.
| Шаг | Описание |
|---|---|
| 1 | Откройте утилиту для управления звуком, которую вы установили на своем компьютере. Обычно доступ к утилите можно получить, щелкнув правой кнопкой мыши на значке звука на панели задач и выбрав «Настройки звука». |
| 2 | В утилите найдите раздел, относящийся к настройкам звука или аудио. Это может быть раздел «Настройки выходного устройства», «Настройки звуковой карты» или что-то подобное. |
| 3 | В разделе настройки звука найдите опцию, связанную с физическими каналами звука. Обычно это будет называться «Каналы» или «Настройки динамиков». |
| 4 | Выберите опцию, позволяющую поменять местами каналы звука. В большинстве случаев это будет «Зеркальное» или «Обмен местами». |
| 5 | Сохраните изменения и закройте утилиту. Теперь звук в ваших наушниках должен быть перераспределен таким образом, что звук, который раньше играл в левом динамике, теперь играет в правом, и наоборот. |
Обратите внимание, что доступные опции и названия меню могут немного отличаться в зависимости от модели вашей звуковой карты и установленной на компьютере утилиты управления звуком. Если вы не можете найти нужные настройки, рекомендуется обратиться к документации к вашей звуковой карте или производителю компьютера для более подробных сведений.
Общие сведения
Существует несколько причин, по которым звук может быть неправильно слева и справа. Одна из них заключается в неправильной настройке программного обеспечения на компьютере, в котором находится аудиовыход для наушников. Другой причиной является дефектная часть наушников, в которой находятся фильтры или провода, отвечающие за передачу звука справа и слева.
Чтобы поменять каналы звука в наушниках, необходимо открыть настройки звукового выхода на компьютере и проверить настройки ОС. Эта настройка применима к большинству операционных систем, таких как Windows, MacOS и Linux.
Программные настройки на компьютере
Следуйте этим простым шагам, чтобы поменять каналы звука в наушниках:
- На рабочем столе найдите пиктограмму динамика или аудиокарты с названием «Настройки звука» или «Звуковые устройства».
- Щелкните по этой пиктограмме правой кнопкой мыши и выберите «Открыть настройки».
- В открывшемся окне перейдите в раздел «Настройки звука» или «Звуковые настройки».
- В этой части вы должны увидеть опции с настройками связанные с звуковой системой, которая установлена на вашем компьютере. Найдите опцию, отвечающую за наушники.
- Специфика настройки может различаться в зависимости от вашей операционной системы, но почти всегда есть функция, позволяющая настроить звуковой баланс слева и справа. Чтобы поменять каналы звука, просто переместите ползунки баланса влево или вправо.
- После этого нажмите кнопку «Применить» или «ОК», чтобы сохранить изменения.
Использование сторонних программ
Если встроенные программные настройки не помогли, вы можете воспользоваться сторонней программой для настройки звука. Некоторые из таких программ, которые могут быть применимы для этой задачи, включают Equalizer APO, Voicemeeter и VB Audio Cable. Эти программы предлагают дополнительные настройки звука и расширяют функциональность вашей аудиосистемы.
Очень важно отметить, что изменение каналов звука не могут решить проблемы с физическими дефектами наушников. Если вы обнаружили, что звук все равно не правильно воспроизводится после всех настроек, то, возможно, вам понадобится обратиться к сервисному центру для замены дефектной части или проведения ремонта.
Мы надеемся, что эта статья поможет вам настроить каналы звука в наушниках и создать правильное впечатление при прослушивании музыки или просмотре фильмов. Помните, что корректная конфигурация звука слева и справа в наушниках может существенно улучшить ваш опыт слушания.
Ответы
Создание запасной копии настроек
Перед началом работы рекомендуется создать резервную копию своих текущих настроек звука на случай, если что-то пойдет не так. Для этого вы можете перейти в настройки аудио на своем компьютере и найти пункт «Создать резервную копию настроек». Затем вам нужно выбрать, где хранить эту резервную копию — на внешнем диске или на рабочем столе. После этого нажмите кнопку «Создать» и дождитесь окончания процесса.
Использование equalizerapo
Для тех, кто хочет настроить звук по-разному для каждого эффекта, рассмотрим возможность использования программы EqualizerAPO. Она позволяет настраивать звук не только для наушников, но и для других аудиокарт. Вы можете скачать эту программу с официальной страницы и установить ее на свой компьютер. После установки выполните перезагрузку компьютера.
Когда компьютер запустится вновь, найдите панель управления EqualizerAPO на рабочем столе и откройте ее. В утилите будет предложено выбрать наушники или аудиокарты, с которыми вы будуте работать. Выберите нужные аудиопараметры и нажмите «Принять». После этого настройки будут применены и вы сможете слушать музыку или видео с правильными настройками звука.
Использование программного обеспечения аудиокарты
Если у вас недавно появилась устремленность к звуку или вы хотите избавиться от ошибки со звуком в наушниках, то необходимо использовать программное обеспечение аудиокарты. Как правило, на компьютере уже установлены драйвера для вашей звуковой карты, поэтому вам просто нужно найти панель управления звуком или дополнительную программу, связанную с вашей аудиокартой.
Когда вы найдете такую программу, откройте ее и рассмотрите доступные настройки звука. Возможно, вы найдете вкладку, в которой можно изменить баланс звука между левым и правым каналами. Перемещайте ползунки в нужное положение и смотрите, как меняется звук в наушниках. Поэкспериментируйте с разными настройками, чтобы найти оптимальные звуковые параметры для своих наушников.
В общем, нашестоле, использование различных способов поменять каналы звука в наушниках — это гарантированный-возможный способ исправить ошибки и настроить звук по своему желанию. Будьте внимательны во время настройки, иначе это может повлиять на качество звука. Если у вас возникнут сложности или вопросы, вы можете обратиться за помощью к специалисту или почитать дополнительные сведения об этой теме в интернете.
Как поменять звук местами в Windows 10
У вас есть настенная колонка или наушники, и звук на вашем правом ухе становится левым? Нет проблем! В Windows 10 есть несколько способов поменять каналы звука местами и настроить звучание под ваши предпочтения. В этой статье мы рассмотрим простые методы, которые помогут вам справиться с этой задачей.
Первым методом, который вам может пригодиться, является использование встроенных средств Windows 10. Благодаря этому, вы можете менять каналы звука местами без необходимости установки дополнительного программного обеспечения или сторонних утилит.
Далее перейдите на вкладку «Уровни». Здесь вы увидите столбцы, обозначающие уровень громкости для левого и правого каналов. Чтобы поменять звук местами, просто поменяйте значения в столбцах местами. Например, если в столбце «Левый» стоит значение 10, а в столбце «Правый» — 6, поменяйте эти значения местами. После этого звук будет проигрываться справа налево.
| Левый | Правый |
|---|---|
| 6 | 10 |
После изменения настроек сохраните изменения и закройте окно свойств. Теперь звук будет воспроизводиться местами в вашей системе.
Если у вас есть дина-система, с заглушенным звуком сабвуфера, вам может потребоваться немного более сложный способ. В этом случае вам может помочь настройка аудиовыхода с помощью драйверов звуковой карты.
Откройте меню «Пуск» и найдите раздел «Параметры». В параметрах выберите раздел «Система» и перейдите на вкладку «Звук». Здесь вы найдете информацию о вашем аудиовыходе и драйверах звуковой карты.
Далее, нажмите на ссылку «Дополнительные параметры звука». Откроется окно с настройками звуковой карты.
В окне настройки звуковой карты найдите вкладку «Стерео-формат». Здесь вы найдете комбинацию для настройки каналов звука. Обычно это параметр «Левый/правый», «Стандартный» или «Каналы 2.1».
Выберите нужную комбинацию и нажмите «Применить». После этого звук будет воспроизводиться местами, и ваши наушники или колонки будут играть звук правильно слева и справа.
Важно убедиться, что ваши наушники или колонки подключены к правильному аудиовыходу и правильно надеты. В некоторых случаях проблема может быть в самом устройстве, и придется использовать паяльник или обратиться к производителю для ремонта или замены.
Теперь вы знаете несколько способов поменять звук местами в Windows 10. Выберите подходящий для вас метод и настройте звучание своих наушников или колонок так, чтобы оно соответствовало вашим предпочтениям и потребностям.
Способы программного переключения звуковых каналов
Если вы хотите изменить звуковые каналы в наушниках без необходимости использования паяльника и обращения к специалисту, существует простой способ сделать это программным путем. Вам потребуется всего лишь скопировать определенные файлы и выполнить несколько простых шагов.
Во-первых, убедитесь, что на вашем устройстве установлена программа-проигрыватель, которая позволяет переключать звуковые каналы. Для этого вы можете воспользоваться различными видеопроигрывателями, некоторыми из которых имеют встроенные функции перераспределения звука.
Во-вторых, проверьте настройки вашей аудиокарты и убедитесь, что они поддерживают переключение звуковых каналов. Для этого откройте панель управления аудиоустройством и выполните необходимые действия, чтобы активировать эту функцию.
После того, как вы установите все необходимые драйвера и настройки, вы сможете изменить каналы звука с помощью программы-проигрывателя. Для этого запустите нужный видеофайл или аудиозапись, а затем откройте программу и найдите функцию переключения звуковых каналов.
Также вы можете воспользоваться специализированными программами, например, EqualizerAPO, которые позволяют вам настраивать аудиовыходы и применять различные фильтры к звуку. С помощью таких программ вы сможете перенастройть аудиоканалы по-разному, в зависимости от ваших предпочтений.
Однако необходимо помнить, что не все программы и драйвера поддерживают функцию переключения звуковых каналов. Поэтому, прежде чем запустить программу, убедитесь, что она являлась совместимой с вашей аудиокартой и поддерживает необходимую функцию.
| Левый канал | Правый канал |
| Левый колонка | Правый колонка |
Таким образом, программное переключение звуковых каналов позволяет вам легко и просто настроить звук в наушниках без неудобного написания и настройки оборудования. Вы можете самостоятельно контролировать и перераспределять звуковые каналы, чтобы получить желаемый звуковой эффект.
Что изменится если поменять колонки местами
Если поменять местами колонки в наушниках, то звук будет воспроизводиться наоборот: звук, который должен был быть слева, будет слышен справа, и наоборот. Данная перенастройка может быть выполнена с помощью настроек звука на устройстве, а также с помощью сторонних программ или настройки в видеопроигрывателях, если это применимо.
Для проверки, можно открыть видеопроигрыватель и отыскать видео, в котором звук воспроизводится локализованно в пространстве (например, видео с акустическими тестами). После этого нужно запустить это видео и насладиться результатом: звук, который должен был быть слышен слева, сейчас слышен справа, и наоборот.
В некоторых случаях может потребоваться изменение настроек в самом устройстве, если применимо. Для этого нужно открыть окно настройки звука на вашей операционной системе и рассмотрим возможности перенастройки. На компьютерах с Windows, это можно выполнить с помощью значка звука на панели задач и выбора «Настройки звука». Затем нужно выбрать вкладку «Воспроизведение» и найти свойство наушников в списке. При наличии возможности перенастроить каналы звука, нужно поменять местами левый и правый каналы.
Если данная перенастройка невозможна с помощью операционной системы или настроек видеопроигрывателя, то можно использовать сторонние программы или драйвера для настройки звука. Например, программный эквалайзер, такой как EqualizerAPO, может быть использован для изменения настроек звука, включая перенастройку каналов.
В некоторых случаях может потребоваться физическое изменение конфигурации наушников. Для этого может потребоваться использование паяльника и перераспределение проводов внутри наушников. Однако такой метод требует определенных навыков и знаний, поэтому перед проведением данной операции рекомендуется получить достаточную информацию о процессе или обратиться к специалисту.
В целом, если поменять местами колонки в наушниках, то звук будет воспроизводиться наоборот: звук, который должен был быть слева, будет слышен справа, и наоборот. Это может быть полезно для проверки функционирования наушников или для настройки звука по вашим предпочтениям.
Видео:
Обратное стерео! Как поменять местами каналы в наушниках на Андроид устройствах Samsung
Обратное стерео! Как поменять местами каналы в наушниках на Андроид устройствах Samsung by Всё про Андроид 3,534 views 4 months ago 1 minute, 51 seconds