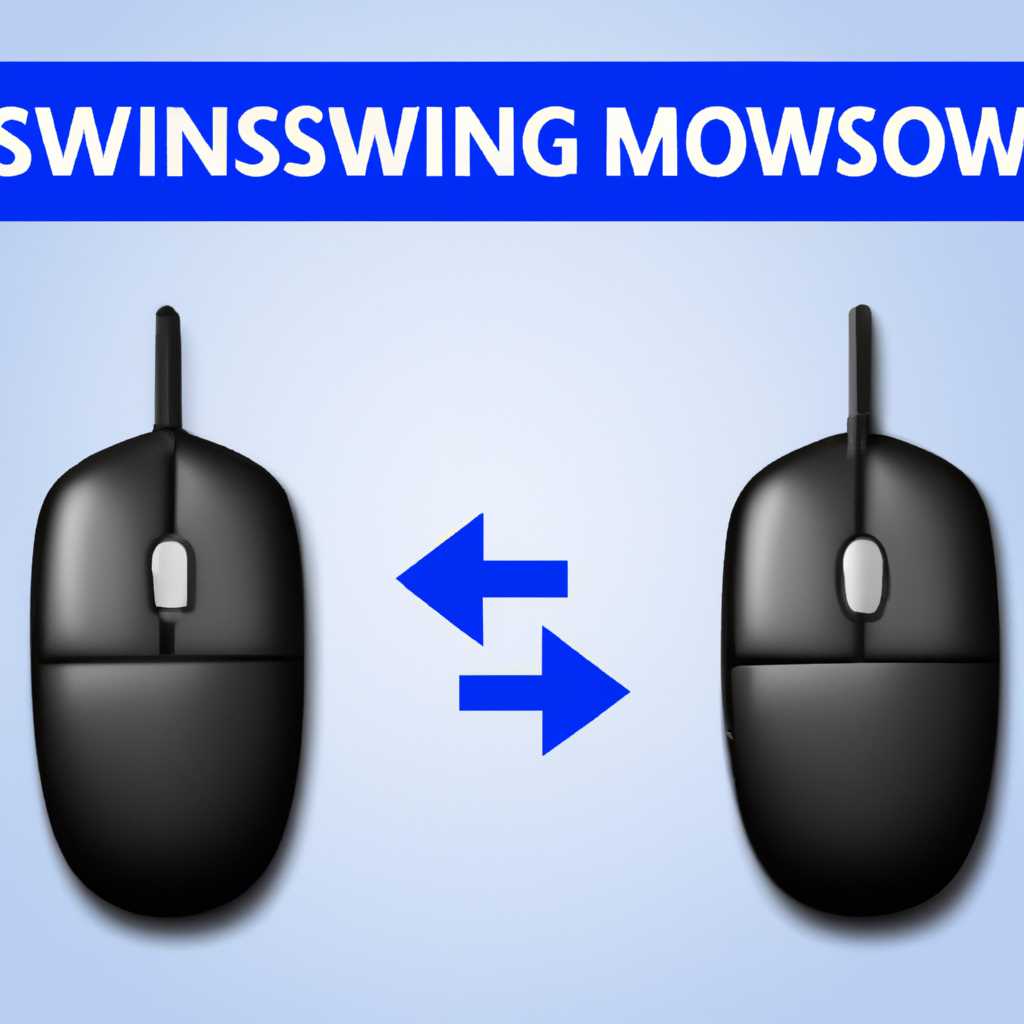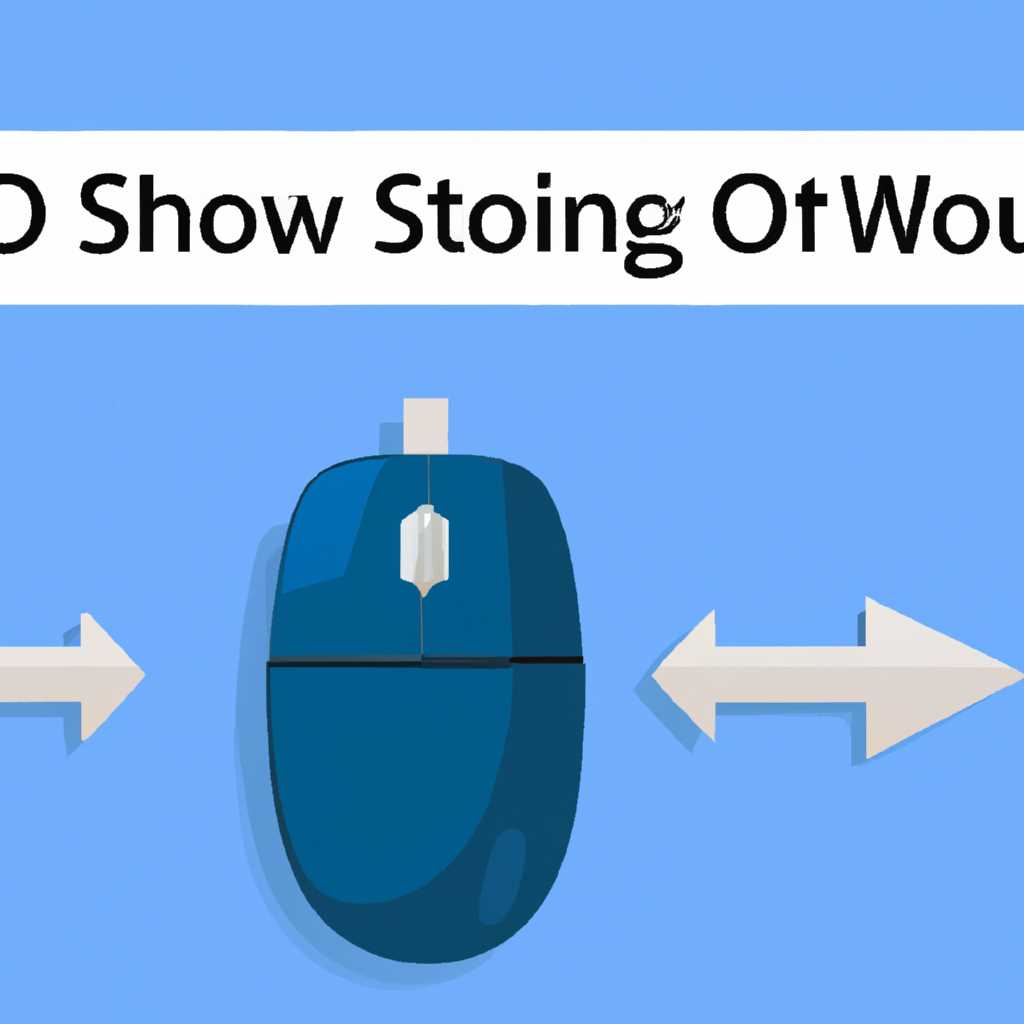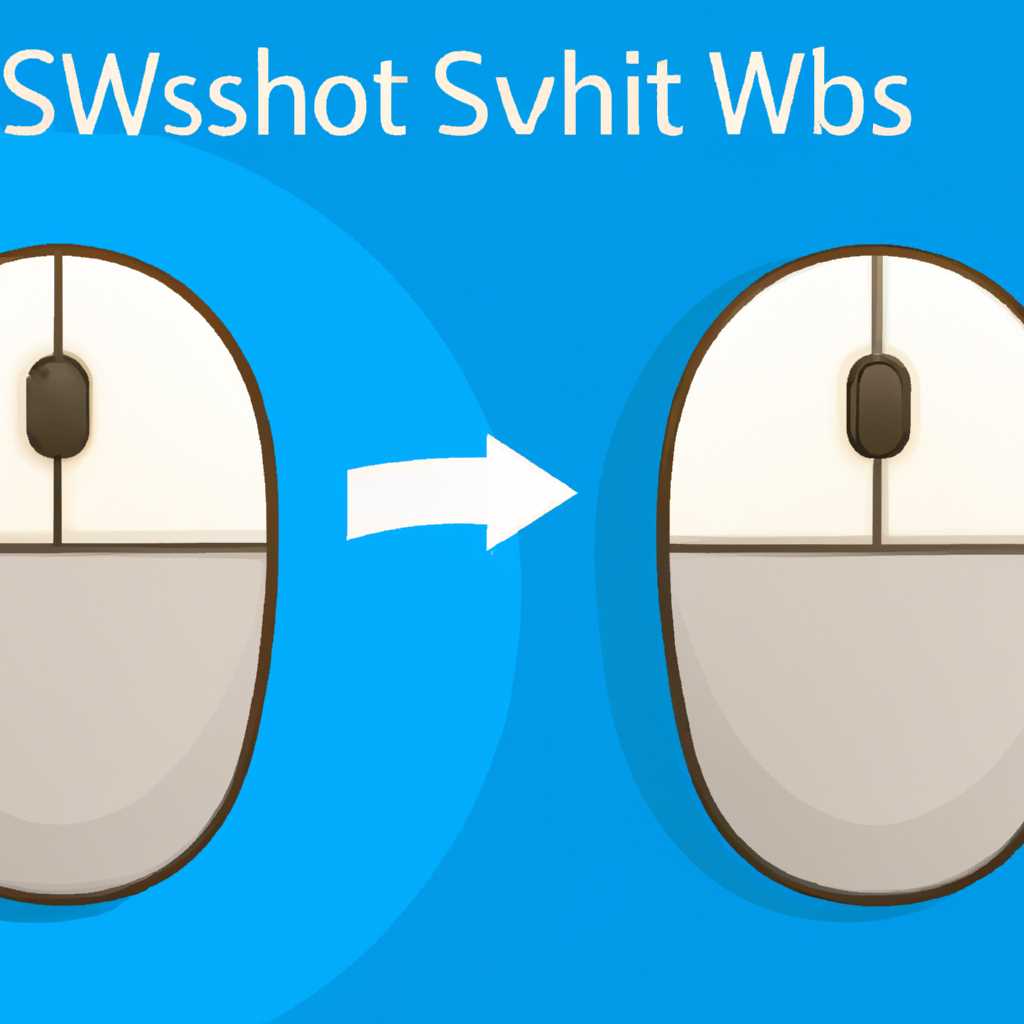- Руководство по изменению расположения кнопок мыши в операционной системе Windows 10: шаг за шагом пошаговая инструкция
- Шаг 1: Откройте параметры мыши
- Шаг 2: Перейдите на вкладку «Buttons»
- Программы для переназначения кнопок мыши
- Шаг 3: Включите обратное направление кнопок
- Шаг 4: Примените изменения
- Способ 1: Использование встроенной программы
- Способ 2: Использование приложения X-Mouse Button Control
- Способ 3: Использование реестра
- Шаг 5: Проверьте изменения путем нажатия
- Настройка боковых кнопок мыши через центр обновлений Windows
- Как проверить наличие обновлений центра управления мышью
- Как настроить боковые кнопки мыши через центр обновлений Windows
- Шаг 1: Откройте Центр обновлений Windows
- Вариант 1:
- Вариант 2:
- Видео:
- Левая кнопка мыши работает с второго раза?РЕШЕНО!
Руководство по изменению расположения кнопок мыши в операционной системе Windows 10: шаг за шагом пошаговая инструкция
Мышь — один из основных инструментов управления компьютером, и для тех, кто использует компьютер каждый день, важно иметь возможность настроить ее под себя. В Windows 10 существует несколько способов изменения функций кнопок мыши, в том числе и переназначение их действий. Для тех, кто предпочитает использовать левую руку или надо менять расположение кнопок мыши по другим причинам, это простые пошаговые инструкции могут быть полезны.
В Windows 10 эту настройку можно изменить с помощью встроенных средств операционной системы. Подробная инструкция с картинками и пошаговым разбором процесса поможет вам быстро и легко настроить переназначение кнопок мыши.
Итак, перейдем к настройкам. Откройте «Панель управления», выберите раздел «Обновление и настройка Windows», а затем «Настройка мыши». В открывшемся окне вы найдете вкладку «Кнопки». Откройте ее. Здесь вы увидите две кнопки — «Button configuration» и «Swap primary and secondary buttons». Щелкните на первой кнопке, чтобы выбрать вариант переназначить кнопки мыши.
Шаг 1: Откройте параметры мыши
Для того чтобы изменить кнопки мыши местами в Windows 10, вам потребуется открыть параметры мыши. Это можно сделать следующим образом:
- Откройте папку «Параметры» через главное меню Windows или нажав комбинацию клавиш Win + I.
- В окне управления качестве основную, найдите и выберите опцию «Мышь».
- В окне «Обновление и безопасность» выберите пункт «Дополнительные параметры».
- В списке параметров выберите клавишу «Изменить параметры мыши».
После выполнения этих действий появится окно с параметрами мышки. В этом окне вы сможете изменить функционал кнопок мыши, переключение колеса и другие настройки.
Шаг 2: Перейдите на вкладку «Buttons»
После того, как вы открыли окно «Панель управления мышью», переключитесь на вкладку «Buttons». Эта вкладка содержит все необходимые параметры для изменения функционала кнопок вашей мыши.
На странице этой вкладки вы увидите список всех кнопок вашей мыши с возможностью изменить назначение каждой кнопки. Для изменения дополнительных параметров кнопок, вам может понадобиться нажать клавишу-модификатор, такую как «Ctrl» или «Shift», используя центр клавиатуры или мышки.
Для переназначения кнопок вам достаточно щелкнуть по кнопке, имя которой вы хотите изменить. Появляется окно, где вы можете выбрать определенную функцию для выбранной кнопки. Чтобы сохранить изменения, нажмите кнопку «ОК».
Если у вас есть мыши от разных производителей, возможно, потребуется использовать дополнительные утилиты для переназначения кнопок, так как в некоторых моделях невозможно изменить назначение кнопок с помощью стандартных настроек мыши в Windows.
Программы для переназначения кнопок мыши
Если вы используете модели мышей, в которых недостаточно функционала стандартных настроек, можно воспользоваться специальными утилитами для переназначения кнопок.
Одной из таких утилит является X-Mouse Button Control. Эта программа позволяет изменять назначения кнопок вашей мыши в зависимости от открытой программы или окна. Также, с помощью X-Mouse Button Control можно настроить функцию «x-mouse», которая означает, что левая кнопка мыши будет вести себя как правая, а правая — как левая.
Дополнительные утилиты для переназначения кнопок мыши могут быть полезны при настройках для конкретных игр или программ, где требуется особый функционал кнопок мыши.
| Название программы | Описание |
|---|---|
| X-Mouse Button Control | Утилита с дополнительными функциями для переназначения кнопок мыши |
| AutoHotkey | Скриптовый язык, который позволяет настраивать клавиши на клавиатуре и кнопки на мыши |
| SetPoint | Утилита от Logitech для настройки дополнительных параметров мышей этой марки |
Не все модели мышей поддерживают переназначение кнопок с помощью стандартных настроек Windows, поэтому в некоторых случаях требуется использовать дополнительные утилиты.
Шаг 3: Включите обратное направление кнопок
1. Чтобы поменять кнопки мыши местами справа налево, вы можете воспользоваться специальными настройками в операционной системе Windows 10. Для этого откройте «Параметры» через кнопку «Пуск» или с помощью сочетания клавиш Win + I.
2. В открывшемся окне «Параметры» найдите и выберите раздел «Устройства». В основной части окна будет доступен список различных устройств, подключенных к вашему компьютеру. Найдите в этом списке раздел «Мышь» и щелкните на нем.
3. В разделе «Мышь» появляются настройки для управления различными аспектами работы мыши. Чтобы переназначить кнопку правой клавишей мыши, щелкните на кнопке с названием «Параметры мыши» или «Настройка мыши». Откроется окно с дополнительными настройками.
4. В открывшемся окне настройки мыши найдите раздел «Переназначение клавиш». Здесь вы можете изменить назначение различных клавиш-модификаторов и дополнительных кнопок мыши. Для изменения направления кнопок мыши вам понадобится функция «Обратное направление кнопок».
5. Чтобы включить обратное направление кнопок, заставляющее левую кнопку мыши работать как правую, и наоборот, поставьте галочку напротив соответствующего параметра. После этого нажмите на кнопку «Применить» или «ОК», чтобы сохранить изменения и закрыть окно настроек мыши.
6. После включения обратного направления кнопок ваша мышь будет работать именно так, как вам удобно. Левая кнопка мыши будет выполнять функции правой, а правая — функции левой.
В некоторых беспроводных мышах существует возможность выполнить переназначение кнопок мыши через установку специальной программы от производителя (например, «Microsoft Mouse and Keyboard Center»). Если ваша мышь поддерживает такую программу, вы можете найти ее на официальном сайте производителя в разделе поддержки или загрузок.
Если у вас возникнут сложности с переназначением кнопок мыши, вы можете обратиться к руководству пользователя, которое часто поставляется в комплекте с устройством, или посетить официальный сайт производителя.
Шаг 4: Примените изменения
После того как вы настроили кнопки мыши в соответствии с вашими предпочтениями, вам нужно применить эти изменения для их вступления в силу.
Существует несколько способов, которыми вы можете применить изменения в настройках кнопок мыши:
Способ 1: Использование встроенной программы
Для большинства обычных моделей мышей, вы можете просто закрыть окно настроек управления мышью и изменения будут автоматически сохранены. В этом случае нет необходимости в дополнительных действиях.
Способ 2: Использование приложения X-Mouse Button Control
Если у вас беспроводная мышь или другие модели, которые требуют более сложной настройки кнопок, вы можете использовать приложение X-Mouse Button Control.
1. Сначала перейдите на веб-сайт приложения X-Mouse Button Control и скачайте его файл установки.
2. Установите приложение, следуя инструкции на экране.
3. Откройте X-Mouse Button Control и найдите настройки устройства, которое вы хотите настроить.
4. В основном окне приложения вы увидите список доступных кнопок мыши. Нажмите на нужную кнопку, чтобы открыть ее параметры назначения. Здесь вы можете изменить имя кнопки, назначить ей определенную команду, например, «Ctrl + щелчок», и другие параметры.
5. После внесения изменений нажмите кнопку «OK», чтобы сохранить их.
6. Вернитесь к основной странице приложения и нажмите кнопку «Apply» (Применить) для применения всех изменений.
Способ 3: Использование реестра
Если вы знакомы с редактированием реестра операционной системы Windows, вы можете вручную изменить параметры кнопок мыши с помощью редактора реестра.
1. Нажмите комбинацию клавиш Win + R, чтобы открыть окно «Выполнить». Введите «regedit» и нажмите клавишу «Enter», чтобы открыть редактор реестра.
2. В редакторе реестра найдите следующий путь: HKEY_CURRENT_USER\Control Panel\Mouse.
3. Найдите параметр «SwapMouseButtons» и откройте его для редактирования.
4. Измените значение параметра «SwapMouseButtons» на «1» (если вы хотите переназначить кнопки) или «0» (если вы хотите использовать обычную настройку).
5. Закройте редактор реестра и перезагрузите компьютер, чтобы изменения вступили в силу.
Обратите внимание, что изменение параметров реестра может потребовать некоторых технических знаний и осторожности, поэтому рекомендуется создать резервную копию реестра перед внесением изменений.
Независимо от способа, выбранного вами для изменения настроек кнопок мыши, применение изменений – это важный шаг, который позволяет вам использовать новые назначения кнопок по управлению мышью и настраивать их на свое усмотрение.
Шаг 5: Проверьте изменения путем нажатия
После того, как кнопки мыши были переназначены, необходимо проверить их работоспособность. Чтобы это сделать, просто нажмите кнопку мыши, которую вы изначально переназначили.
Если кнопка мыши правильно переназначена, вы увидите, что происходит действие, которое вы указали ранее. Например, если вы произвели переназначение правой кнопки мыши на левую, то при нажатии правой кнопки мыши будет происходить клик, как если бы это была левая кнопка мыши.
Если же при нажатии кнопки мыши ничего не происходит или происходит неправильное действие, то возможно, вы выбрали неправильный функционал для кнопки. В таком случае, повторите шаги, описанные в предыдущих разделах, и проверьте свои настройки.
Будьте внимательны, так как некоторые программы и игры могут иметь свою собственную настройку кнопок мыши, которые могут перекрывать настройки операционной системы. Поэтому при работе с такими программами и играми, возможно, вам потребуется настроить кнопки мыши напрямую в этих программах или играх.
Если вы не можете нажать кнопку мыши, из-за того что она настроена на основную функцию (например, нажатие правой кнопки открывает контекстное меню), вы можете воспользоваться клавиатурой для навигации и открытия папок и программ.
Таким образом, после изменения переназначенной кнопки мыши, рекомендуется протестировать ее работоспособность в различных программах и окнах. Если изменения не отражаются в программах, возможно, вам понадобится перезагрузить компьютер или обновить драйверы мыши.
Настройка боковых кнопок мыши через центр обновлений Windows
Центр обновлений Windows предлагает особенные возможности для настройки боковых кнопок мыши. С его помощью вы сможете переназначить функции этих кнопок, чтобы они выполняли определенные действия вместо стандартных команд. В этом разделе вы узнаете, как настроить боковые кнопки мыши через центр обновлений Windows.
Как проверить наличие обновлений центра управления мышью
Перед началом настройки боковых кнопок мыши через центр обновлений Windows необходимо убедиться, что у вас установлена последняя версия программы. Сделать это очень просто:
- Щелкните правой кнопкой мыши по значку «Параметры» в системном трее.
- Выберите в сплывающем меню пункт «Центр управления мышью».
- Вы увидите окно программы, где нужно выбрать вкладку «Обновления».
- Нажмите на кнопку «Проверить обновления».
- Если доступно новое обновление, установите его следуя инструкциям.
Как настроить боковые кнопки мыши через центр обновлений Windows
После установки последней версии центра управления мышью вы уже готовы настраивать боковые кнопки:
- Откройте центр обновлений Windows, щелкнув правой кнопкой мыши по значку «Параметры» в системном трее и выбрав пункт «Центр управления мышью».
- На вкладке «Боковые кнопки» вы увидите список настроек для каждой из кнопок. В этом списке вы можете выбрать предустановленные функции, такие как «Вперед», «Назад», «Перейти на рабочий стол», или настроить каждую кнопку на выполнение определенной команды.
- Чтобы настроить кнопку на выполнение определенной команды, выберите ее в списке и нажмите на кнопку «Изменить». В появившемся окне введите имя команды и назначьте сочетание клавиш для ее выполнения.
- После того, как вы настроили все кнопки, нажмите на кнопку «Применить» для сохранения изменений.
Теперь ваши боковые кнопки мыши будут работать с новыми функциями, которые вы им назначили через центр управления мышью. Если вам потребуется изменить или удалить ранее настроенные функции кнопок, вы всегда сможете вернуться в центр обновлений Windows и отредактировать настройки.
Не забудьте, что некоторые приложения или игры могут иметь свои собственные настройки кнопок мыши и могут переопределять настройки, установленные через центр обновлений Windows. Если вам нужно изменить функции кнопок для конкретного приложения или игры, используйте утилиты, предоставляемые разработчиками этого ПО.
Теперь вы знаете, как настроить боковые кнопки мыши через центр обновлений Windows. Следуйте этой пошаговой инструкции и настройка не займет у вас много времени.
Шаг 1: Откройте Центр обновлений Windows
Перейдите в «Параметры» Windows, чтобы изменить основные настройки вашей устройства. Для управления кнопками мыши на Windows 10 существует несколько способов, но они все основаны на использовании встроенной утилиты, которая называется «Установка мыши и дополнительные параметры».
Чтобы открыть это окно настройки мыши, вам потребуется выполнить следующие действия:
- Нажмите Win + X на клавиатуре, чтобы открыть меню WinX.
- Выберите «Панель управления» или «Control Panel» (если ваша операционная система на английском языке).
- Перейдите на страницу «Обновление и безопасность» или «Update & Security».
- Кликните на «Центр обновлений Windows» или «Windows Update».
- Нажмите на «Дополнительные параметры».
- В списке «Настройки мыши» выберите «Установка мыши и дополнительные параметры».
Вариант 1:
- Нажмите комбинацию клавиш Win + I, чтобы открыть «Параметры» Windows.
- Перейдите на страницу «Обновление и безопасность» или «Update & Security».
- Кликните на «Центр обновлений Windows» или «Windows Update».
- Выберите «Дополнительные параметры».
- В списке «Настройки мыши» выберите «Установка мыши и дополнительные параметры».
Вариант 2:
После выполнения этих шагов вы перейдете к основной странице настроек мыши, где сможете изменить функционал ее основных кнопок.
Видео:
Левая кнопка мыши работает с второго раза?РЕШЕНО!
Левая кнопка мыши работает с второго раза?РЕШЕНО! by PLAYBOSS Live 115,827 views 6 years ago 1 minute, 27 seconds