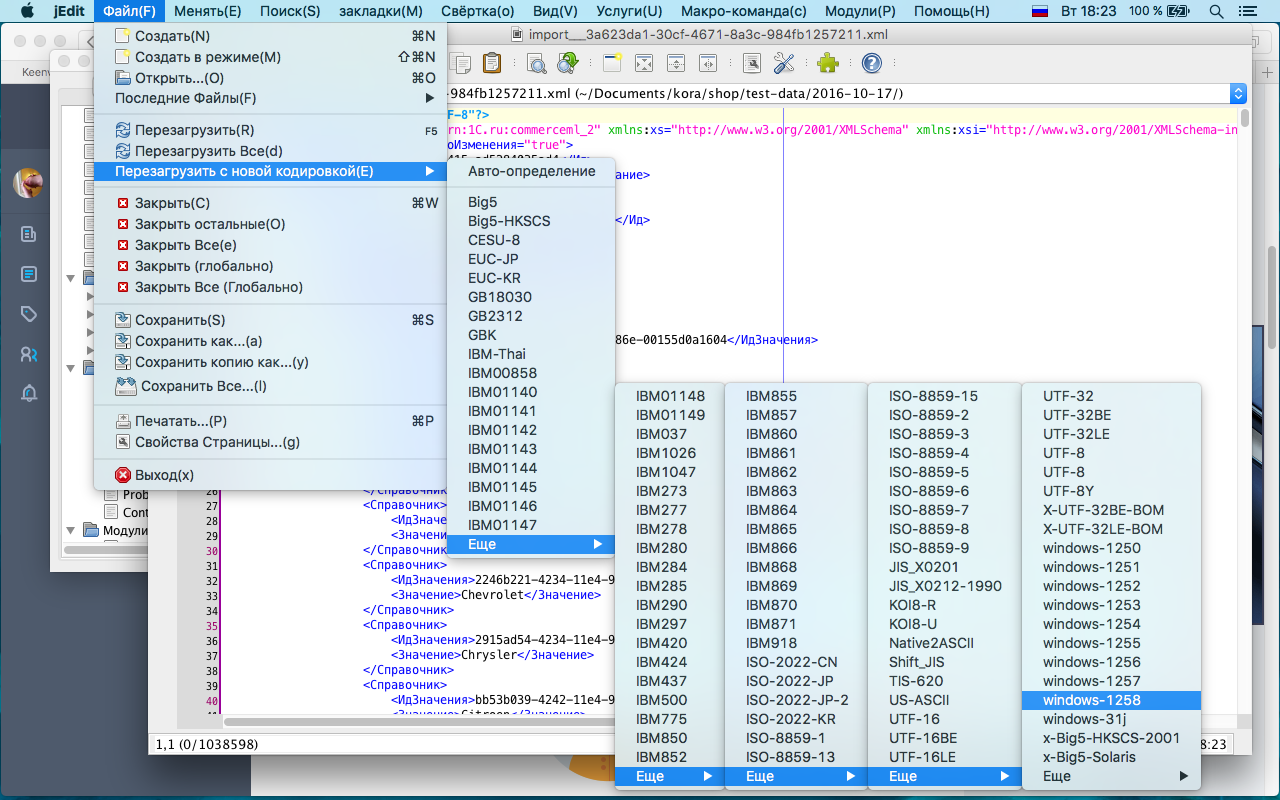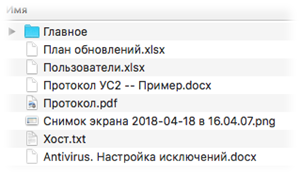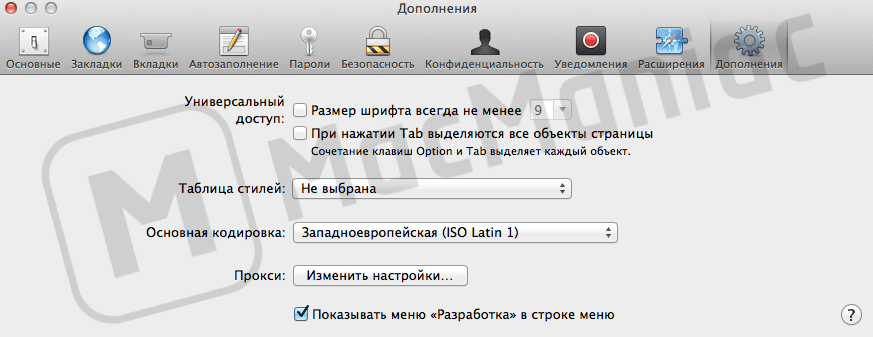- Как изменить кодировку на Mac OS подробное руководство
- Русские Блоги
- Проблемы с кириллицей в приложении TextEdit на Mac OS X: Как решить
- Причины проблем с кириллицей в TextEdit
- Решения проблем с кириллицей в TextEdit
- Проблемы с кодировкой в Mail и их возможные решения
- Изменение кодировки письма в настройках Mail
- Использование программы iconv для конвертации кодировки
- Модификация шрифтов в Mail
- Использование тегов кодировки в самом тексте письма
- Изменение региональных кодировок символов
- Конвертируйте текст с помощью команды iconv
- Изменение настроек региональных символов в приложениях
- Изменение региональных настроек системы
- Завершение
- Подключение региональных кодировок символов
- Кодировка и модификация файлов под Mac
- Настройка кодировки в приложении TextEdit
- Настройка кодировки в приложении Mail
- Использование терминала для изменения кодировки файла
- Использование региональных кодировок символов в Терминале на Mac
- Как их решить
- Видео:
- ТОП фишек в macOS — для новичков и бывалых!
Как изменить кодировку на Mac OS подробное руководство
Изменение кодировки текста на Mac OS может быть сложной задачей, особенно если вы незнакомы с настройками, используемыми программами и системой Mac. Однако в этой статье мы предоставим вам подробное руководство о том, как изменить кодировку текста на вашем Mac.
Кодировка текста — это способ представления символов в компьютере, что важно, если вы работаете с текстом на другом языке. Неправильная кодировка может привести к проблемам с отображением русских символов или кракозябрам в вашем тексте. Однако с помощью некоторых настроек и приложений, вы можете легко изменить кодировку вашего текста на Mac OS.
Сначала вам потребуется установить приложение Terminal, которое позволит вам изменять кодировку вашего текста непосредственно в командной строке Mac. Для этого откройте App Store на вашем Mac, найдите приложение Terminal и установите его. После установки запустите приложение Terminal.
Когда Terminal будет открыто, вы увидите окно с командной строкой на вашем экране. Для изменения кодировки вашего текста воспользуйтесь командой iconv. Например, чтобы изменить кодировку текстового файла с кириллицей из Windows в UTF-8, напишите следующую команду:
iconv -f windows-1251 -t utf-8 файл.txt > новый_файл.txt
В этой команде «-f windows-1251» указывает, что исходная кодировка текстового файла является Windows-1251, а «-t utf-8» означает, что вы хотите преобразовать его в UTF-8. «файл.txt» — это имя вашего исходного файла, а «новый_файл.txt» — это имя файла, в который будет сохранено измененное содержимое.
После того, как вы введете эту команду и нажмете клавишу Ввод, процесс преобразования кодировки будет запущен, и в конечном итоге вы получите новый файл с измененной кодировкой. Теперь вы можете открыть этот файл в любом текстовом редакторе и увидеть, что преобразование было успешным.
Русские Блоги
Если вы работаете с русскими блогами на Mac OS, вам может потребоваться изменить кодировку, чтобы текст с кириллицей отображался правильно. Несколько программ и настроек Mac OS могут помочь вам в этом.
В случае, если вы используете приложение Mail, вы можете настроить кодировку, чтобы все ваши письма, содержащие русский текст, были корректно отображены. Введите следующий текст в терминале:
| defaults | write | com.apple.mail | NSPreferredMailCharset | -string | «windows-1251» |
Это изменит кодировку вашего приложения Mail на windows-1251. При отправке письма с кириллицей также будут использованы windows-1251.
Если вы хотите изменить кодировку всех файлов на вашем компьютере, например, при открытии русского блога, вы можете использовать программу enca. Введите в терминале следующую команду:
| enca | -L | russian | -x | cyrillic | -x | cp1251 | filename.txt |
Это конвертирует файл filename.txt с кодировкой cp1251 в кодировку koi8-r, чтобы русский текст был правильно отображен.
Если у вас возникли проблемы с кодировкой в приложении Mail, вы можете решить их, установив предпочитаемую кодировку в настройках. Откройте Mail, затем выберите «Mail» в меню и перейдите на «Предпочтения». Во всплывающем окне выберите «Текст» и найдите «Предпочитаемая кодировка» в разделе «Показывать письма в кодировке». Установите желаемую кодировку, например, windows-1251. Завершите, нажав «Enter», чтобы сохранить изменения.
Теперь ваш русский текст должен отображаться правильно в приложении Mail.
Если у вас есть блоги или тексты с кириллицей, которые имеют неправильную кодировку, вы можете использовать программу Terminal для решения этой проблемы. Просто откройте Terminal и выполните следующую команду:
| file | filename.txt |
Вместо filename.txt введите название вашего файла. Terminal покажет вам возможные кодировки файла.
Далее вы можете использовать программу iconv для модификации кодировки файла. Введите следующую команду:
| iconv | -f | current_encoding | -t | desired_encoding | input_file.txt | -o | output_file.txt |
Вместо current_encoding введите текущую кодировку вашего файла, а вместо desired_encoding введите желаемую кодировку. В итоге создастся новый файл с правильной кодировкой.
Ниже приведен пример использования:
| iconv | -f | ISO-8859-1 | -t | UTF-8 | input_file.txt | -o | output_file.txt |
Теперь вы сможете правильно отображать текст с кириллицей на вашем Mac.
Проблемы с кириллицей в приложении TextEdit на Mac OS X: Как решить
Причины проблем с кириллицей в TextEdit
На Mac OS X, программа TextEdit может отображать кириллицу неправильно из-за различных причин. Одной из причин является неправильная кодировка файла, связанная с языком или региональными настройками вашей системы.
Возможно, файл, в котором содержится кириллица, был создан или сохранен в неправильной кодировке. Это может вызвать ошибки в отображении кириллических символов в TextEdit.
Решения проблем с кириллицей в TextEdit
Если у вас возникла проблема с отображением кириллицы в TextEdit на Mac OS X, вы можете попробовать следующие решения:
- Измените кодировку текста в TextEdit непосредственно. Для этого откройте файл с проблемным текстом в TextEdit, затем выберите пункт меню «Формат» и «Система кодировки» для выбора нужного формата кодировки.
- Используйте программы командной строки для изменения кодировки файлов. Например, вы можете использовать программу
encaдля определения текущей кодировки файла иiconvдля его конвертации в нужную кодировку. В терминале введите следующие команды:
enca -L russian filename.txtнайдите текущую кодировку файла iconv -f current_encoding -t desired_encoding filename.txt > new_file.txtперекодируйте файл в нужную кодировку - Проверьте настройки системы Mac OS X. Откройте настройки системы, затем найдите раздел «Язык и регион» и убедитесь, что ваш язык и регион настроены правильно для отображения кириллицы.
- Попробуйте использовать другое приложение для работы с текстом, которое лучше поддерживает кириллицу. Существует много альтернативных текстовых редакторов для Mac OS X, которые могут быть полезны в данной ситуации.
Если ничего из перечисленных решений не помогло решить проблему с кириллицей в TextEdit на Mac OS X, вы можете обратиться за помощью к специалисту Mac или в форумы и блоги, посвященные Mac OS X. Возможно, вам будет необходимо модифицировать систему или приложение для полного решения проблемы.
Проблемы с кодировкой в Mail и их возможные решения
При использовании почтового клиента Mail на Mac OS могут возникать проблемы с кодировкой, которые могут привести к неправильному отображению текста в письмах. Чтобы решить эти проблемы, есть несколько возможных решений, которые мы рассмотрим далее.
Изменение кодировки письма в настройках Mail
Самым простым способом решить проблемы с кодировкой в Mail является изменение кодировки письма в самом приложении. Для этого:
- Откройте Mail и выберите нужное письмо.
- В верхней панели меню выберите «Просмотр» -> «Кодировки» и выберите нужную кодировку, например, Cyrillic (Windows).
После смены кодировки письма, текст должен отображаться корректно.
Использование программы iconv для конвертации кодировки
Если у вас есть файл с неправильной кодировкой, вы можете использовать программу iconv для его конвертации в нужную кодировку. Чтобы это сделать, выполните следующие действия:
- Откройте Терминал на Mac OS.
- Вводите следующую команду, заменяя [input-file] и [output-file] соответствующими именами файлов:
$ iconv -f [input-encoding] -t [output-encoding] [input-file] > [output-file] - Нажмите Enter, чтобы выполнить команду.
После выполнения команды файл будет сконвертирован в нужную кодировку.
Модификация шрифтов в Mail
Если текст в письмах выглядит неправильно из-за неправильно отображающихся шрифтов, вы можете изменить настройки шрифтов в Mail. Для этого:
- Откройте Mail и выберите «Mail» -> «Настройки».
- Перейдите на вкладку «Просмотр» и настройте шрифты по своему вкусу.
После изменения настройки шрифтов, текст в письмах должен выглядеть правильно.
Использование тегов кодировки в самом тексте письма
Если вы отправляете письмо и хотите убедиться, что текст будет отображаться корректно, вы можете использовать теги кодировки в самом тексте письма. Для этого в начале письма добавьте следующий тег:
<meta http-equiv="Content-Type" content="text/html; charset=utf-8">Этот тег указывает, что текст в письме использует кодировку UTF-8.
Ни одно из приведенных выше решений не гарантирует полного решения всех проблем с кодировкой в Mail, однако, их использование может помочь устранить множество возможных проблем.
Изменение региональных кодировок символов
Однако есть решение! Вы можете изменить региональные настройки символов в системе Mac OS X, чтобы решить эти проблемы и правильно отображать текст в приложениях.
Конвертируйте текст с помощью команды iconv
Одним из способов изменить кодировку текста является использование командной строки и утилиты iconv, встроенной в систему Mac OS X. Вот как это сделать:
- Откройте Terminal (Командная строка) с помощью Spotlight (нажмите клавишу Cmd + Пробел и введите «Terminal»).
- Введите следующую команду, чтобы изменить кодировку текстового файла из одной в другую:
iconv -f "исходная_кодировка" -t "целевая_кодировка" "путь_к_файлу" -o "путь_к_выходному_файлу"Например, для конвертации файла из кодировки Windows 1251 в UTF-8, команда будет выглядеть так:
iconv -f "windows-1251" -t "utf-8" "путь_к_файлу" -o "путь_к_выходному_файлу" - После ввода команды нажмите клавишу Enter, чтобы выполнить конвертацию.
Получившийся файл будет содержать текст в целевой кодировке символов.
Изменение настроек региональных символов в приложениях
Если у вас возникли проблемы с отображением текста в конкретном приложении (например, в редакторе текста TextEdit или в почтовом клиенте Mail), вы можете изменить настройки кодировки символов в этом приложении.
Вот как это сделать для приложения Mail:
- Откройте приложение Mail.
- Выберите в меню «Mail» -> «Настройки».
- Перейдите на вкладку «Письма».
- В раскрывающемся списке «Использовать кодировку для исходящих сообщений:» выберите желаемую кодировку символов, например, «Cyrillic (Windows)».
- Закройте окно настроек.
Теперь письма, отправляемые из приложения Mail, будут использовать выбранную кодировку символов.
Изменение региональных настроек системы
Если вы хотите изменить региональные настройки символов на системном уровне, вам потребуется выполнить следующие шаги:
- Откройте Terminal (Командная строка).
- Введите следующую команду для изменения региональных настроек символов:
defaults write -g LeopardPreferredMailCharset "набор_символов"Например, для установки предпочитаемого набора символов как «Cyrillic», команда будет выглядеть так:
defaults write -g LeopardPreferredMailCharset "Cyrillic" - Нажмите клавишу Enter, чтобы выполнить команду.
- Перезагрузите систему, чтобы изменения вступили в силу.
Теперь система Mac OS X будет использовать указанный вами набор символов по умолчанию.
Завершение
В этой статье вы узнали, как изменить региональные кодировки символов на Mac OS X, чтобы решить проблемы с отображением текста в приложениях. Вы можете конвертировать текст с помощью команды iconv или изменить настройки символов в приложениях и на системном уровне. Теперь вы можете комфортно работать с текстом на вашем Mac.
Подключение региональных кодировок символов
В Mac OS есть много разных кодировок символов, которые позволяют отображать текст на разных языках. Если вы нашли файл с неправильной кодировкой символов и хотите решить эту проблему, то вам потребуется изменить кодировку файла.
Сначала, чтобы изменить кодировку файла в системе Mac OS, вам понадобится открыть файл в программе «TextEdit» или «Terminal». В TextEdit вы можете открыть файл, нажав на него двойным щелчком мыши. В Terminal вам нужно будет ввести команду «open» и путь к файлу. Например:
open /путь/к/файлу.txt
После открытия файла вам нужно будет сохранить его в новом формате кодировки символов. Для этого в TextEdit вы найдете опцию «Кодировка» в меню «Формат». В Terminal вы можете использовать следующую команду:
iconv -c -f старая_кодировка -t новая_кодировка файл.txt > новый_файл.txt
Здесь «старая_кодировка» это текущая кодировка файла, а «новая_кодировка» это желаемая кодировка файла. Например, для изменения кодировки файла на «Cyrillic» вы можете использовать следующую команду:
iconv -c -f UTF-8 -t CP1251 файл.txt > новый_файл.txt
Вот и все! Теперь у вашего файла будет новая кодировка символов. Вы можете проверить это, открыв файл в TextEdit или просматривая его содержимое в терминале с помощью команды «cat».
Кодировка и модификация файлов под Mac
Настройка кодировки в приложении TextEdit
Одним из способов изменить кодировку файла в Mac OS является использование стандартного приложения TextEdit. Следуйте этим шагам:
- Откройте файл в TextEdit. Для этого щелкните правой кнопкой мыши на файле и выберите «Открыть с помощью» -> «TextEdit».
- В меню TextEdit выберите «Формат» -> «Кодировка» и выберите нужную кодировку.
- Если вы хотите изменить кодировку для всех новых файлов, откройте настройки TextEdit, выбрав «TextEdit» -> «Настройки» и перейдите во вкладку «Основные». Здесь вы можете выбрать предпочтительную кодировку по умолчанию.
Теперь файл будет отображаться в выбранной кодировке. Это особенно полезно, если вы работаете с файлами на разных языках.
Настройка кодировки в приложении Mail
Если у вас возникла проблема с кодировкой файлов в приложении Mail на Mac, следуйте этим инструкциям:
- Откройте приложение Mail и выберите «Mail» -> «Настройки».
- Перейдите на вкладку «Письма».
- В разделе «Кодировка» выберите нужный формат кодировки для ваших писем.
Также вы можете изменить кодировку конкретного письма, выбрав пункт «Письмо» -> «Кодировка» и выбрав нужный формат. Это может быть полезно, если вы получили письмо, содержащее текст с неправильной кодировкой.
Использование терминала для изменения кодировки файла
В случае, если кодировка файла повреждена или не поддерживается стандартными приложениями, можно использовать терминал на Mac для изменения кодировки. Следуйте этим шагам:
- Откройте терминал, используя Spotlight или найдите его в папке «Утилиты».
- Перейдите в папку, содержащую файл, кодировку которого вы хотите изменить, с помощью команды «cd [путь к папке]».
- Используйте команду «enca -L [кодировка] [имя файла]» для изменения кодировки файла. Например, «enca -L ru myFile.txt» для изменения кодировки на русскую.
Теперь файл будет сохранен в выбранной вами кодировке.
Важно отметить, что кодировки имеют свои собственные форматы и языковые настройки. Поэтому рекомендуется сначала проверить, какие кодировки поддерживает ваш файл или приложение.
Использование региональных кодировок символов в Терминале на Mac
Когда вы работаете в Терминале на Mac, у вас может возникнуть много ситуаций, когда вам понадобится изменить кодировку символов. Например, если вы получили письмо с кракозябрами или ваш клиент почты отображает письма именно таким образом.
В Терминале вы можете использовать команды и программы, чтобы решить подобные проблемы с кодировками. Например, введите следующую команду:
defaults write com.apple.mail AppleEncoding -string cyrillic
Это устанавливает предпочитаемую кодировку для приложения Mail в кодировку «cyrillic». Теперь, когда вы получаете письмо с кириллицей, оно будет отображаться правильно.
Однако, если вы все еще имеете проблемы с символами или кириллицей, есть несколько возможных решений:
- Включите поддержку региональных кодировок в настройках Терминала. Нажмите
Command + ,, чтобы открыть настройки Терминала, выберите вкладку «Настройки», далее «Ваш профиль» и затем «Работа». Убедитесь, что «Включить поддержку региональных кодировок символов» установлено. - Измените кодировку своего терминала. Например, введите следующую команду:
export LC_CTYPE="ru_RU.UTF-8"
Это изменит кодировку терминала на «ru_RU.UTF-8», что позволит правильно отображать текст на русском языке.
Если у вас есть файлы с испорченными или неправильно отображаемыми кириллическими названиями, вы можете использовать утилиту iconv для их исправления. Например, введите:
iconv -f windows-1251 -t utf-8 filename.txt > newfilename.txt
Эта команда преобразует файл с кодировкой «windows-1251» в кодировку «utf-8» и сохраняет результат в новый файл.
Независимо от того, каким способом вы решите проблему с кодировкой в Терминале на Mac, помните, что процесс может выглядеть немного сложным, и требует настройки и использования различных команд и программ. Всегда сохраняйте оригинальные файлы и настройки, чтобы можно было вернуться к ним в случае необходимости.
Как их решить
Если вы столкнулись с проблемами, связанными с кодировкой в Mac OS, не волнуйтесь, существует несколько способов решить эту проблему. Рассмотрим некоторые из них:
-
Используйте команду «defaults» в терминале. Для изменения настроек кодировки ввода, откройте терминал и введите следующую команду:
defaults write com.apple.TextEdit PlainTextEncoding -int <номер кодировки>
Например, для установки кодировки UTF-8, введите:
defaults write com.apple.TextEdit PlainTextEncoding -int 4
После ввода команды нажмите клавишу Enter и настройки кодировки будут изменены.
-
В случае, если у вас затруднения с использованием терминала, вы можете изменить кодировку непосредственно в приложении TextEdit. Чтобы это сделать, откройте приложение TextEdit и выберите в нем меню «TextEdit», а затем «Настройки». Во всплывающем окне перейдите на вкладку «Открытие и сохранение» и выберите желаемую кодировку в выпадающем списке «Кодировка по умолчанию».
-
Если ваши файлы уже работают с испорченными кодировками, можно воспользоваться инструментами, такими как enca или iconv, чтобы изменить кодировку файлов на нужную. Например, в терминале введите следующую команду:
enca -L ru -x utf-8 <имя_файла>
где «ru» — это региональные настройки, а «utf-8» — желаемая кодировка. Полный путь к файлу может быть указан или можно использовать относительный путь.
-
Если вы испытываете проблемы с кодировкой в приложении Mail, можно изменить настройки по умолчанию. Для этого введите в терминале следующую команду:
defaults write com.apple.mail.plist leopardpreferredmailcharset ru
где «ru» — ваша предпочитаемая кодировка. После ввода команды завершите приложение Mail и откройте его заново.
Независимо от выбранного подхода, проблемы с кодировкой на Mac OS можно решить, чтобы ваш текст выглядел правильно и соответствовал выбранной кодировке.
Видео:
ТОП фишек в macOS — для новичков и бывалых!
ТОП фишек в macOS — для новичков и бывалых! by Rozetked 563,912 views 3 years ago 20 minutes