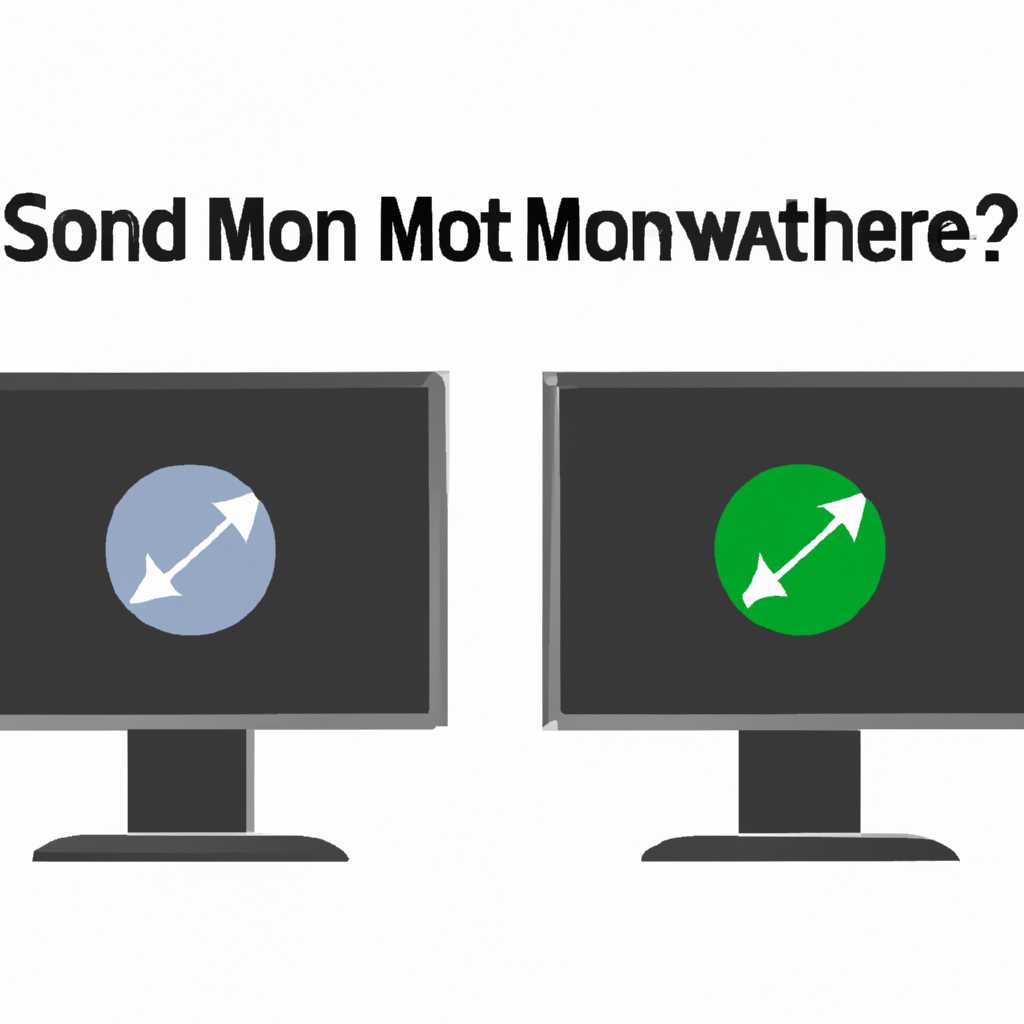- Пошаговая инструкция: Как правильно переставить мониторы в правильном порядке
- Постановка задачи
- Проверьте подключение мониторов
- Расположение мониторов на рабочем столе
- Настройка основного и дополнительного мониторов
- Шаг 1: Изменение порядка мониторов с помощью мыши
- Шаг 2: Изменение порядка мониторов с помощью параметров дисплея
- Поменяйте расположение мониторов в Windows
- Проверьте результат
- Возможные проблемы и их решение
- 1. Неправильное отображение изображения на выбранном мониторе
- 2. Дублирование окон на обоих мониторах
- Видео:
- КАК НАСТРОИТЬ ДВА МОНИТОРА | ИНСТРУКЦИЯ WINDOWS 10 ДЛЯ НОВИЧКОВ | LIME
Пошаговая инструкция: Как правильно переставить мониторы в правильном порядке
Поменять местами мониторы на компьютере может оказаться очень полезным действием, особенно если вы используете несколько дисплеев одновременно. В данной статье мы рассмотрим, как легко и быстро поменять местами мониторы в Windows 10. Если вы часто играете в игры или работаете с несколькими приложениями одновременно, то знание этого метода может значительно упростить вашу жизнь.
В большинстве случаев для поменять местами мониторы необходимо использовать комбинацию клавиш или провести несколько простых операций в настройках системы. С началом использования Windows 10, переключение между мониторами стало еще проще и удобнее благодаря наличию новых функций и параметров.
Основным способом переключения мониторов является использование кнопки «Win» + «P» на клавиатуре. После нажатия данной комбинации откроется панель управления мониторами, где можно выбрать такие варианты, как дублировать экраны, использовать только основной монитор или расширить дисплей. Выбрав нужный вариант, можно быстро поменять местами мониторы и настроить их параметры для более удобного отображения
Постановка задачи
Для управления множеством мониторов в Windows видеоадаптер может предоставить пользователю несколько различных вариантов настройки и управления параметрами экранов. В некоторых случаях удобно поменять местами основной и дополнительный монитор, чтобы изменить порядок отображения окон и обновлений на мониторах.
Началом выполнения этой задачи может быть обнаружение, какой из мониторов является основным и какой — дополнительным. В Windows 10 для этого можно выбрать кнопку «Пуск», щелкнуть правой кнопкой мыши на рабочем столе и выбрать пункт «Настройки дисплея». В открывшемся окне выберите «Дисплей» в левой части и нажмите на кнопку «Идентификация». Каждому монитору будет присвоен номер, позволяющий определить, какой монитор является основным и дополнительным.
Для установки основным монитором другого дисплея нужно в окне «Настройки дисплея» выбрать монитор, который вы хотите установить основным, и нажать кнопку «+». После этого выберите пункт «Сделать это основным дисплеем». Установка основным монитором другого монитора приведет к переключению основной задачи и управления экрана на выбранный монитор.
При перемещении основного монитора или его изменении при эксплуатации двух мониторов важно установить точно такую же ориентацию и расположение для обоих мониторов, чтобы добиться правильного упорядочения окон и обновлений на дисплеях. В окне «Настройки дисплея» можно выбрать параметры ориентации (горизонтальная или вертикальная) и расположение мониторов (левый или правый монитор).
Поменять местами мониторы также можно с помощью клавиш на клавиатуре. Нажатие комбинации клавиш Win + P откроет панель управления проектированием, где можно выбрать различные варианты отображения, такие как «Расширить», «Дублировать», «Режим планшета» и «Только компьютер». Выбор опции «Дублировать» позволит дублировать изображение на двух мониторах, что может быть полезно, например, при презентации или игре.
В данном руководстве мы рассмотрели основные способы поменять местами мониторы в Windows и настроить их параметры в зависимости от вашего предпочтения и потребностей в работе с несколькими мониторами.
Проверьте подключение мониторов
Перед тем, как поменять местами мониторы, необходимо убедиться в правильном подключении. Воспользуйтесь панелью управления Windows для проверки подключения и настройки мониторов.
1. Нажмите кнопку «Пуск» в левом нижнем углу экрана и выберите «Панель управления».
2. В панели управления выберите категорию «Видео» или «Дисплей».
3. В разделе настройки мониторов выберите основной монитор. Обычно он будет отображаться как «Экран 1» или «Главный монитор».
4. При необходимости измените порядок экранов. Если мониторы отображаются неправильно, вы можете поменять их местами. Для этого выберите вкладку «Настройки» и нажмите кнопку «Идентификация». Мониторы будут помечены соответствующими номерами. Чтобы изменить порядок, просто переместите номера в нужном порядке.
5. Проверьте качество отображения. В разделе «Настройки дисплея» выберите монитор и установите разрешение и ориентацию, необходимые для корректного отображения. Также можно скорректировать яркость, контрастность и другие параметры в зависимости от предпочтений.
6. Дополнительные настройки. Во вкладке «Дополнительно» можно настроить дополнительные параметры, такие как рабочая частота и цветовая гамма. Если вы используете несколько мониторов с различными характеристиками, эти настройки помогут достичь наилучшего качества отображения.
Проверив подключение и настроив все параметры мониторов, вы будете готовы начать работу с новым расположением экранов.
Расположение мониторов на рабочем столе
Для упорядочения и изменения расположения мониторов на рабочем столе Windows 10 предоставляет несколько вариантов и параметров. В данном руководстве приведены основные шаги для помещения монитора в качестве основного и выбора порядка отображения экранов.
1. Установите необходимые мониторы на рабочем столе в соответствии с вашими предпочтениями в отношении их физического расположения.
2. Подключите мониторы к вашей системе и убедитесь в их наличии в разделе «Параметры отображения» Windows 10.
3. Нажмите правой кнопкой мыши на свободной области рабочего стола, затем выберите пункт «Настройки дисплея».
4. В открывшемся окне «Настройки» перейдите на вкладку «Дисплей». Здесь вы увидите изображение всех подключенных мониторов и телевизоров на вашем компьютере.
5. В разделе «Множественные дисплеи» выберите опцию, которая точно отражает ваше предпочтение относительно основного монитора:
- Расширить экраны — использовать оба монитора для разных окон и приложений.
- Дублировать эти экраны — отображать одно и то же изображение на обоих мониторах.
- Расширить эти экраны — использовать оба монитора для расширения рабочего пространства.
6. Чтобы изменить порядок экранов, переместите их изображения в нужной последовательности с помощью мыши. Нажатие на кнопку «Идентификация» позволяет вам определить, какой монитор соответствует какому номеру в Windows.
7. Чтобы поменять местами мониторы, щелкните правой кнопкой мыши на панели задач в любом свободном месте и выберите пункт «Центр управления NVIDIA». В открывшемся окне перейдите в раздел «Управление настольным окружением». Здесь вы сможете изменить порядок экранов и основной монитор.
8. После внесения всех необходимых обновлений выбранное вами расположение мониторов должно быть скорректировано. Если это не произошло, вы можете перезагрузить систему для применения изменений.
Настройка основного и дополнительного мониторов
Перед началом изменения порядка мониторов, убедитесь, что у вас имеется несколько мониторов, подключенных к вашей системе. Если это так, следуйте этому пошаговому руководству:
Шаг 1: Изменение порядка мониторов с помощью мыши
1. Нажмите правую кнопку мыши на панели задач и выберите «Панель управления NVIDIA».
2. В окне «Панель управления NVIDIA» выберите «Настройка нескольких дисплеев» из списка параметров.
3. В разделе «Мониторы» выведите изображение дополнительного монитора и измените его порядок с помощью мыши.
4. Установите основной монитор, щелкнув его ярлык на панели дисплея.
5. Если у вас есть несколько дополнительных мониторов, упорядочение между ними можно изменить, перетаскивая ярлыки мониторов в нужный порядок на панели дисплея.
Шаг 2: Изменение порядка мониторов с помощью параметров дисплея
1. Нажмите правую кнопку мыши на рабочем столе и выберите «Параметры дисплея».
2. В разделе «Параметры дисплея» выберите вкладку «Дисплей».
3. В секции «Варианты многодисплейного режима» выберите «Расширить экран на все мониторы» для работы с несколькими мониторами и «Дублировать эти дисплеи» для отображения одинакового изображения на выбранных мониторах.
4. Выберите номер монитора, с которого вы хотите начать упорядочение, и точно определите его позицию, перемещая его с помощью мыши в окне «Идентификация дисплеев».
5. Чтобы изменить расположение мониторов, щелкните и перетащите один монитор между другими на панели дисплеев.
После выполнения этих шагов вы успешно поменяли местами мониторы на своей системе.
Поменяйте расположение мониторов в Windows
Если у вас есть несколько мониторов или телевизоров, подключенных к вашей системе Windows, вы можете изменить их расположение и порядок отображения. Поменять местами мониторы может быть довольно просто с помощью настроек вашего компьютера.
Перед началом изменений убедитесь, что все ваше оборудование правильно подключено. Если все подключено правильно, перейдите к настройкам дисплея Windows, чтобы изменить порядок отображения мониторов.
- Щелкните правой кнопкой мыши на основной панели задач Windows.
- В контекстном меню выберите пункт «Параметры дисплея».
- В открывшемся окне настройки дисплея нажмите на вкладку «Дисплеи».
- Установите основной дисплей, выбрав нужный монитор или телевизор.
- Щелкните на кнопку «Поменять местами» или «Изменить ориентацию дисплея», чтобы изменить порядок или ориентацию между мониторами.
- Подтвердите изменения, нажав на кнопку «OK».
После выполнения этих шагов вы увидите изменение расположения мониторов в Windows. Теперь вы можете использовать дополнительный монитор или телевизор точно по вашим потребностям: для работы, игры или просмотра изображений.
Если у вас есть видеокарта Nvidia, вы можете использовать панель управления Nvidia для упорядочения и настройки мониторов. В панели управления Nvidia есть возможность дублировать изображение на несколько мониторов, выбрать основной монитор и многое другое.
Важно помнить, что все изменения, связанные с мониторами и настройками, могут повлечь за собой переключение окон и параметров отображения. Также, некоторые программы могут не поддерживать работу с несколькими экранами, поэтому убедитесь, что ваши приложения и игры адаптированы под использование нескольких мониторов.
В данном руководстве мы рассмотрели основные шаги для помещения мониторов в нужный порядок в Windows 10. Не стесняйтесь экспериментировать с различными упорядочениями и настройками, чтобы найти лучший вариант для вашей работы или развлечений.
Проверьте результат
После завершения всех шагов по перемещению и настройке мониторов вам необходимо проверить результат.
Прежде всего, убедитесь, что все подключения мониторов осуществлены перед началом работы. Если у вас имеется дополнительный монитор, убедитесь, что он подключен к вашей системе.
Для проверки и переключения отображения между мониторами в Windows 10 можно использовать несколько удобных методов:
- На панели управления выберите один из вариантов отображения: «Дублировать», «Расширить», «Показывать только на 1» или «Показывать только на 2».
- Если вы хотите быстро изменить расположение мониторов, нажмите Ctrl + Shift + левая кнопка мыши на рабочем столе и переместите один монитор на другой.
- В настройках видеоадаптера NVIDIA можно использовать панель управления NVIDIA. Зайдите в нее и выберите нужные вам параметры, такие как ориентация экранов или установка в качестве основного монитора.
- Также вы можете использовать центр управления Windows для упорядочения и настройки дисплеев. Щелкните правой кнопкой мыши на рабочем столе, выберите «Отображение» и затем «Параметры дисплея». В окне параметров дисплея можно изменить порядок мониторов, их разрешение и другие параметры.
После всех настроек и перемещений между мониторами у вас должны быть два монитора, и на каждом из них должно отображаться соответствующее окно или игра.
Если при проверке вы обнаружили какие-либо проблемы или неправильное отображение, вернитесь к руководству и пройдите все шаги снова, убедившись, что выполнили идентификацию и настройку мониторов правильно.
Возможные проблемы и их решение
При попытке поменять местами мониторы на Windows 10 могут возникнуть некоторые проблемы. Рассмотрим несколько вариантов и их решения:
1. Неправильное отображение изображения на выбранном мониторе
Если после изменения порядка мониторов изображение отображается некорректно, вам нужно проверить основные параметры дисплея и установите их точно для каждого монитора. Для этого выполните следующие действия:
| 1. | Щелкните правой кнопкой мыши на свободном месте на рабочем столе и выберите «Параметры дисплея». |
| 2. | На панели параметров дисплея выберите монитор, у которого некорректно отображается изображение. |
| 3. | В разделе «Идентификация» вы увидите номер каждого монитора. Убедитесь, что номер выбранного монитора указан правильно. |
| 4. | Переместите панель мониторов в ту позицию, где они должны быть в наличии. Например, если вы хотите поменять местами левый и правый мониторы, перетащите панель мониторов так, чтобы левый монитор был справа, а правый монитор налево. |
| 5. | Нажмите кнопку «Применить», чтобы сохранить изменения и переходите к следующему шагу. |
Если после выполнения этих действий изображение все равно отображается некорректно, попробуйте изменить разрешение и ориентацию дисплея для каждого монитора.
2. Дублирование окон на обоих мониторах
Если после изменения местами мониторов все окна дублируются на обоих экранах, вам следует изменить режим работы мониторов на «Расширить». Для этого выполните следующие действия:
| 1. | Щелкните правой кнопкой мыши на свободном месте на рабочем столе и выберите «Параметры дисплея». |
| 2. | На панели параметров дисплея выберите монитор, который вы хотите использовать как основной. |
| 3. | В разделе «Несколько дисплеев» выберите вариант «Расширить эти дисплеи». |
| 4. | Нажмите кнопку «Применить», чтобы сохранить изменения. |
После этого окна будут расширяться на оба монитора, а не дублироваться.
С помощью этого руководства вы сможете легко изменить порядок мониторов и установить их в нужном вам порядке. Если вы все же столкнулись с какой-то проблемой, не найдя решение в этой статье, обратитесь за помощью к специалистам.
Видео:
КАК НАСТРОИТЬ ДВА МОНИТОРА | ИНСТРУКЦИЯ WINDOWS 10 ДЛЯ НОВИЧКОВ | LIME
КАК НАСТРОИТЬ ДВА МОНИТОРА | ИНСТРУКЦИЯ WINDOWS 10 ДЛЯ НОВИЧКОВ | LIME door Lime 53 weergaven 2 jaar geleden 1 minuut en 45 seconden