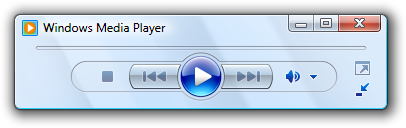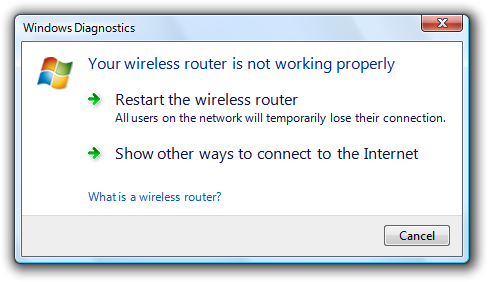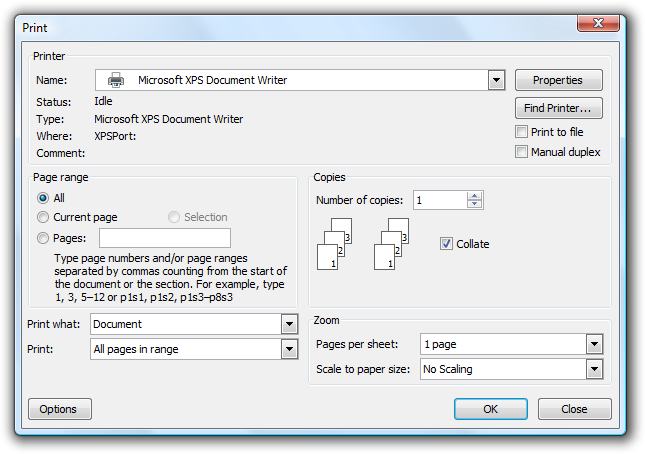- Эффективные способы переключения между программами и диалоговыми окнами в Windows
- Как быстро переключаться между окнами
- Окна Windows – учимся управлению
- 1. Используйте клавиши Alt + Tab
- 2. Используйте команду «Задачи» на панели задач
- 3. Используйте кнопки на панели задач
- Переключение между окнами приложений
- Использование кнопки Alt + Tab
- Использование команды «Переключиться на»
- Использование кнопок на панели задач
- Использование команды «Переключиться между окнами»
- Использование Aero Peek
- Использование функции «Привязка»
- Диалоговые окна приложений Windows
- Управление диалоговыми окнами
- Минимизация и максимизация окон
- Изменение расположения окон
- Пролистывание окон
- Автоматическое упорядочение окон Windows
- Части окна системы Windows
- 1. Заголовок окна
- 2. Панель управления окном
- 3. Основная часть окна
- 4. Панель задач
- 5. Кнопка «Пуск»
- Видео:
- Как настроить несколько дисплеев в Windows 7/8/10
Эффективные способы переключения между программами и диалоговыми окнами в Windows
В современном мире, где все больше и больше времени проводится перед компьютером, важно научиться быстро и эффективно переключаться между различными программами и диалоговыми окнами. Это может быть особенно полезно для работы с большим количеством открытых папок и файлов, когда нужно быстро перемещаться между из них и находить необходимые данные. Разумеется, в системе Windows есть множество способов осуществить такое переключение, и каждый из них имеет свои особенности и преимущества.
Одним из самых популярных способов переключения между программами или диалоговыми окнами является использование комбинаций клавиш. Например, для переключения между открытыми окнами можно использовать комбинацию клавиш «Alt + Tab». Это дает возможность многократно нажимать клавишу «Tab», удерживая клавишу «Alt», чтобы перемещаться между различными окнами.
Еще один способ переключиться между окнами — использовать команду «Переместить» в меню окна. Чтобы воспользоваться этой командой, нужно щелкнуть правой кнопкой мыши на заголовке окна и выбрать команду «Переместить». Затем можно использовать клавиши со стрелками, чтобы быстро изменить положение активного окна на рабочем экране. Например, можно переместить окно в режиме прямоугольника с равными размерами или автоматическое уменьшить его перед перемещением.
Еще один способ переключения между окнами — использовать кнопку «Мышку» в углу экрана. При наведении указателя мыши на эту кнопку, открытые окна превратятся в открытые окна с использованием различных частей экрана. Достаточно щелкнуть на нужном окне, чтобы его открыть. Этот способ особенно полезен, когда на рабочем экране открыто много окон и нужно быстро переключаться между ними для управления их расположением.
Как быстро переключаться между окнами
Например, вы можете переключаться между открытыми окнами приложений с помощью клавиши Alt + Tab. Это позволяет легко перемещаться по различным окнам, не зависимо от их расположения на экране.
Ещё один способ – использование комбинации клавиш Win + Tab. Это открывает окно переключения по открытым приложениям, где вы можеете выбрать нужное окно с помощью мышки или клавишами со стрелками.
Если вы хотите переключаться между разными окнами внутри одного приложения, таких как диалоговые окна, вы можете использовать комбинацию клавиш Ctrl + Tab. Это позволяет быстро переключаться между разными частями приложения, такими как вкладки.
Если вы предпочитаете использовать мышку для управления окнами, то можете просто щелкнуть на нужном окне, чтобы активировать его и переключиться на него.
Также можно использовать комбинацию клавиш Alt + F4 для закрытия активного окна или диалогового окна.
В системе Windows вы также можете изменить поведение переключения между окнами с помощью настройки «Привязка окон». Например, вы можете изменить стандартное переключение Alt + Tab на более удобный для вас способ.
Теперь, когда вы познакомились с различными способами быстрого переключения между окнами в системе Windows, вы можете выбрать подходящий для вас и использовать его для удобного управления открытыми окнами.
Окна Windows – учимся управлению
Виде удерживания клавиши Alt и многократно нажимая Tab, вы можете легко переключаться между открытыми окнами. А если вы удерживаете клавишу Alt, то сможете перемещать окна, нажимая клавишу Space и выбирая команды управления с помощью клавиш M, S, R, N, X, I. Используя команду Alt + Space, вы можете переместить окно в виде экрана или изменить его размеры.
Теперь, чтобы переключиться между окнами и диалоговыми окнами, у вас есть несколько удобных вариантов:
1. Используйте клавиши Alt + Tab
Нажмите и удерживайте клавишу Alt, а затем нажмите Tab, чтобы переключиться между открытыми окнами. Перемещайте указатель мышки, чтобы выбрать активное окно, или просто отпустите клавиши, чтобы переключиться на последнее выбранное окно.
2. Используйте команду «Задачи» на панели задач
Щелкните правой кнопкой мыши на панели задач и выберите команду «Задачи». Затем выберите активное окно из отображаемого списка.
3. Используйте кнопки на панели задач
Кнопки на панели задач представляют открытые окна и диалоговые окна. Щелкните на кнопку нужного окна для переключения на него. Если окно не видно на панели задач, то оно свернуто или находится в другом экранном режиме.
Теперь, когда вы знаете различные способы управления и переключения между окнами в Windows, вы можете эффективно работать с открытыми программи и диалоговыми окнами, сокращая время и упрощая процесс переключения.
Переключение между окнами приложений
Переключение между открытыми приложениями и их диалоговыми окнами в Windows может быть довольно удобным, если вы знаете несколько полезных комбинаций клавиш и функций операционной системы. В этом разделе мы рассмотрим несколько способов эффективного переключения между окнами приложений.
Использование кнопки Alt + Tab
Одним из самых простых способов переключения между открытыми окнами приложений является использование комбинации клавиш Alt + Tab. Удерживая клавишу Alt и последовательно нажимая клавишу Tab, вы можете пролистывать открытые окна приложений и выбрать нужное вами. Как только вы отпустите клавишу Alt, выбранное окно станет активным.
Использование команды «Переключиться на»
Еще один способ переключения между окнами приложений — использование команды «Переключиться на» через меню пуска. Чтобы воспользоваться этой командой, нажмите клавишу Win на клавиатуре и начните вводить название приложения или его часть в поле «Поиск». Затем выберите нужное приложение из списка результатов, чтобы перейти к нему.
Использование кнопок на панели задач
Если у вас открыто несколько окон одного приложения, вы можете использовать кнопки на панели задач для переключения между ними. Просто щелкните на кнопке с нужным вам заголовком окна, и оно станет активным.
Использование команды «Переключиться между окнами»
Если у вас открыто много окон и вы хотите быстро переключиться между ними, можете воспользоваться командой «Переключиться между окнами» (Win + T). При использовании этой команды каждое окно будет выделено на панели задач, и вы сможете выбрать нужное окно, нажав клавишу Enter.
Использование Aero Peek
Aero Peek — это функция Windows, которая позволяет вам быстро просматривать открытые окна приложений без необходимости переключаться между ними. Для активации Aero Peek наведите указатель мыши на кнопку Показать рабочий стол в правом нижнем углу панели задач. В этом режиме все окна приложений на экране прозрачны, кроме выбранного. Щелкните по нужному окну, чтобы сделать его активным или уменьшить все окна, щелкнув на кнопке Показать рабочий стол еще раз.
Использование функции «Привязка»
Функция «Привязка» позволяет вам упорядочить открытые окна приложений на рабочем столе Windows, чтобы вы могли легко переключаться между ними или видеть их одновременно. Чтобы воспользоваться функцией «Привязка», переместите мышь к верхнему краю окна и удерживая левую кнопку мыши, перетащите окно в одну из четырех сторон экрана. Окно изменит размеры и примет положение в соответствии с выбранной стороной. Если вы перетащите окно в верхний край с возможностью «привязки», то оно расположится на половине экрана.
| Действие | Комбинация клавиш / операция |
| Переключение между окнами приложений | Alt + Tab |
| Переключение на приложение через меню пуска | Win + Поиск |
| Переключение между окнами одного приложения на панели задач | Клик на кнопке с заголовком окна |
| Переключение между всеми открытыми окнами на панели задач | Win + T, Enter |
| Aero Peek | Наведение на кнопку «Показать рабочий стол» |
| Привязка окна | Перетаскивание окна к верхнему краю экрана |
Теперь, когда вы ознакомились с различными способами переключения между окнами приложений в Windows, вы сможете более эффективно управлять своим рабочим пространством и быстро находить и переключаться между нужными вам окнами и диалоговыми окнами.
Диалоговые окна приложений Windows
В Windows диалоговые окна могут быть представлены в виде отдельных окон или встраиваться в основное окно приложения. Они позволяют пользователю взаимодействовать с различными функциями или выполнить определенную команду.
Управление диалоговыми окнами
Для управления диалоговыми окнами в Windows существует несколько способов:
- Кнопки управления: в правом верхнем углу диалогового окна обычно находятся кнопки для закрытия, сворачивания и разворачивания окна. Кликнув на них, вы можете выполнить соответствующую команду.
- Клавиатурные сочетания: некоторые команды можно выполнить с помощью комбинации клавиш на клавиатуре. Например, для сворачивания окна можно нажать клавишу Alt + Пробел, а затем клавишу N.
- Перетаскивание окна: чтобы переместить диалоговое окно по экрану, удерживая левую кнопку мыши на заголовке окна, переместите его в нужное место.
- Прокрутка окна: если содержимое окна не помещается на экран полностью, вы можете использовать полосу прокрутки или колесико мыши для пролистывания информации.
Минимизация и максимизация окон
Существует несколько способов уменьшить окно приложения.
- Кликните на кнопку «Свернуть», расположенную в правом верхнем углу окна. Окно свернется в панель задач, а значок приложения появится на панели.
- Удерживая клавишу Windows на клавиатуре, нажмите клавишу D.
Откроется рабочий стол, и все открытые окна окажутся внизу экрана в виде «привязанной» к этому рабочему столу стопке окон. Вы сможете увидеть их и выбрать нужное, щелкнув на его миниатюре. - Перетащите окно в папку на панели задач. Окно превратится в значок приложения, который можно использовать для быстрого доступа.
Чтобы вернуть окно в исходное состояние, выполните следующие действия:
- Кликните на кнопку «Развернуть», расположенную в правом верхнем углу окна. Окно развернется на полный экран.
- Щелкните на значок приложения в панели задач, чтобы восстановить окно на экран.
Изменение расположения окон
Пользователь может менять расположение окон на экране для более удобной работы с ними:
- Захватите окно за его верхнюю панель. Перетащите окно в нужное место.
- Удерживая левую кнопку мыши, перетаскивайте окно до предела экрана. Когда курсор достигает одной из боковых сторон экрана, окно «приклеивается» и занимает одну треть или половину экрана в зависимости от его текущего положения. Перетащите окно в другую часть экрана, чтобы изменить его позицию.
Пролистывание окон
Если на экране открыто много окон и нет места для нового окна, то можно воспользоваться прокруткой окон:
- Используйте клавишу Alt + Tab для переключения между открытыми окнами. Удерживая клавишу Alt, нажимайте клавишу Tab до тех пор, пока не найдете нужное окно.
- Используйте команду «Прокрутить» на полосе прокрутки, чтобы пролистывать список открытых окон.
Таким образом, на экране Windows можно эффективно переключаться между программами и диалоговыми окнами, изменять их расположение, управлять их состоянием и прокручивать содержимое.
Автоматическое упорядочение окон Windows
Когда вы открываете несколько программ или диалоговых окон, Windows размещает их в виде стопки, и вы видите заголовки каждого окна в панели задач. Переход между окнами может быть выполнен двумя способами:
- С помощью мышки: вы можете кликнуть на заголовок активного окна или использовать клавишу «Alt + Tab» для быстрого переключения между открытыми окнами.
- С помощью клавиатуры: используя стрелку вниз на клавиатуре, вы можете открыть список открытых окон, а затем выбрать нужное.
Чтобы изменить размеры и положение окон, вы можете использовать команду «привязка» в системном меню (щелкните правой кнопкой мыши на заголовке окна). При выборе этой команды окно автоматически изменится таким образом, чтобы его размеры были равны размерам экрана, а положение – сверху. Поскольку команда «привязка» доступна для каждого окна, вы можете легко управлять и изменять положение всех окон на экране.
Также можно использовать момент перемещения курсором, чтобы быстро изменить размеры окна. Для этого дважды щелкните кнопку мыши на границе окна и перемещайте курсором, чтобы изменить его размеры. Это удобное решение, поскольку вы можете изменять размер окон с помощью мышки и без использования клавиатуры.
Еще одной полезной функцией является автоматическое развертывание окон при их перемещении к верхней части экрана. Если вы перетаскиваете окно к верхней части экрана и отпускаете его, оно автоматически развернется на весь экран. Это может быть полезно, когда вы хотите быстро увеличить размер открытого окна или сделать его активным для работы.
Теперь вы познакомились с различными способами переключения и управления окнами в системе Windows. Используя эти функции, вы можете быстро и легко управлять открытыми окнами и программами, а также максимально эффективно использовать рабочий экран.
Части окна системы Windows
Окно в системе Windows состоит из нескольких частей, каждая из которых выполняет определенную функцию. Знание этих частей поможет вам эффективно переключаться между окнами и диалоговыми окнами.
1. Заголовок окна
Заголовок окна содержит название данной программы или диалогового окна. Здесь также расположены кнопки управления окном, такие как кнопка «закрыть», «уменьшить» и «развернуть». Кроме того, в заголовке окна можно найти кнопку «перемещение», позволяющую переместить окно по экрану с помощью мышки.
2. Панель управления окном
Панель управления окном расположена сразу под заголовком и содержит различные команды, позволяющие изменять размеры окна, открыть новое окно или переключиться на другое окно. Некоторые команды можно выполнить с помощью клавиатуры, например, удерживая клавишу «Alt» и нажимая соответствующую клавишу.
3. Основная часть окна
Основная часть окна содержит саму информацию или функционал программы. В этой части отображается изображение, текст или элементы управления, в зависимости от типа программы или диалогового окна. Основная часть окна может быть изменена и автоматически изменяться в зависимости от действий пользователя.
4. Панель задач
Панель задач расположена в нижней части экрана и содержит кнопки запущенных программ, открытых окон и диалоговых окон. С помощью этой панели вы можете быстро переключаться между открытыми окнами и программами, а также выполнять другие операции управления окнами.
5. Кнопка «Пуск»
Кнопка «Пуск» находится в левом нижнем углу рабочего стола и предоставляет доступ к главному меню Windows. С помощью кнопки «Пуск» вы можете открыть различные программы, папки и документы, а также выполнять другие операции управления системой.
Теперь, когда вы познакомились с основными частями окон в системе Windows, вы можете легко перемещаться между окнами, использовать команды управления размерами окон или выполнить нужную команду с помощью кнопки в панели управления окном или через меню программы.
Видео:
Как настроить несколько дисплеев в Windows 7/8/10
Как настроить несколько дисплеев в Windows 7/8/10 by Алексей 622,886 views 10 years ago 5 minutes, 56 seconds