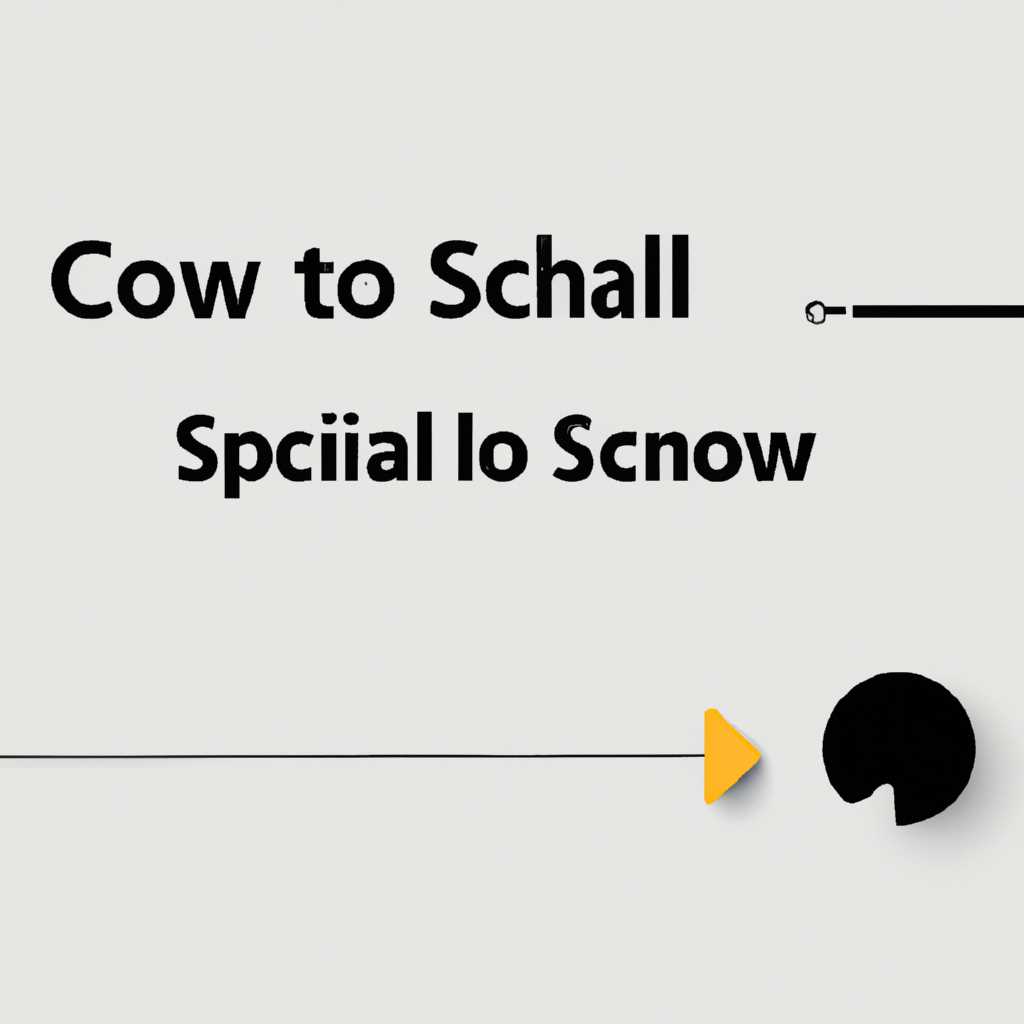- Как изменить направление прокрутки на Mac: подробная инструкция с пошаговыми действиями
- Изменение настроек мыши на Mac
- Настройки беспроводной мыши
- 1. Откройте параметры мыши
- 2. Настройка направления прокрутки
- 3. Изменение параметров двойного нажатия
- 4. Изменение параметров движения мыши
- Панель «Мышь и трекпад» в настройках Универсального доступа на Mac
- Как отключить инерционный скроллинг на вашем Mac
- Видео:
- iMac M1 для Макса
Как изменить направление прокрутки на Mac: подробная инструкция с пошаговыми действиями
Если вы только что перешли на Mac после использования Windows, вам, возможно, пришло в голову, что направление прокрутки на ваших новых устройствах Apple, таких как трекпад или Magic Mouse, отличается. Вместо привычного движения колеса мышки или нажатия клавиши вверх, чтобы прокрутить окно или вкладку в нужном направлении, на Mac используется более естественный метод.
В этой статье мы расскажем вам, как изменить направление прокрутки на вашем Mac и выбрать то, которое вам больше нравится. Если вы предпочитаете использовать мышь вместо трекпада, мы также расскажем вам, как отключить естественное направление прокрутки для вашего устройства.
Для изменения направления прокрутки на Mac просто перейдите в настройки вашего устройства. Вот пошаговая инструкция:
Изменение настроек мыши на Mac
Для изменения параметров мыши на Mac, выполните следующие шаги:
- Откройте «Настройки системы», которые можно найти в ползунке Dock внизу вашего экрана.
- Настройки системы откроются в новом окне. В версиях Mac, начиная с Lion, можно использовать поиск настройки, чтобы быстро найти нужный объект. Если вы использовали поиск, прокрутите окно вверх или вниз, чтобы перейти к параметру «Мышь» в разделе «Клавиатура и мышь» или «Трекпад» в разделе «Трекпад».
- Когда вы найдете нужные настройки, нажмите на них, чтобы открыть дополнительные параметры.
- Настройка направления прокрутки будет называться «Естественное направление» или «Обратное направление» в разделе мыши или трекпада соответственно.
- Установите или снимите флажок рядом с необходимым параметром для изменения направления прокрутки.
После того, как вы настроили параметры мыши или трекпада, изменения применятся сразу же. Теперь прокрутка будет происходить в противоположном направлении относительно движения вашего пальца или полосы прокрутки.
Изменение настроек мыши или трекпада на Mac может быть полезно для пользователей, которым более привычно неестественное направление прокрутки, используемое на устройствах iOS, таких как iPhone и iPad.
Обратите внимание, что настройки прокрутки могут отличаться в различных версиях Mac OS X. Если у вас возникнут проблемы с доступом к настройкам прокрутки на вашем Mac, попробуйте проконсультироваться с руководством по вашей версии Mac OS X или обратитесь за помощью к службе поддержки Apple.
Настройки беспроводной мыши
Настройки беспроводной мыши на Mac позволяют изменить направление прокрутки экрана и другие параметры взаимодействия с интерфейсом. Для изменения настроек следуйте пошаговой инструкции.
1. Откройте параметры мыши
В первую очередь, откройте параметры мыши, коснувшись панели Dock или перейдя в «Системные настройки» и выбрав «Мышь».
2. Настройка направления прокрутки
После открытия параметров мыши, откройте вкладку «Направление прокрутки» и выберите требуемый параметр:
- «Мышь»: прокручивает содержимое на экране вниз, переместив указатель мыши вверх;
- «Трекпад»: прокрутка произойдет в направлении, определяющемся вашим трекпадом;
- «Естественный»: прокрутка будет работать в стиле мультитач, как на трекпаде или сенсорном экране, при этом смахивание двумя пальцами вверх будет скроллингом вниз, а смахивание вниз — скроллингом вверх;
- «Отключить»: отключить функцию прокрутки на мыши или трекпадах.
3. Изменение параметров двойного нажатия
В настройках мыши также можно изменить параметры двойного нажатия на панели содержимого или в окне. Выберите параметр, соответствующий вашим потребностям:
- «Пришло основным окном»: двойной щелчок открывает основное окно объекта;
- «Открыть информацию»: двойной щелчок открывает информацию об объекте;
- «Открыть Smart Zoom»: двойное нажатие приближает или уменьшает содержимое на экране;
- «Открывать элементы в папке с помощью двойного нажатия»: двойной щелчок открывает содержимое папки в новом окне.
4. Изменение параметров движения мыши
Дополнительно, в настройках мыши можно изменить параметры движения мыши, включая изменение скорости, инерционности и отклика:
- «Скорость»: параметр, регулирующий скорость перемещения указателя мыши;
- «Инерционный скроллинг»: включите или отключите инерционную прокрутку на мыши или трекпадах;
- «Мультитач»: настройте параметры связанные с использованием жестов мультитач, например, смахивание тремя пальцами для переключения между рабочими столами;
- «Отклик на правую кнопку мыши»: установите задержку перед срабатыванием контекстного меню после нажатия правой кнопки мыши.
С помощью перечисленных методов можно настроить беспроводную мышь на Mac под ваше удобство и предпочтения.
Панель «Мышь и трекпад» в настройках Универсального доступа на Mac
Для изменения направления прокрутки на вашем Mac вы можете воспользоваться панелью «Мышь и трекпад» в настройках Универсального доступа. Это полезное средство для настройки системы, позволяющее вашему трекпаду или мыши работать так, как вам удобно.
Для того чтобы настроить направление прокрутки через панель «Мышь и трекпад», следуйте этим шагам:
- Откройте меню «Apple» в верхнем левом углу экрана и выберите пункт «Системные настройки».
- Выберите «Универсальный доступ».
- В открывшемся окне, найдите и выберите вкладку «Трекпад» или «Мышь» в зависимости от того, какое устройство у вас подключено.
- Настройте направление прокрутки, переместив ползунок соответствующей опции. Перемещение ползунка влево или вправо изменяет направление прокрутки.
- Также, в этой же вкладке, вы можете настроить «мультитач» — это функция, позволяющая использовать жесты пальцами для выполнения различных команд.
Если у вас есть беспроводной трекпад или мышь, то вам может потребоваться отдельная вкладка с настройками. Если ваша версия macOS старше Lion, то у вас могут быть и другие опции и значки.
Помимо изменения направления прокрутки, вы также можете настроить скорость прокрутки и другие параметры управления. Не забудьте сохранить изменения, чтобы они вступили в силу.
Изменение направления прокрутки может показаться неестественным сначала, особенно если вы привыкли прокручивать содержимое окна, свайпая пальцем в том же направлении, что и на экране смартфона или планшета. Однако, идея этого метода в том, чтобы прокручивать окно, поднимая его, а не перемещать содержимое в противоположную сторону.
Теперь вы знаете, как настроить направление прокрутки на Mac через панель «Мышь и трекпад» в настройках Универсального доступа. Используйте эту возможность, чтобы управлять вашим устройством более удобным для вас способом.
Как отключить инерционный скроллинг на вашем Mac
На Mac вы можете отключить инерционный скроллинг, который называется «естественная прокрутка». Это позволит вам изменить способ прокрутки окон и других элементов на вашем устройстве.
Чтобы отключить инерционный скроллинг, выполните следующие шаги:
- Откройте «Параметры системы», которые находятся в меню «Выбор настроек» (значок шестеренки в панели меню)
- Выберите вкладку «Трекпад» или «Мышь», в зависимости от того, какое устройство вы используете
- На панели трекпада или мыши найдите параметр «Естественное перетягивание». Этот параметр позволяет инвертировать направление прокрутки при помощи трекпада или мыши.
- Снимите флажок с параметра «Естественное перетягивание», чтобы отключить инерционный скроллинг
Теперь вы сможете прокручивать содержимое окон без инерционной прокрутки. Это позволит вам точно управлять скоростью прокрутки и не будет вызывать ощущение нежелательного «неестественного» скроллинга, как на iPhone и других устройствах.
Если у вас есть трекпад на вашем устройстве, вы также можете изменить скорость инерционной прокрутки. Для этого на панели трекпада найдите параметр «Скорость прокрутки указателем». Измените значение этого параметра, чтобы изменить скорость прокрутки вверх и вниз.
Кроме того, вы также можете отключить инерционный скроллинг только для системных окон, нажав клавишу Control при прокрутке с помощью трекпада или мыши. Эта идея пришла из OS X Lion, когда параметр «инерционная прокрутка» был использовался только для правой кнопки мыши или ползунка скролла при перетягивании на панели скорости отклика.
Видео:
iMac M1 для Макса
iMac M1 для Макса by Mister Max 3,794,557 views 1 year ago 14 minutes, 47 seconds