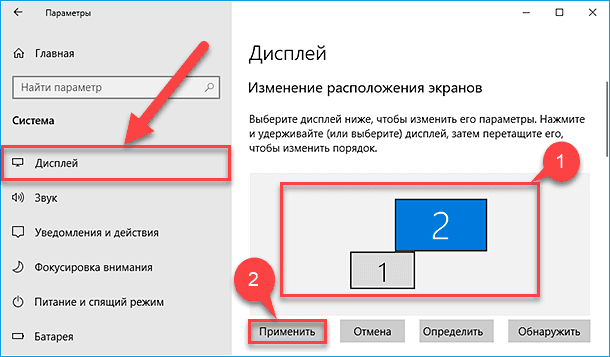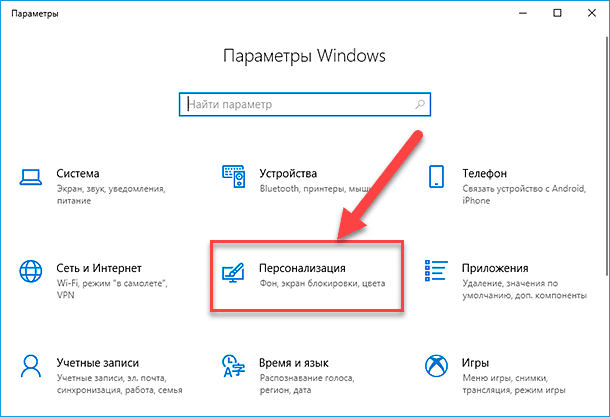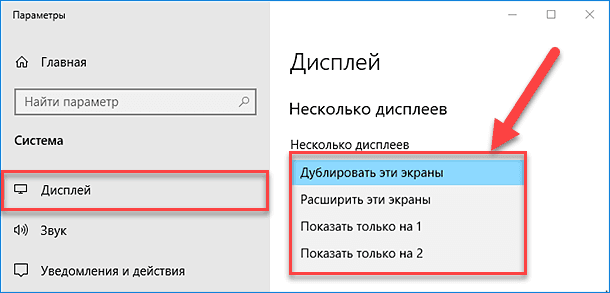- Как использовать несколько мониторов в Windows 10 советы и руководство
- Выбор варианта отображения
- Перед началом работы
- Проверка аппаратного обеспечения
- Настройка мониторов
- Обнаружение мониторов
- Настройки Windows 10
- Как поменять мониторы местами
- Обнаружение и идентификация дисплеев
- Меняем мониторы местами через настройки
- Используем командную строку для изменения порядка
- Изменяем порядок мониторов через настройки видеокарты
- Статьи по теме
- Идентификация мониторов
- Подключение мониторов
- Настройка мониторов
- Управление мониторами
- Поменять местами мониторы
- Отключение мониторов
- Командная строка
- Идентификация мониторов
- Изменение ориентации экрана
- Подключение и отключение мониторов
- Изменение порядка мониторов
- Изменение параметров мониторов
- Изменение порядка мониторов и их упорядочение
- Изменение ориентации мониторов
- Изменение параметров экрана и его управление
- Видео:
- КАК НАСТРОИТЬ ДВА МОНИТОРА | ИНСТРУКЦИЯ WINDOWS 10 ДЛЯ НОВИЧКОВ | LIME
Как использовать несколько мониторов в Windows 10 советы и руководство
Использование нескольких мониторов в операционной системе Windows 10 может значительно улучшить производительность и удобство работы на компьютере. Это особенно полезно для пользователей, занимающихся мультимедийным контентом, дизайном или играми, так как позволяет расширить пространство рабочего стола и лучше организовать рабочий процесс.
Подключение нескольких мониторов к компьютеру начинается с их физического подключения к видеокарте. После этого необходимо выполнить настройки в системе для управления экранами. В Windows 10 это можно сделать с помощью панели управления, где вы сможете изменить порядок мониторам, их ориентацию, разрешение и другие параметры.
Одним из способов изменения настроек мониторов является использование панели управления видео-драйвером от производителя видеокарты, например, NVIDIA или AMD. Они обычно предоставляют дополнительные возможности для управления дисплеями, такие как изменение разрешения, ориентации и упорядочение экранов.
Другим способом изменения настроек мониторов является использование стандартных настроек Windows. Для этого необходимо перейти в «Настройки» — «Система» — «Дисплей» и выбрать желаемые параметры для каждого монитора. Здесь вы можете изменить порядок мониторов, установить разрешение и ориентацию экрана, а также подключить или отключить мониторы по вашему усмотрению.
После установки нужных параметров вы сможете использовать несколько мониторов одновременно. Например, вы можете работать на одном мониторе, просматривать видео на другом мониторе, а третий монитор использовать для отображения информации о системе или расширения окон приложений.
Использование нескольких мониторов с Windows 10 предоставляет множество новых возможностей для организации вашего рабочего пространства и повышения эффективности работы. Попробуйте этот способ использования компьютера и оцените все преимущества, которые он предлагает!
Выбор варианта отображения
Windows 10 позволяет использовать несколько мониторов для расширения рабочей области и увеличения производительности. При этом важно уметь правильно настроить отображение на множестве экранов.
Для начала подключите все мониторы к вашей системе Windows 10. Для этого обычно используются разъемы на видеокарте, такие как HDMI, DVI или DisplayPort. После подключения мониторов вам может потребоваться изменить некоторые параметры настройки отображения.
Перейдите в «Панель управления» и выберите «Вид и персонализация». Затем выберите «Параметры отображения» и вам будет показан список всех подключенных мониторов.
Чтобы изменить положение мониторов, вы можете перетаскивать их в нужном порядке. Каждый монитор будет иметь номер, чтобы отличить их друг от друга.
Для упорядочения мониторов вам необходимо выбрать главный монитор, то есть основной экран. Возможно, один из мониторов уже выбран по умолчанию. Если это не основной монитор, щелкните на нем правой кнопкой мыши и выберите «Сделать основным монитором».
Для изменения ориентации экрана выберите монитор и поменяйте параметры ориентации, например, на «Повернуть на 90 градусов» или «Повернуть на 180 градусов».
Если вы хотите поставить один монитор слева от другого, выберите первый монитор и установите его в позицию «Слева». Если вы хотите поменять местами два монитора, выберите один из них и установите его в позицию «Справа».
Если ваша система Windows 10 не обнаруживает новое подключение монитора автоматически, вы можете воспользоваться командной строкой для идентификации нового дисплея. Введите «Windows + P» и выберите один из вариантов отображения, чтобы подключить новый монитор.
Не забывайте, что у каждого монитора могут быть свои параметры настройки. Например, разрешение, яркость, контрастность и так далее. Чтобы изменить эти параметры для каждого монитора, выберите его из списка и настройте соответствующие значения.
После всех настроек вашим глазам предстанет расширенная рабочая область, которая позволит вам работать с множеством приложений и окон одновременно. Windows 10 дает вам возможность настроить доступ к дополнительным инструментам и улучшить вашу производительность.
Перед началом работы
Перед тем, как начать использовать несколько мониторов в Windows 10, вам необходимо убедиться, что ваш компьютер и операционная система готовы к такому подключению. В этом разделе мы расскажем, как подготовить ваш компьютер к работе с несколькими мониторами.
Проверка аппаратного обеспечения
Прежде чем приступить к подключению нескольких мониторов, убедитесь, что у вас достаточно разъемов на видеокарте для подключения всех мониторов. Если у вас есть только один разъем, вы можете воспользоваться специальным адаптером или разветвителем для подключения нескольких мониторов к одному разъему.
Кроме того, убедитесь, что ваш компьютер поддерживает подключение нескольких мониторов. Это можно проверить в настройках вашей видеокарты или в документации к вашему компьютеру.
Настройка мониторов
Перед тем, как подключить несколько мониторов, важно убедиться, что они правильно настроены. В Windows 10 это можно сделать через панель управления.
- Откройте панель управления, нажав командную кнопку «Пуск» и выбрав «Панель управления».
- В панели управления найдите раздел «Настройки экрана» и выберите его.
- На экране настроек выберите монитор, который вы хотите настроить.
- Измените параметры отображения монитора. Вы можете поменять его ориентацию, изменить размеры и разрешение экрана, а также установить его в качестве основного или второго монитора.
- Повторите шаги 3-4 для каждого подключенного монитора.
После настройки каждого монитора сохраните изменения и перезагрузите компьютер, чтобы они вступили в действие.
Обнаружение мониторов
После перезагрузки компьютера ваша система должна автоматически обнаружить все подключенные мониторы. Однако, если это не произошло, вы можете вручную обнаружить мониторы через панель управления.
- Откройте панель управления и выберите раздел «Настройки экрана».
- Нажмите на кнопку «Обнаружение» или выберите опцию «Распознать» для автоматического обнаружения мониторов.
- Повторите шаги 1-2, если у вас есть еще необнаруженные мониторы.
После обнаружения мониторов вы можете упорядочить их порядок и ориентацию по своему усмотрению.
Настройки Windows 10
Windows 10 предоставляет множество настроек, помогающих использовать несколько мониторов. Это особенно полезно для увеличения рабочей области и повышения эффективности работы.
Для начала подключите второй монитор к вашему компьютеру. Обычно это делается с помощью соответствующего разъема на видеокарте. После подключения перейдите к настройкам Windows 10 для работы с несколькими мониторами.
Настройки мониторов в Windows 10 можно найти в панели управления системы. Чтобы открыть панель управления, нажмите правой кнопкой мыши на экране и выберите соответствующий пункт меню.
В разделе «Настройки дисплея» есть несколько вариантов для настройки мониторов. Один из таких вариантов — это выбор основного монитора. Он определяет, на каком мониторе будет отображаться рабочий стол и панель задач. Чтобы изменить основной монитор, просто перетащите строку с иконкой монитора на нужное место.
Также вы можете поменять порядок мониторов, нажав кнопку «Изменить порядок». Для этого просто перетащите мониторы в нужную последовательность.
Есть возможность поменять ориентацию экрана. В основном мониторе ориентацию можно выбрать в «Настройках дисплея». Для второго монитора есть дополнительная вкладка «Экраны».
Кроме того, вы можете настроить разрешение и масштабирование каждого монитора отдельно. В параметрах дисплея вы можете выбрать желаемое разрешение и масштабирование для каждого монитора.
Также можно активировать или отключить мониторы по выбору. Для этого откройте настройки дисплея и выберите нужный монитор. Затем нажмите на кнопку «Активировать» или «Отключить».
Windows 10 также позволяет автоматически обнаруживать новое оборудование при его подключении. Это удобно, когда вы подключаете мониторы или другие устройства. Чтобы включить автоматическое обнаружение, перейдите в настройки дисплея и выберите опцию «Обнаружение нового оборудования».
Не забудьте, что некоторые видеокарты имеют ограничения по количеству подключаемых мониторов. Также проверьте обновления для вашей видеокарты и системы Windows 10.
Надеемся, эти советы помогут вам настроить и использовать несколько мониторов в Windows 10 для более эффективной работы и комфорта.
Как поменять мониторы местами
В Windows 10 есть возможность использовать несколько мониторов одновременно для расширения рабочего пространства. Если у вас уже подключено несколько мониторов и вы хотите изменить их расположение, вам потребуется выполнить некоторые настройки.
Обнаружение и идентификация дисплеев
Перед началом изменения порядка подключенных мониторов, вам необходимо убедиться, что система правильно обнаружила все подключенные дисплеи. Для этого выполните следующие шаги:
- Нажмите правой кнопкой мыши на свободную область рабочего стола и выберите «Настройки дисплея».
- В открывшемся окне «Настройки» прокрутите страницу вниз и найдите раздел «Параметры отображения».
- В этом разделе у вас будет показано каждый подключенный монитор с его номером и ориентацией.
Меняем мониторы местами через настройки
Чтобы поменять мониторы местами, выполните следующие действия:
- В разделе «Параметры отображения» найдите список мониторов.
- Настройте порядок отображения мониторов путем перетаскивания их значков в нужном порядке. Например, если у вас есть два монитора, вы можете поменять их местами, перетащив значок второго монитора на место первого.
- Когда вы поменяли мониторы местами, нажмите кнопку «Сохранить».
Используем командную строку для изменения порядка
Если у вас проблемы с помещением иконок на конкретном мониторе, вы можете изменить порядок мониторов с помощью командной строки. Чтобы это сделать, выполните следующие шаги:
- Откройте командную строку с правами администратора.
- Введите команду «displayswitch.exe /extend», чтобы автоматически обнаружить все подключенные мониторы и расширить рабочее пространство на второй экран.
- После этого вам нужно определить номера мониторов. Введите команду «displayswitch.exe /listdisplays», чтобы увидеть список подключенных мониторов с их номерами.
- Для смены местами мониторов используйте команду «displayswitch.exe /order:1,2», где 1 и 2 — номера мониторов, которые вы хотите поменять местами.
Изменяем порядок мониторов через настройки видеокарты
Если у вас установлена видеокарта NVIDIA, вы можете использовать свою программу управления для изменения порядка мониторов. Для этого выполните следующие действия:
- Откройте панель управления NVIDIA. Для этого нажмите правой кнопкой мыши на свободную область рабочего стола и выберите «Панель управления NVIDIA».
- В панели управления выберите раздел «Настройка нескольких дисплеев» или «Настройка мониторов».
- В этом разделе вы увидите список всех подключенных мониторов. Перетащите их значки в нужном порядке, чтобы поменять мониторы местами.
- После этого сохраните изменения.
С помощью этих способов вы сможете легко поменять местами подключенные мониторы и настроить расположение дисплеев под ваши потребности.
Статьи по теме
Если у вас есть несколько мониторов, вы можете настроить их таким образом, чтобы они работали как один большой экран или отображали разные окна и приложения. В Windows 10 есть несколько способов сделать это.
Идентификация мониторов
Прежде чем начать настройку множества мониторов, вы должны знать, как они идентифицируются в системе. Чтобы узнать номер каждого монитора, перейдите в «Панель управления», выберите «Вид» и щелкните по «Иконки отображения». В окне, которое появится, будут отображаться все подключенные мониторы и их номера. Убедитесь, что на основном мониторе стоит номер 1.
Подключение мониторов
Подключение дополнительных мониторов к компьютеру можно осуществить с помощью разъемов на видеокарте. В зависимости от вашего компьютера и видеокарты, у вас может быть разное количество портов для подключения. Чтобы подключить монитор, вставьте его кабель в соответствующий разъем на видеокарте.
Настройка мониторов
После подключения мониторов вам потребуется изменить некоторые настройки в системе. Для этого можно использовать командную «Панель управления» или «Настройки» Windows 10.
В командной «Панели управления» выберите «Настройки экрана» и затем «Разрешение экрана». В этом окне вы можете изменить параметры каждого монитора, включая их размер, ориентацию и порядок отображения.
В окне «Настройки» Windows 10 щелкните по «Система», затем «Отображение». Здесь вы найдете аналогичные настройки для мониторов.
Управление мониторами
Если у вас есть несколько мониторов, вы можете управлять ими независимо друг от друга. Например, вы можете перемещать окна и приложения с одного монитора на другой, изменять размеры окон на каждом мониторе и т.д.
Поменять местами мониторы
Если вам нужно поменять местами мониторы, вы можете сделать это путем изменения порядка их номеров в настройках. Например, чтобы поменять местами два монитора, поставьте номер 2 вместо номера 1 на втором мониторе, а номер 1 на первом мониторе.
Чтобы изменить порядок номеров мониторов, вернитесь к настройкам «Разрешение экрана» или «Отображение» в «Панели управления» или «Настройках». Затем перетащите иконки мониторов так, чтобы они располагались в желаемом порядке.
Отключение мониторов
Если вам нужно отключить один из мониторов, вы можете сделать это в настройках экрана. Просто выберите монитор, который вы хотите отключить, и щелкните по кнопке «Отключить этот монитор».
Теперь вы знаете, как использовать несколько мониторов в Windows 10. Настройка множества мониторов может занять несколько минут, но благодаря этому вы получите расширенное рабочее пространство и повысите эффективность работы.
Командная строка
Если у вас в наличии несколько мониторов, вы можете использовать командную строку в Windows 10 для управления настройками отображения и работы с вашими экранами. В этом разделе мы рассмотрим различные варианты использования командной строки для работы с множеством мониторов.
Идентификация мониторов
Перед началом работы с командной строкой вам необходимо определить номера мониторов, чтобы знать, какой монитор соответствует какому номеру. Для этого вам понадобится следующая команда:
displayswitch /internal
Эта команда поможет вам идентифицировать основной монитор, который соответствует системному номеру 1. Второй монитор будет соответствовать системному номеру 2, третий — номеру 3 и т.д.
Изменение ориентации экрана
Если вам необходимо изменить ориентацию экрана одного из ваших мониторов, вы можете использовать следующую команду:
displayswitch /rotate:<номер>
Здесь <номер> — это номер монитора, для которого вы хотите изменить ориентацию. Например, чтобы поменять ориентацию экрана второго монитора, вы можете использовать команду displayswitch /rotate:2.
Подключение и отключение мониторов
Если вам необходимо подключить или отключить один из мониторов на вашем компьютере, вы можете использовать следующую команду:
displayswitch /extend
Эта команда позволит вам подключить дополнительный монитор к вашей системе. Если вы хотите отключить один из мониторов, команду нужно использовать следующим образом:
displayswitch /internal
Изменение порядка мониторов
Если вы хотите изменить порядок, в котором отображаются мониторы на вашем рабочем столе, вы можете использовать следующую команду:
displayswitch /rearrange
Эта команда изменит расположение мониторов на вашем рабочем столе и поможет вам настроить порядок их отображения.
Используя командную строку в Windows 10, вы можете легко управлять вашими мониторами, менять их ориентацию, подключать и отключать, а также изменять порядок их отображения. Это удобный способ настроить работу нескольких мониторов в операционной системе Windows 10.
Изменение параметров мониторов
В Windows 10 есть возможность управлять несколькими мониторами и настраивать их параметры. Это позволяет получить наиболее удобное отображение и повысить эффективность работы.
Изменение порядка мониторов и их упорядочение
Перед началом изменения параметров мониторов необходимо определить порядок отображения. Панель управления Nvidia или система Windows позволяют автоматически обнаружить и установить номера для каждого монитора. Если порядок установлен неправильно, можно поменять их местами.
Для изменения порядка мониторов:
- Откройте панель управления видеокарты.
- Выберите раздел «Настройки мониторов» или подобный ему в зависимости от вашей видеокарты.
- Найдите список подключенных мониторов и запомните их порядок.
- Используя мышь, перетащите номер монитора на него же или поменяйте местами два монитора.
Изменение ориентации мониторов
Если вы хотите изменить ориентацию одного или нескольких мониторов, это можно сделать в настройках мониторов в системе Windows.
Для изменения ориентации монитора:
- Щелкните правой кнопкой мыши на пустое место на рабочем столе и выберите пункт «Настройки отображения».
- В разделе «Масштаб и раскол» выберите нужный монитор.
- В выпадающем меню выберите нужную ориентацию, такую как «Альбомная» или «Портретная».
Изменение параметров экрана и его управление
Windows 10 также предоставляет возможность изменить параметры экрана и его управление, например, яркость или резкость изображения. Это часто может быть полезно, если мониторы имеют разные характеристики и требуют разных настроек, чтобы достичь оптимального отображения.
Для изменения параметров экрана:
- Щелкните правой кнопкой мыши на пустое место на рабочем столе и выберите пункт «Настройки отображения».
- В разделе «Масштаб и раскол» выберите нужный монитор.
- В разделе «Расширенные параметры» вы можете изменить настройки, такие как разрешение экрана, цветовой профиль или частоту обновления.
Используя эти советы и руководство по использованию нескольких мониторов в Windows 10, вы сможете настроить мониторы по своему вкусу и способствовать более комфортной и эффективной работе.
Видео:
КАК НАСТРОИТЬ ДВА МОНИТОРА | ИНСТРУКЦИЯ WINDOWS 10 ДЛЯ НОВИЧКОВ | LIME
КАК НАСТРОИТЬ ДВА МОНИТОРА | ИНСТРУКЦИЯ WINDOWS 10 ДЛЯ НОВИЧКОВ | LIME by Lime 53 views 2 years ago 1 minute, 45 seconds