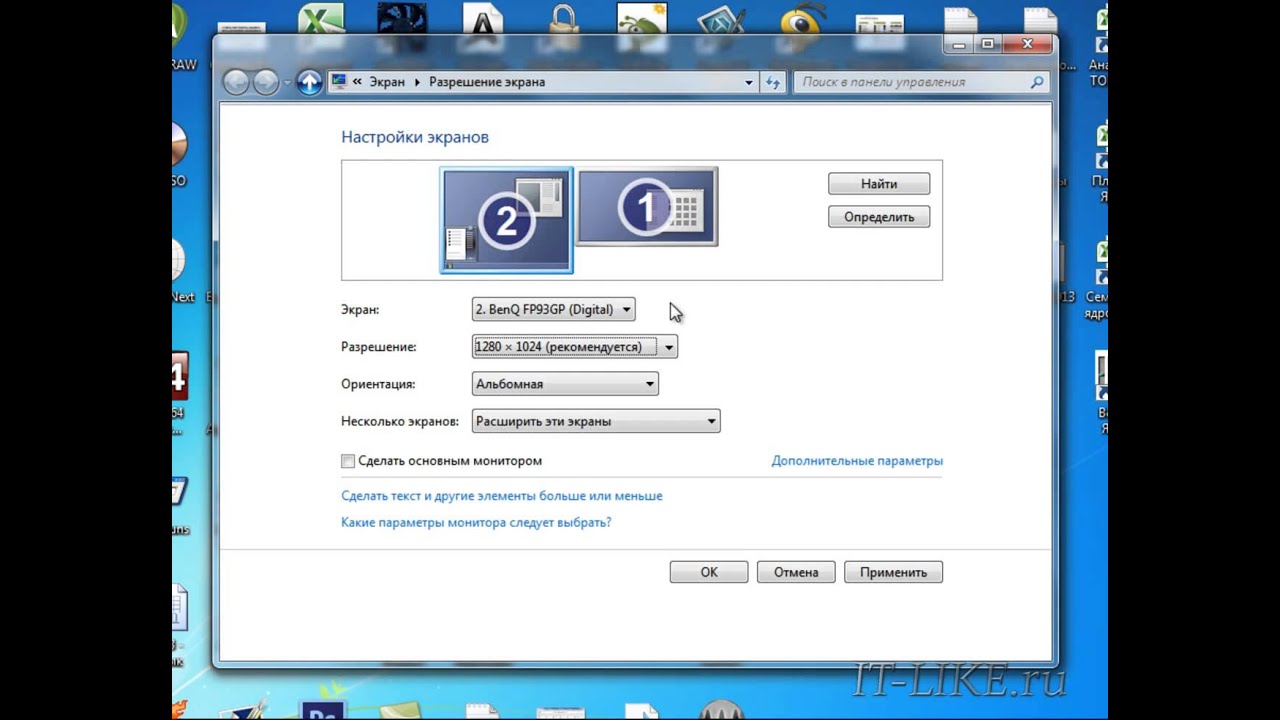- Как правильно поменять местами два монитора подробная инструкция
- Изменение ориентации
- Изменение ориентации в Windows 10
- Изменение ориентации в Windows 7
- Идентификация монитора
- Статьи по теме
- Обнаружение монитора
- Использование системных параметров
- Параметры экранов
- Выбор основного монитора
- Изменение параметров мониторов
- Изменение порядка мониторов
- Подключение и Идентификация мониторов
- Изменение порядка мониторов
- Перед началом работы
- Проверьте корпус и порядок подключения
- Проверьте параметры обнаружения и отображения
- Произведите установку обновлений и выбор конфигурации
- Как изменить номера мониторов с 2 на 1
- Шаг 1: Подключение монитора
- Шаг 2: Изменение параметров экрана
- Шаг 3: Выбор основного монитора
- Шаг 4: Повернуть мониторы
- Шаг 5: Применить изменения
- Видео:
- 9 Главных Настроек Монитора: Их Нужно Поменять!
Как правильно поменять местами два монитора подробная инструкция
Правильная конфигурация мониторов очень важна для комфортного использования компьютера. Если у вас есть два монитора и вы хотите поменять их местами, чтобы установить их в более удобном порядке, то мы поможем вам сделать это правильно. В данной статье мы расскажем о том, как поменять местами два монитора. Не забудьте следовать нашей пошаговой инструкции для достижения оптимальной конфигурации.
Перед тем, как начать процесс, вам нужно убедиться, что у вас есть все необходимые компоненты. Вам потребуется кабель для подключения мониторов, а также плата с поддержкой двух мониторов. Также убедитесь, что у вас есть все необходимые драйверы для мониторов.
В первую очередь, выключите компьютер и извлеките все провода и кабели, подключенные к мониторам. Затем поставьте мониторы рядом друг с другом на столе. Определите, какой монитор будет являться основным и какой — вторичным.
Далее, подключите кабель между мониторами таким образом, чтобы номера мониторов были видны на каждом из них. Обычно указанные номера находятся на задней панели монитора вблизи разъема. Убедитесь, что мониторы подключены правильно и кабель хорошо закреплен в разъемах.
Изменение ориентации
Когда вы поменяли местами два монитора, возможно, вам потребуется изменить ориентацию экранов. В этом разделе мы рассмотрим, как правильно изменить ориентацию экрана на подключенных мониторах.
Изменение ориентации в Windows 10
Для изменения ориентации экрана в Windows 10, выполните следующие шаги:
- Нажмите правую кнопку мыши на пустом месте на рабочем столе.
- Выберите пункт «Параметры отображения».
- На вкладке «Экран» найдите секцию «Ориентация экрана».
- В этой секции вы можете выбрать ориентацию «Альбомная» (горизонтальная) или «Портретная» (вертикальная) для каждого монитора.
- Для изменения ориентации экрана, щелкните по соответствующему значку.
- Подтвердите изменения, нажав кнопку «Применить».
- Перетащите мониторы в нужном порядке, чтобы отразить их физическое расположение.
После применения изменений к экранным настройкам, порядок и ориентация экранов должны быть свидетельством новых настроек.
Изменение ориентации в Windows 7
Чтобы изменить ориентацию экрана в Windows 7, выполните следующие действия:
- Нажмите правую кнопку мыши на пустом месте на рабочем столе.
- Выберите пункт «Персонализация».
- На экране «Персонализация» выберите раздел «Экран».
- Нажмите ссылку «Изменить параметры дисплея».
- В появившемся окне «Свойства дисплея» перейдите на вкладку «Настройка».
- Выберите нужный монитор и воспользуйтесь кнопкой «Повернуть», чтобы изменить его ориентацию.
- Подтвердите изменения, нажав кнопку «Применить».
- Перетащите мониторы в нужном порядке, чтобы отразить их физическое расположение.
После применения изменений в настройках дисплея, изменения ориентации должны быть видны на мониторах.
Идентификация монитора
Перед началом работы по изменению порядка мониторов, необходимо идентифицировать каждый монитор в системе. Это позволит правильно упорядочить их при подключении.
1. Подключите каждый монитор к вашему компьютеру. Убедитесь, что все кабели подключены надежно и корректно.
2. Включите мониторы и компьютер.
3. Откройте окно с настройками дисплея в Windows. Чтобы это сделать, щелкните правой кнопкой мыши по свободной области рабочего стола и выберите пункт «Параметры дисплея» или «Разрешение экрана».
4. На вкладке «Экран» вы увидите два прямоугольника, которые отображают каждый монитор. Вариант, в котором экраны располагаются горизонтально, является основным вариантом ориентации мониторов, который будет использоваться в изменении порядка работы.
5. Каждый монитор будет иметь свой номер находящийся на его корпусе или в параметрах системы. Прочтите номера каждого монитора и запишите их для дальнейшего использования. Например, первый монитор — ViewSonic N70-1, второй монитор — ViewSonic VP2458.
Статьи по теме
В этом разделе представлены различные статьи, которые могут быть полезны при рассмотрении темы «Как правильно поменять местами два монитора: подробная инструкция».
| Статья 1: Изменение основного монитора в Windows В данной статье подробно описывается, как изменить основной монитор в операционной системе Windows. Рассматриваются различные варианты изменения экранов и выбора номера монитора. |
| Статья 2: Подключение двух мониторов к одному компьютеру В этой статье рассматривается процесс подключения двух мониторов к компьютеру. Описываются необходимые шаги для правильной конфигурации системы и выбора параметров отображения. |
| Статья 3: Как поменять местами два монитора В этой статье подробно объясняется, как поменять местами два монитора. Представлены различные способы изменения ориентации экрана и параметров отображения. |
| Статья 4: Идентификация мониторов в Windows В данной статье рассматривается процесс идентификации мониторов в операционной системе Windows. Объясняется, как правильно обнаружить и выбрать номер монитора. |
Все статьи можно использовать для получения дополнительной информации по данной теме и углубления вопросов, связанных с работой и настройкой мониторов.
Обнаружение монитора
Перед тем как начать упорядочение экранов и поменять местами два монитора, необходимо их обнаружить и идентифицировать в системе. В Windows есть несколько способов это сделать.
Использование системных параметров
Один из способов идентификации мониторов по их параметрам – использовать функции операционной системы Windows. Для этого нужно открыть панель управления, выбрать опцию «Дисплей» и перейти на вкладку «Настройки». Там вы увидите два окна, соответствующие подключенным мониторам, с номерами 1 и 2.
Благодаря обновлениям операционной системы Windows, параметры мониторов будут находиться в порядке их подключения. Это значит, что левое окно будет иметь номер 1, а правое – номер 2.
Параметры экранов
Второй способ определить номера мониторов – использовать параметры видеоадаптера. Для этого нужно перейти в «Пуск», выбрать пункт «Панель управления» и открыть раздел «Видео и звук». Затем выберите пункты «Параметры отображения» и «Изменение параметров дисплея».
В открывшемся окне на представленной схеме будет показано два монитора с номерами 1 и 2. Выбрав нужный монитор, вы можете изменить его ориентацию или повернуть экран.
Выбор основного монитора
Также вы можете изменить порядок мониторов, указав основной монитор. Для этого на вкладке «Настройки» в окне «Дисплей» выберите монитор с нужным номером и установите флажок «Сделать данный монитор основным».
Теперь, зная номера мониторов и определив их положение в системе, вы можете поменять их местами без потери настроек и конфигурации блока мониторов.
Изменение параметров мониторов
Для правильной работы и комфортного использования компьютера, настраивать параметры мониторов имеет важное значение. Изменение параметров мониторов позволяет оптимизировать отображение видео и графики, а также улучшить работу в различных программах и приложениях.
Перед началом изменения параметров мониторов необходимо определить, какой монитор является основным, а какой — второстепенным. Основной монитор обычно находится слева от второстепенного, но в некоторых случаях, в зависимости от конфигурации системы, может быть иначе.
Для изменения параметров мониторов в системе Windows нужно:
- Открыть меню «Пуск».
- Найти раздел «Настройка» и выбрать «Система».
- В открывшемся окне выбрать вкладку «Дисплей».
- В разделе «Множество экранов» можно увидеть обнаружение и идентификацию мониторов. Основной монитор будет иметь номер 1, а второстепенный — номер 2.
Для изменения порядка отображения мониторов необходимо:
- Нажать на монитор с номером 2 и установить флажок «Сделать основным монитором».
- Выбрать монитор с номером 1 и установить флажок «Расширить рабочий стол на этот монитор».
После выполнения этих действий мониторы поменяются местами, и второстепенный монитор станет основным.
Кроме изменения порядка мониторов, также возможно изменить разрешение экрана, частоту обновления и прочие параметры.
Для изменения параметров монитора:
- Открыть меню «Пуск».
- Найти раздел «Настройка» и выбрать «Система».
- В открывшемся окне выбрать вкладку «Дисплей».
- На экране появится окно с параметрами монитора. Здесь можно изменить разрешение экрана, ориентацию (повернуть экран), расположение мониторов и прочие настройки.
В зависимости от компьютера и видеокарты, параметры монитора могут называться по-разному. Например, в случае использования видеокарты ViewSonic, вместо номеров мониторов может быть указана модель или название монитора.
Важно отметить, что для успешного изменения параметров мониторов, необходимо установить правильные драйверы для видеокарты. Устаревшие или неправильные драйверы могут привести к некорректному отображению или неработоспособности мониторов.
Изменение параметров мониторов является важным этапом настройки компьютера и может значительно улучшить визуальное восприятие работы. Не смотря на некоторое количество времени, затраченное на изменение параметров, результат будет ощутим и повысит комфортность использования компьютера.
Изменение порядка мониторов
Поменять местами два монитора на компьютере может понадобиться в различных случаях. Например, если вы хотите изменить конфигурацию своего рабочего стола или установить второй монитор в качестве основного. В этом разделе мы рассмотрим подробную инструкцию по изменению порядка мониторов в системе Windows.
Подключение и Идентификация мониторов
Перед изменением порядка мониторов, убедитесь что все мониторы правильно подключены к компьютеру. Проверьте, правильно ли они подключены к видеокарте, и что кабели надежно зафиксированы. Если у вас используется несколько мониторов, вы можете увидеть их номера, отображаемые на экранах.
Для того, чтобы идентифицировать мониторы:
- Откройте меню Пуск и выберите Панель управления.
- В окне Панель управления найдите и выберите категорию «Оформление и персонализация».
- В открывшемся окне выберите «Отображение».
- Нажмите на ссылку «Идентификация» внизу экрана.
Теперь на каждом мониторе появится большая цифра, указывающая его номер. Вы сможете легко идентифицировать каждый монитор по его номеру.
Изменение порядка мониторов
Для изменения порядка мониторов в системе Windows, выполните следующие шаги:
- Откройте меню Пуск и выберите Панель управления.
- В окне Панель управления найдите и выберите категорию «Оформление и персонализация».
- В открывшемся окне выберите «Отображение».
- Настройте порядок мониторов, перетаскивая их значки в нужную позицию. Перетащите значок второго монитора на позицию, где должен быть первый монитор. При этом вы увидите, как изменится их отображение на экранах.
Если вам необходимо изменить ориентацию экрана, также можно использовать этот раздел. Например, вы можете повернуть экран на 90 градусов или изменить расположение мониторов. Просто выберите нужную вам опцию в настройках и сохраните изменения.
Теперь, после изменения порядка мониторов, вы сможете работать с мониторами так, как вам удобно. Учтите, что в данной статье мы рассмотрели инструкцию для операционной системы Windows, но основные принципы упорядочения мониторов могут быть применимы и в других системах.
Перед началом работы
Перед тем, как приступить к замене двух мониторов местами, необходимо убедиться, что все необходимые компоненты и настройки у вас есть.
Проверьте корпус и порядок подключения
Убедитесь, что в вашем компьютере есть достаточно свободных портов для подключения двух мониторов. Проверьте состояние кабелей, используемых для подключения мониторов к видео-карте:
- Убедитесь, что кабели не повреждены и имеют правильное соединение.
- Проверьте, что кабель подключен к соответствующему порту на видео-карте и мониторе.
В случае использования различных видео-карт или типов подключения (например, DVI и VGA), убедитесь, что у вас есть подходящие переходники.
Проверьте параметры обнаружения и отображения
Перейдите в настройки параметров отображения вашей операционной системы:
- В Windows: щелкните правой кнопкой мыши на пустом месте на рабочем столе и выберите «Параметры экрана» (в Windows 10) или «Дисплей» (в более ранних версиях).
- В macOS: перейдите в меню «Apple» > «Настройки системы» > «Дисплей».
Убедитесь, что система автоматически обнаруживает оба монитора и правильно их идентифицирует. Если мониторы не отображаются в списке, попробуйте перезапустить компьютер и проверьте, что все кабели надежно подключены.
Произведите установку обновлений и выбор конфигурации
Перед выполнением процесса замены мониторов, рекомендуется установить все доступные обновления для операционной системы и видео-карты. Это поможет избежать возможных проблем с совместимостью и обеспечить более стабильную работу в будущем.
Кроме того, в настройках параметров отображения выберите желаемую конфигурацию экранов. Вы можете выбрать основной и второстепенный экраны, а также их расположение (справа, слева, сверху или снизу). Определите порядок экранов, задав им порядковые номера.
Теперь, когда все подготовительные мероприятия выполнены, вы готовы приступить к физической части процесса замены мониторов местами.
Как изменить номера мониторов с 2 на 1
Изменение порядка номеров мониторов может быть необходимо, когда вы хотите поменять их местами или использовать один из мониторов как основной. В этом разделе мы рассмотрим подробную инструкцию по изменению номеров мониторов с 2 на 1.
Шаг 1: Подключение монитора
Перед началом изменений важно правильно подключить мониторы к компьютеру. Убедитесь, что каждый монитор имеет свою собственную видеокарту или разъем для подключения. Разъемы на видеокарте могут иметь названия, такие как «VGA», «DVI» или «HDMI». Если у вас есть два порта одного типа, подключите мониторы к разным портам.
Шаг 2: Изменение параметров экрана
Чтобы изменить номера мониторов, откройте пусковое меню Windows и выберите «Панель управления». В панели управления найдите и выберите раздел «Обнаружение», который обычно находится в разделе «Видео». Вам будет показано два экрана, обозначенных номерами 1 и 2.
Шаг 3: Выбор основного монитора
Чтобы поменять номера мониторов с 2 на 1, выберите вкладку «Монитор 2» и снимите флажок «Основной монитор». После этого выберите вкладку «Монитор 1» и поставьте флажок «Основной монитор».
Шаг 4: Повернуть мониторы
Если мониторы нужно поменять местами, вы можете изменить их положение путем поворота. В разделе «Параметры экрана» выберите один из мониторов и найдите параметр «Ориентация». Измените его на «Повернуть на 90 градусов» или «Повернуть на 270 градусов», чтобы повернуть монитор налево или направо соответственно.
Шаг 5: Применить изменения
После внесения всех изменений важно применить их. Нажмите кнопку «Применить» или «ОК» в окне «Параметры экрана». Ваши изменения будут сохранены.
Теперь номера мониторов должны быть изменены с 2 на 1. Вы можете проверить результат, перемещая мышь с одного экрана на другой. При необходимости вы также можете изменить другие параметры монитора, такие как разрешение экрана, яркость и контрастность.
Видео:
9 Главных Настроек Монитора: Их Нужно Поменять!
9 Главных Настроек Монитора: Их Нужно Поменять! by ТехноМакс 267,386 views 6 months ago 14 minutes, 52 seconds