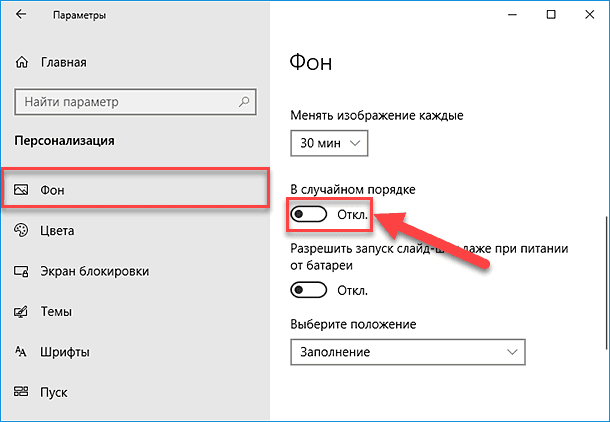- Как поменять мониторы местами пошаговая инструкция
- Способ 1: Использование системных параметров Windows 10
- Способ 2: Изменение настроек видеокарты
- Как изменить нумерацию мониторов в Windows 10
- Шаг 1: Откройте настройки отображения
- Шаг 2: Перейдите к разделу «Дополнительные параметры отображения»
- Шаг 3: Откройте раздел «Настройка монитора»
- Шаг 4: Измените нумерацию мониторов
- Способ 2: Изменение нумерации мониторов через системные опции видеокарты
- Варианты изменения параметров экрана Windows 10
- Метод 1: Использование настроек операционной системы
- Метод 2: Использование настроек видеокарты
- Видео:
- Как настроить несколько мониторов в Windows 10 | Microsoft
Как поменять мониторы местами пошаговая инструкция
Изменение расположения мониторов на рабочем столе может быть полезно в различных ситуациях. Если вы хотите поменять местами ваш старый монитор и второй монитор на компьютере с установленной операционной системой Windows 10, то вам понадобится следовать нескольким простым шагам. В данной статье будет рассмотрено, как использовать системные параметры и настроить отображение мониторов.
Для начала, перейдите в раздел настроек, который позволяет изменить параметры отображения мониторов. Чтобы это сделать, щелкните правой кнопкой мыши на панели задач и выберите пункт «Настройки». В открывшемся окне перейдите в раздел «Система» и выберите вариант «Экран». В данном разделе вы найдете все необходимые опции для настройки мониторов.
В разделе «Экран» вам стоит обратить внимание на строку с выпадающим списком «Выберите монитор, для которого нужно изменить параметры». В этой строке появятся все мониторы, которые находятся подключенные к вашему компьютеру. Выберите первый монитор, который вы хотите поменять местами с другим монитором.
Способ 1: Использование системных параметров Windows 10
1. Щелкните правой кнопкой мыши на пустой области рабочего стола и выберите «Параметры отображения».
2. В окне параметров отображения перейдите в подраздел «Множественные дисплеи» и выберите выпадающий список в разделе «В данном окне выберите дисплей, который вы хотите установить как номер 1».
3. Выберите тот дисплей, который вы хотите установить как первый, и нажмите кнопку «Сделать основным дисплеем».
4. Если в нижней части экрана появится окно с предупреждением, нажмите «ОК».
5. После этого владельцы двух или более мониторов могут обратить внимание, что нумерация мониторов изменилась, и теперь первым будет старый второй монитор.
Обратите внимание, что данный способ работает только в Windows 10, поэтому для пользователей других версий операционной системы возможно потребуются иные настройки.
Как вы увидите, сменить порядок мониторов в Windows 10 без особых усилий не составит труда, и вам не понадобятся никакие провода или физические манипуляции самих мониторов. Просто выберите нужный параметр в контекстном меню, и система сделает все за вас.
Способ 2: Изменение настроек видеокарты
Для начала, у вас должна быть установлена видеокарта от AMD (ранее ATI) – Radeon. В Windows 10 она уже является стандартным драйвером, но если у вас другая операционная система, вам необходимо установить соответствующие драйверы.
Чтобы изменить настройки видеокарты, вам нужно открыть панель настроек, которая находится на самом видеокарте. Обычно она доступна при нажатии на правую кнопку мыши на свободной области экрана. В выпадающем меню выберите пункт «Настройки Radeon».
В открывшемся окне вам необходимо найти подраздел с названием «Мониторы» или «Дисплей» и выбрать параметр «Нумерация конфигурации мониторов». Как правило, эта опция находится во вкладке «Настройки экрана» либо во вкладке «Дополнительно».
Вам нужно изменить параметр нумерации так, чтобы ваш первый монитор был отображен вторым, а второй монитор – первым. Для этого вы можете нажать на соответствующую кнопку или изменить порядок нумерации вручную, выбрав соответствующий пункт в таблице.
Если у вас на первом мониторе отображается только часть изображения или если на обоих мониторах находимся столбец с цветовую строку, вам необходимо внимательно изучить опции в этом подразделе и изменить параметры экрана. Вам нужно найти опцию «Режим panel» (или «Panel mode») и выбрать соответствующий вариант, чтобы на мониторе отображалась полноценная картинка. Также вы можете проверить и изменить частоту обновления экрана, чтобы избавиться от мерцания.
Когда все настройки будут выполнены, не забудьте сохранить изменения кнопкой «Применить» или «ОК». После этого ваш первый монитор будет отображаться вторым, а второй монитор – первым, как вам нужно.
Способ 2 предлагает удобное и простое решение для владельцев видеокарты Radeon, и позволяет менять мониторы местами без необходимости физического перестановки. Вы можете использовать этот способ также в ситуациях, когда вам требуется настроить мониторы с разными параметрами или изображениями. Благодаря изменению настроек видеокарты вы сможете с легкостью поменять мониторы местами и сохранить эти настройки на случай будущей необходимости.
Как изменить нумерацию мониторов в Windows 10
Если в вашем компьютере есть несколько мониторов, возможно, по какой-то причине они не отображаются в нужном порядке. Например, настройки мониторов могут отображаться зеркально или монитор, который физически находится слева, в системе отображается как второй. Чтобы изменить нумерацию мониторов в Windows 10, следуйте этим шагам:
Шаг 1: Откройте настройки отображения
На рабочем столе щелкните правой кнопкой мыши любую свободную область и выберите «Настройка экрана».
Шаг 2: Перейдите к разделу «Дополнительные параметры отображения»
В открывшемся окне настройки экрана нажмите кнопку «Дополнительные параметры отображения».
Шаг 3: Откройте раздел «Настройка монитора»
В разделе «Дополнительные параметры отображения» откройте вкладку «Монитор» и нажмите кнопку «Свойства монитора».
Шаг 4: Измените нумерацию мониторов
В открывшемся окне «Свойства монитора» на вкладке «Монитор» обратите внимание на опцию «Обозначение». Здесь вы можете изменить порядок нумерации мониторов. Нажав на кнопку «Показать номера на экране», вы увидите числа на каждом мониторе. Для изменения нумерации мониторов достаточно перетащить изображение монитора с одной позиции на другую. Например, чтобы поменять левую и правую позиции мониторов, перетащите изображение левого монитора на изображение правого.
Важно: Если у вас установлена видеокарта Nvidia или Radeon, данный способ настройки мониторов может быть недоступен через контекстное меню в Windows 10. В таком случае можно воспользоваться системными настройками видеокарты, чтобы изменить нумерацию мониторов.
Если после выполнения всех указанных действий нумерация мониторов все еще не изменилась, попробуйте следующий способ:
Способ 2: Изменение нумерации мониторов через системные опции видеокарты
1. На рабочем столе нажмите правую кнопку мыши и выберите «Настройки дисплея» или «Параметры отображения» в контекстном меню.
2. Перейдите в раздел «Параметры дисплея» или «Дисплей» в зависимости от вашей видеокарты.
3. В подразделе «Мониторы» или «Настройки монитора» найдите опцию «Аппаратная индификация мониторов».
4. Откройте выпадающий список для выбора монитора, который нужно поменять с местами, и выберите в нем другой монитор.
5. Нажмите кнопку «Сохранить» или «Применить», чтобы сохранить изменения.
6. Перезапустите компьютер, чтобы изменения вступили в силу.
Теперь второй монитор будет отображаться в системе как первый. Вы можете использовать оба монитора по вашему усмотрению.
Обратите внимание: данная инструкция применима для Windows 10, однако в Windows 7 и более ранних версиях системы настройка мониторов может отличаться.
Варианты изменения параметров экрана Windows 10
При использовании нескольких мониторов в Windows 10, вы можете столкнуться с необходимостью изменить некоторые параметры экрана. В этой статье будут рассмотрены различные варианты настройки мониторов, чтобы помочь вам достичь желаемого результата.
Метод 1: Использование настроек операционной системы
1. Внимание: перед изменением параметров экрана, убедитесь, что все мониторы правильно подключены к компьютеру при помощи соответствующих проводов.
2. Нажмите правую кнопку мыши на любом свободном месте на рабочем столе и выберите опцию «Настройка дисплея».
3. В открывшемся окне настройки выберите нужный монитор (1 или 2) в строке «Выберите источник сигнала для отображения».
4. Для изменения разрешения экрана нажмите на кнопку «Разрешение экрана». Выберите нужную цифру соответствующую монитору, у которого необходимо изменить разрешение.
5. В настройках экрана также можно изменить частоту обновления. Для этого нажмите на кнопку «Дополнительные параметры отображения» — «Монитор» — «Частота обновления».
6. Если вы хотите изменить нумерацию мониторов, то в настройках экрана запомните какой монитор находится на какой стороне и измените их местами. Нажмите кнопку «Идентификация», чтобы отобразить числа на мониторах для установки правильной нумерации.
7. По окончании всех настроек нажмите кнопку «Сохранить» или «Сохранить изменения».
8. Обратите внимание: после сохранения изменений экраны мониторов могут мигнуть или временно выключиться, это является нормальным процессом.
Метод 2: Использование настроек видеокарты
Если настройки экрана Windows 10 не дают необходимого результата или отсутствуют нужные параметры, можно использовать настройки видеокарты, если они доступны.
1. Обновите драйверы видеокарты до последней версии. Это может помочь расширить доступные опции настройки экрана.
2. При наличии драйверов для видеокарты нажмите правую кнопку мыши на рабочем столе и выберите опцию «Панель управления NVIDIA» или «Панель управления AMD» в зависимости от установленной видеокарты.
3. В открывшемся окне панели управления найдите опции, связанные с настройками экрана, например, «Настройки дисплея» или «Мониторы».
4. В настройках видеокарты вы можете изменить разрешение экрана, частоту обновления, нумерацию мониторов и другие параметры.
5. После внесения изменений в настройки видеокарты обязательно сохраните их.
6. Перезагрузите компьютер, чтобы изменения вступили в силу.
Важно помнить, что доступные опции настройки экрана могут различаться в зависимости от использования операционной системы или видеокарты. При возникновении проблем или необходимости более детальных настроек, обратитесь к документации или службе поддержки производителя операционной системы или видеокарты.
Видео:
Как настроить несколько мониторов в Windows 10 | Microsoft
Как настроить несколько мониторов в Windows 10 | Microsoft de Microsoft Helps 174,149 vistas hace 3 años 1 minuto y 51 segundos