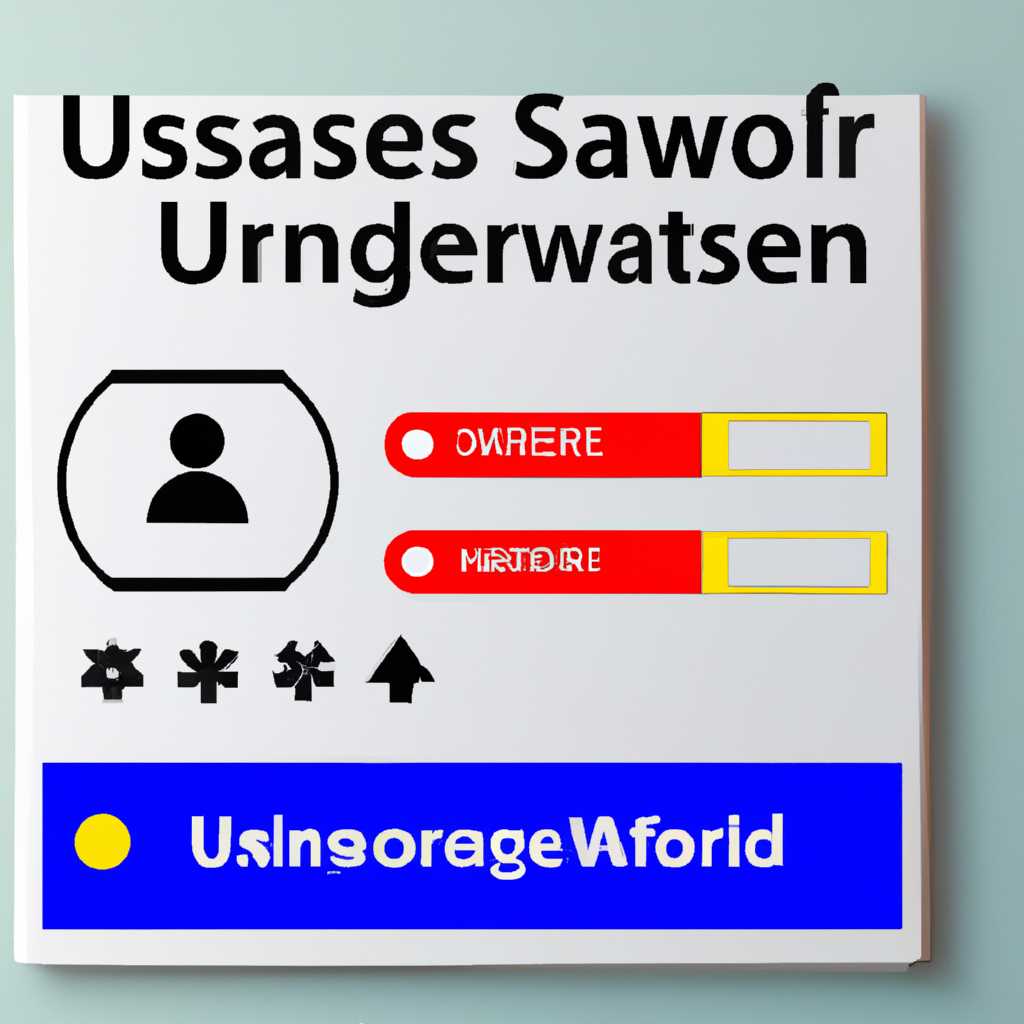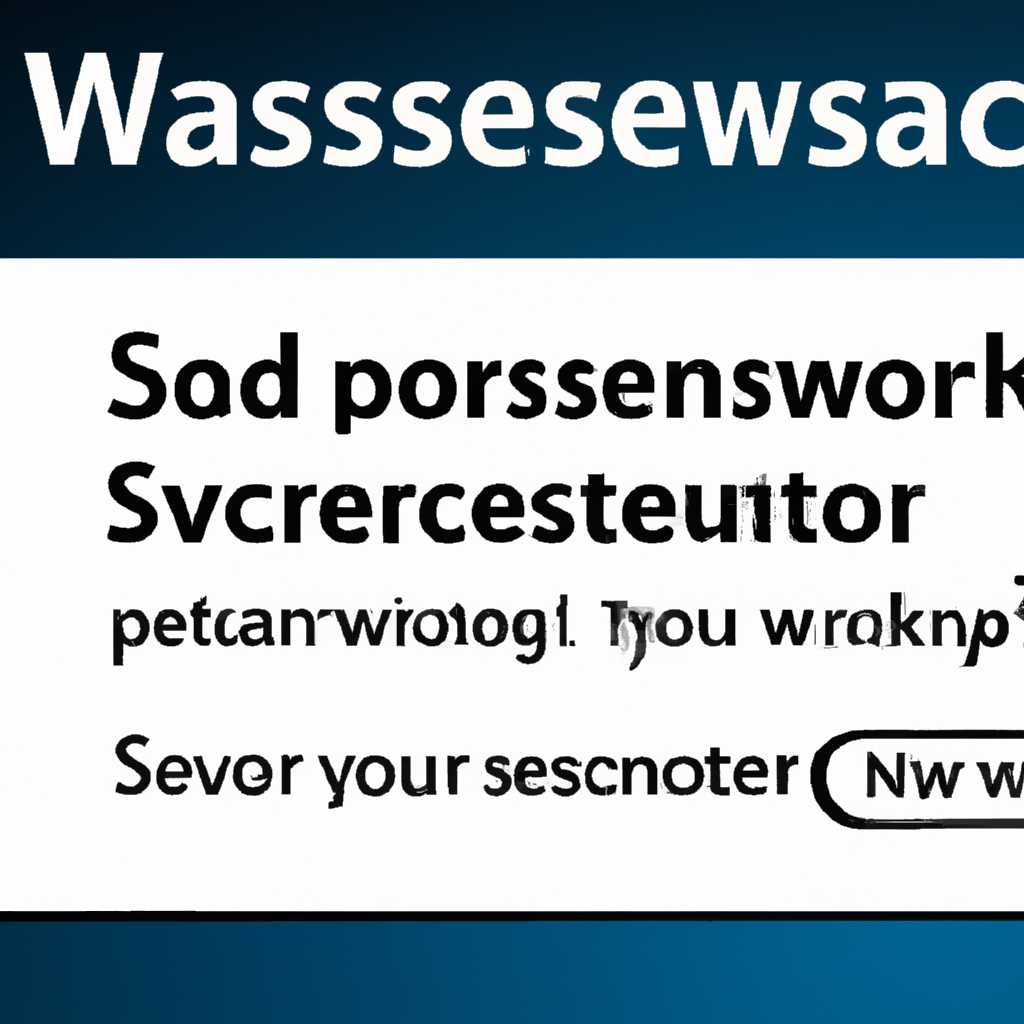- Как сменить пароль пользователя в Windows Server 2019: подробная инструкция
- Как поменять пароль пользователя в Windows Server 2019
- Подробная инструкция
- 1. Вход в систему
- 2. Открыть «Панель управления»
- 3. Найти раздел «Учетные записи пользователей»
- 4. Изменение пароля
- 5. Ввод нового пароля
- 6. Завершение смены пароля
- 7. Использование Групповых политик
- Проверка применения групповой политики
- На компьютере пользователя
- Изменение пароля через групповые политики
- Видео:
- How to Changing or Unlocking Administrator Password on Windows Server 2019
Как сменить пароль пользователя в Windows Server 2019: подробная инструкция
Windows Server 2019 – это операционная система, которая используется для управления сетью компьютеров. Чтобы обеспечить безопасность данных и аккаунтов пользователей, важно регулярно менять пароли. Если вы забыли свой текущий пароль или хотите изменить его по каким-либо причинам, в данной статье мы покажем вам, как это сделать подробно.
Для смены пароля пользователя в Windows Server 2019 вы можете воспользоваться различными методами. Один из способов — использовать учетную запись администратора. Альтернативный способ — изменить пароль через групповую политику. В этой статье мы рассмотрим оба метода и подробно опишем каждый из них.
Самый простой способ сменить пароль пользователя — это использование учетной записи администратора. В Windows Server 2019 администратор имеет полные права на управление системой, поэтому изменение пароля через эту учетную запись очень удобно. Чтобы сделать это, вам нужно открыть «Панель управления», выбрать «Учетные записи пользователей», а затем кликнуть на имя пользователя, которому вы хотите поменять пароль. Далее вам необходимо выбрать «Создание пароля» и следовать инструкциям на экране. Не забудьте сохранить новый пароль в надежном месте.
Как поменять пароль пользователя в Windows Server 2019
Инструкция ниже объясняет, как изменить пароль пользователя в Windows Server 2019. Если вы владелец сервера или администратор, вы должны знать, как изменить пароль пользователя, чтобы обеспечить безопасность сервера и предотвратить несанкционированный доступ.
Пожалуйста, помимо смены пароля пользователей регулярно проверяйте политики безопасности в Windows Server 2019 и обновляйте их, чтобы защитить свою систему от потенциальных угроз.
| Шаг | Действие |
|---|---|
| 1 | Войдите в систему Windows Server 2019. |
| 2 | Нажмите на кнопку «Пуск» в левой нижней части экрана. |
| 3 | Введите «Административные инструменты» в строке поиска и нажмите клавишу Enter. |
| 4 | В открывшемся окне «Административные инструменты» найдите и откройте «Пользователи и компьютеры Active Directory». |
| 5 | В окне, открывшемся после нажатия на «Пользователи и компьютеры Active Directory», найдите и выберите учетную запись пользователя, пароль которого вы хотите изменить. |
| 6 | Щелкните правой кнопкой мыши на выбранной учетной записи пользователя и выберите «Свойства». |
| 7 | В открывшемся окне «Свойства учетной записи» перейдите на вкладку «Учетная запись» и нажмите кнопку «Сменить пароль». |
| 8 | Введите новый пароль, подтвердите его и нажмите «ОК». |
| 9 | Нажмите «ОК» в открывшемся окне «Свойства учетной записи» для применения изменений. |
После этого пароль пользователя будет изменен. Учтите, что изменения могут потребовать некоторого времени для применения, особенно в случае большого количества пользователей.
Подробная инструкция
В данной статье мы расскажем вам, как поменять пароль пользователя в Windows Server 2019. Процедура смены пароля в ОС Windows серверного класса имеет некоторые особенности, и поэтому требует специального подхода. Следуйте инструкциям ниже для успешной смены пароля.
1. Вход в систему
Для начала, убедитесь, что вы вошли в систему под учетной записью администратора или другой учетной записью с административными правами.
2. Открыть «Панель управления»
Нажмите на кнопку «Пуск» в левом нижнем углу экрана. Далее выберите «Панель управления» в открывшемся меню.
3. Найти раздел «Учетные записи пользователей»
В окне «Панель управления» найдите и выберите раздел «Учетные записи пользователей».
4. Изменение пароля
В открывшемся окне «Учетные записи пользователей» выберите учетную запись, пароль которой нужно изменить.
Далее нажмите на ссылку «Сменить пароль» в левой панели.
5. Ввод нового пароля
В появившемся окне введите новый пароль дважды и подтвердите смену пароля.
Обратите внимание на требования к новому паролю, например, минимальная длина пароля или требование использования специальных символов.
6. Завершение смены пароля
Нажмите на кнопку «Сменить пароль», чтобы завершить процесс изменения пароля. После этого ваш пароль будет изменен.
Вы можете также использовать альтернативный способ изменения пароля:
7. Использование Групповых политик
Если у вас есть доступ к административным Групповым политикам (Group Policy Management), вы можете использовать этот инструмент для изменения пароля.
Откройте «Групповые политики» и найдите политику, которая отвечает за управление паролями пользователей. Например, политика «Политика паролей».
Выполните необходимые действия для изменения политики, чтобы разрешить смену пароля пользователя.
Важно отметить, что после изменения пароля не забудьте обновить его на всех устройствах, где он известен. Например, на всех компьютерах, на которых вы используете этот пароль для входа в систему.
Проверка применения групповой политики
После включения политики паролей и смены текущего пароля пользователя, необходимо убедиться в ее применении.
Для проверки применения политики паролей в Windows Server 2019, выполните следующие шаги:
- На компьютере, с помощью которого вы управляете политикой, переходим в «Панель управления».
- Открываем раздел «Система и безопасность» и выбираем «Инструменты администрирования».
- В открывшемся окне «Инструменты администрирования» находим и выбираем «Локальные политики безопасности».
- В левой панели выбираем «Политика безопасности».
- Находим и выбираем «Пароли должны быть сложными».
- Убеждаемся, что политика включена и с параметрами, которые мы задали ранее.
Также, для проверки применения групповой политики, можно выполнить следующие действия:
- На компьютере, где применяется политика, нажмите клавишу Win + R, чтобы открыть «Выполнить».
- Вводим команду «gpupdate /force» и нажимаем Enter.
- Подождите несколько минут, пока политика применится на компьютере.
- Если политика применилась успешно, вы увидите соответствующую запись в командной строке.
В случае использования Windows Server 2016, 2012 R2 или 2008 R2, можно воспользоваться другим способом проверки применения групповой политики:
- На компьютере, где применяется политика, откройте командную строку.
- Вводим команду «gpupdate /target:computer» и нажимаем Enter.
- Подождите несколько минут, пока политика применится на компьютере.
- Если политика применилась успешно, вы увидите соответствующую запись в командной строке.
Таким образом, проверка применения групповой политики позволит убедиться в изменении паролей пользователей в Windows Server 2019 и других версиях ОС.
На компьютере пользователя
Для того чтобы поменять пароль на компьютере пользователя, вам потребуется иметь административные права на этом компьютере. В Windows Server 2019 существует несколько способов смены пароля учетной записи пользователя. В данной инструкции рассмотрим альтернативный способ с использованием групповых политик.
Изменение пароля через групповые политики
- Переходим к административным инструментам, для этого можно воспользоваться поиском или щелкнуть правой кнопкой мыши по кнопке «Пуск» и выбрать «Административные инструменты».
- Выбираем «Групповое управление политикой безопасности».
- Открывается окно «Групповое управление политикой безопасности». В левой панели выбираем «Локальные политики» > «Правила безопасности».
- В правой панели находим и открываем политику «Правила безопасности учетных записей».
- В открывшемся окне находим «Политикой политик паролей» двойным кликом мыши.
- В окне «Правила паролей» находим «Длина минимального пароля» и изменяем на новое значение (обычно 6 символов).
- Также можно изменить другие политики для повышения безопасности (например, «Максимальное время жизни пароля» или «Требуется история паролей»).
- После внесения изменений закрываем все открытые окна.
Теперь, чтобы сменить пароль пользователя на своем компьютере, нужно выполнить следующие действия:
- Нажмите Ctrl+Alt+Del на клавиатуре и выберите «Сменить пароль».
- В поле «Текущий пароль» введите текущий пароль пользователя.
- В поля «Новый пароль» и «Подтвердите пароль» введите новый пароль дважды.
- Нажмите «Сменить пароль».
- После смены пароля не забудьте записать его в надежном месте для дальнейшего использования.
Теперь вы знаете, как сменить пароль пользователя на компьютере с использованием групповых политик в Windows Server 2019.
Видео:
How to Changing or Unlocking Administrator Password on Windows Server 2019
How to Changing or Unlocking Administrator Password on Windows Server 2019 by DO IT / mostafa ahmed 6,181 views 2 years ago 2 minutes, 27 seconds