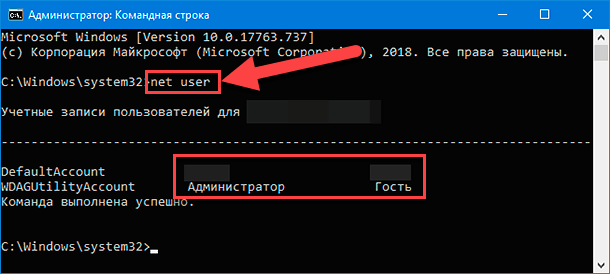- Как переключить пользователя на Windows 10 легко
- Открыть меню «Пуск»
- Найти иконку «Пользователь»
- Щелкнуть по иконке
- Выбрать опцию «Переключить пользователя»
- Ввести пароль для текущего пользователя
- Нажать кнопку «Далее»
- Выбрать пользователя, на которого нужно переключиться
- Ввести пароль для выбранного пользователя
- Нажать кнопку «Войти»
- Открыть новый сеанс с выбранным пользователем
- Видео:
- Как убрать ПИН код и пароль при входе в Windows 10? Учетная запись. Параметры входа в Windows 10.
Как переключить пользователя на Windows 10 легко
Каждому из нас, дорогим пользователям компьютера, иногда приходится сталкиваться с ситуацией, когда необходимо сменить пользователя на Windows 10. Это может быть нужно по разным причинам: для работы под другой учетной записью, чтобы показать что-то другому человеку или просто для удобства разграничения рабочих данных.
В операционной системе Windows 10 предусмотрены несколько методов для переключения между пользователями. Рассмотрим один из самых легких способов, доступных всем пользователям.
Сначала, если вы впервые вошли в систему или уже залогинены в свою учетную запись, нажмите комбинацию клавиш Win+L или перейдите в левом нижнем углу экрана и нажмите на изображение «Пуск». Данное действие позволит вам перейти в окно выбора пользователя.
В списке все активные пользователи, имеющие доступ к компьютеру, будут размещены в виде значков наиболее часто используемых учетных записей. Вы можете выбрать нужную запись, нажав на нее один раз. В случае отсутствия учетной записи в списке, нажмите на вариант «Я не вижу свою учетную запись» в нижней части окна.
Когда вы выбрали нужную учетную запись, система попросит ввести пароль. Введите пароль и нажмите кнопку «Ввод». В данное время Windows 10 сработает вариант действий, соответствующий выбранному методу входа.
Открыть меню «Пуск»
Метод 1: Используя клавишу Win+L
На вашем компьютере введите сочетание клавиш Win+L, и вы попадете в список учетных записей на экране входа системы. Выбрав одну из учетных записей, которую вы хотите использовать, введите соответствующий пароль и нажмите клавишу Enter, чтобы войти в систему под выбранной учетной записью.
Метод 2: Используя командную строку или PowerShell
1. Нажмите Ctrl+Alt+Delete, затем выберите «Выйти» и «Сменить пользователя«.
2. В появившемся списке учетных записей выберите нужную запись и нажмите кнопку «Войти«.
Найти иконку «Пользователь»
1. Сначала нажмите клавиши Win+L. С помощью этой комбинации клавиш вы попадете в окно смены пользователя или блокировки экрана.
2. В данном окне выберите иконку со стрелкой вниз, расположенную возле изображения вашего имени пользователя. Теперь вы увидите перечень всех пользователей, зарегистрированных на вашем компьютере.
3. Чтобы сменить пользователя, выбрав его из списка, нажмите на его имя. После этого введите пароль учетной записи и нажмите кнопку «Ввод».
4. Другой метод для переключения между профилями — использование командной строки. Для этого нужно открыть командную строку (нажмите клавиши Win+R, введите «cmd» и нажмите «Enter»).
5. В командной строке введите следующую команду: shutdown /l. После этого нажмите «Enter». Система автоматически разлогинится и вы попадете на экран выбора пользователей.
6. Еще один способ разграничить пользователей — использовать комбинацию клавиш Alt+F4. Для этого нужно нажать эти клавиши на рабочем столе Windows 10. Откроется окно с выбором действий. В данном окне выберите «Переключить пользователя». После этого вы перейдете на экран выбора пользователей, где сможете выбрать нужную учетную запись.
Вот таким простым и быстрым способом можно переключаться между пользователями в Windows 10.
Щелкнуть по иконке
Щелкните по иконке профиля в левом нижнем углу экрана входа в систему. Вы увидите список доступных учетных записей.
Выберите нужную учетную запись, щелкнув на ней. Если для выбранной учетной записи установлен пароль, то появится окно для его ввода.
Вводим пароль и нажимаем клавишу Enter. Если пароль введен верно, вы попадете в систему под выбранной учетной записью.
Если вы впервые на компьютере или никто до этого не использовал систему, то для входа возможно будет необходимо создать новую учетную запись для вашего имени.
Также вы можете переключиться на другую учетную запись с помощью командной строки. Нажмите комбинацию клавиш Win + R на клавиатуре, чтобы открыть окно Запустить.
Вводим cmd и нажимаем Enter. В командной строке вводим команду tsdiscon и нажимаем Enter.
После выполнения команды откроется экран выбора учетных записей, где вы сможете выбрать нужную учетную запись для входа.
Другим способом переключиться на другого пользователя можно использовать сочетание клавиш Ctrl + Alt + Del.
Нажмите сочетание клавиш Ctrl + Alt + Del. На экране появится меню с несколькими действиями.
Выберите пункт Переключить пользователя. Вы попадете на экран выбора учетных записей, где сможете выбрать нужную.
Если вы знаете имя учетной записи и хотите быстро переключиться на нее, то воспользуйтесь комбинацией клавиш Win + L. В этом случае вы попадете на экран входа в систему и сможете выбрать нужную учетную запись.
Еще один способ переключиться на другого пользователя из любой части системы — это использовать комбинацию клавиш Alt + F4. В любом окне или на рабочем столе нажмите Alt + F4, и на экране появится окно завершения работы.
Выбрав пункт Переключить пользователя, вы сможете выбрать нужную учетную запись для входа в систему.
Выбрать опцию «Переключить пользователя»
1. Нажмите сочетание клавиш Win+L или кнопку «Пуск» в левом нижнем углу экрана и выберите свою учетную запись из перечня доступных пользователей.
2. Если вы хотите переключиться на другую учетную запись, нажмите на кнопку с изображением пользователя в правом верхнем углу экрана. В появившемся меню выберите пункт «Переключить пользователя».
3. Введите пароль для выбранной учетной записи и нажмите кнопку «OK». После этого вы переключитесь на выбранную учетную запись, оставив все текущие данные и приложения открытыми.
Также существуют и другие методы переключения между пользователями:
4. Используйте сочетание клавиш Alt+F4 на рабочих столах всех открытых пользователей. Появится запрос на выключение компьютера, но при нажатии клавиши Esc будет выполнено переключение на другую учетную запись.
5. Используйте командную строку (cmd) или PowerShell для переключения пользователей с помощью специальных команд.
6. Введите команду shutdown /l в командной строке или PowerShell для переключения на экран входа в систему.
7. Используйте метод «Пользователи» в приложении «Настройки» для переключения пользователей.
Выберите наиболее удобный для вас метод переключения пользователей в Windows 10 и начните пользоваться этой удобной функцией уже сегодня!
Ввести пароль для текущего пользователя
Если вы хотите переключиться на другого пользователя в Windows 10, вам потребуется знать пароль для текущей учетной записи. Вот несколько способов, как ввести пароль:
- На экране выбора пользователей нажмите на имя пользователя, для которого вы хотите ввести пароль.
- Введите пароль, используя клавиатуру. Клавиша для ввода пароля обычно находится в верхней части экрана запрашиваемого приложения.
- Нажмите клавишу «Ввод» или «ОК» для подтверждения введенного пароля.
Если у вас есть только одна учетная запись пользователя на компьютере, переключиться на нее можно другими способами:
- Используя комбинацию клавиш «Ctrl + Alt + Del», перейдите в меню выбора действий.
- Нажмите на клавишу «Выйти» или «Сменить пользователя» из списка действий.
- В появившемся меню выбора пользователей нажмите на имя пользователя с нужной учетной записью.
- Введите пароль для этого пользователя и нажмите клавишу «Ввод» или «ОК».
Также есть еще один способ переключить пользователя в Windows 10. Для этого:
- Нажмите на кнопку «Пуск» в левом нижнем углу экрана или используйте комбинацию клавиш «Win + X».
- Из открывшегося списка действий выберите «Выход».
- В появившемся меню выбора пользователя нажмите на имя нужной учетной записи.
- Введите пароль для этого пользователя и нажмите клавишу «Ввод» или «ОК».
Это лишь некоторые из возможных вариантов переключения пользователей в системе Windows 10. Каждый компьютер может иметь свои собственные способы доступа к учетным записям пользователей, поэтому в некоторых случаях могут быть и другие методы переключения.
Нажать кнопку «Далее»
Переключать пользователей на компьютере с операционной системой Windows 10 можно несколькими способами. Если вы уже вошли в систему под одним учетным записью, а хотите переключиться на другую, то можете воспользоваться следующими вариантами:
- С помощью клавиши Win+L. Нажмите сочетание клавиш Win (или кнопку «Пуск» в левом нижнем углу экрана), затем клавишу L. В результате появится экран входа, где вам нужно выбрать учетную запись, под которой хотите войти.
- С помощью комбинации клавиш Alt+F4. Нажмите сочетание клавиш Alt и F4 одновременно. Появится диалоговое окно закрытия, в котором выберите параметр «Переключить пользователя».
- С помощью меню «Пуск». Кликните на кнопку «Пуск» в левом нижнем углу экрана, затем на иконку с изображением пользователя. В появившемся меню выберите учетную запись, под которой хотите войти.
При переключении между пользователями все данные и запущенные программы остаются открытыми, поэтому можно сразу продолжать работу с компьютером от имени выбранной учетной записи.
Выбрать пользователя, на которого нужно переключиться
Если у вас уже есть открытые профили пользователей, то можно использовать следующие действия для переключения:
- Нажмите комбинацию клавиш Win+L или метод «windows+l». В нижнем правом углу экрана появится изображение всех открытых профилей пользователей.
- Нажмите на имя выбранного профиля или иконку, чтобы переключиться на этого пользователя.
- Если на вашем компьютере установлен пароль для выбранной учетной записи, система предложит ввести пароль для входа.
Также можно использовать командную строку или PowerShell для переключения между учетными записями:
- Нажмите комбинацию клавиш Win+R, чтобы открыть окно «Выполнить».
- Введите cmd или powershell в поле «Открыть» и нажмите Enter.
- Для быстрого переключения на другого пользователя введите команду: rundll32.exe user32.dll,LockWorkStation и нажмите Enter.
- Возможно, вам потребуется ввести пароль для выбранной учетной записи.
Теперь вы знаете наиболее удобные способы переключения между пользователями в Windows 10. Выбрав нужную учетную запись, вы можете продолжить работу на вашем компьютере.
Ввести пароль для выбранного пользователя
1. На экране входа в систему, выберите нужную учетную запись из списка доступных пользователей.
2. Нажмите комбинацию клавиш Ctrl + Alt + Delete на клавиатуре.
3. В появившемся меню выберите опцию «Переключить пользователя».
4. Введите пароль для выбранного пользователя и нажмите Enter.
Приложения и рабочие данные, открытые на момент переключения, останутся доступны только этому пользователю. Это позволяет разграничить работу каждого пользователя на одном устройстве.
Есть и другие способы переключаться между учетными записями в Windows 10. Например, можно воспользоваться командной строкой или PowerShell. Для этого нужно запустить команду «shutdown /l» или «logoff» соответственно.
Также можно переключаться между пользователями, используя сочетание клавиш Win + L или нажав Alt + F4 на рабочем столе. Однако, при использовании данных методов необходимо будет ввести пароль каждый раз при переключении.
Нажать кнопку «Войти»
Если вы хотите быстро переключить пользователя в операционной системе Windows 10, то одним из самых простых и быстрых способов будет воспользоваться кнопкой «Войти».
Для этого вам потребуется выполнить следующие действия:
- Нажмите комбинацию клавиш Win + L, чтобы переключиться между учетными записями.
- На экране появится список доступных профилей пользователей.
- Выберите нужную учетную запись, кликнув на нее мышкой или нажав на стрелку в левом верхнем углу экрана и выбрав профиль из перечня записей.
- Введите пароль для выбранного пользователя, если это требуется.
- Нажмите кнопку «Войти» или клавишу Enter.
После выполнения этих простых действий вы будете автоматически переключены на выбранного пользователя и все приложения и данные на вашем рабочем столе останутся неизменными.
Открыть новый сеанс с выбранным пользователем
Если вам требуется разграничить использование компьютера между несколькими пользователями, в Windows 10 есть легкий способ переключиться на другого учетного запись. Следуя этому методу, вы сможете открыть новый сеанс с выбранным пользователем, не выходя из системы.
- В правом нижнем углу рабочего экрана расположено меню «Пуск». Нажмите на клавишу «Win» (с изображением логотипа Windows) на клавиатуре или щелкните правой кнопкой мыши на кнопке «Пуск».
- В открывшемся меню выберите пункт «Выключение или перезагрузка».
- Удерживая клавишу «Shift» на клавиатуре, щелкните на пункте «Перезапустить».
- На следующий момент вы попадете в окно входа, где должны будут ввести пароль учетной записи выбранного пользователя.
- Если у вас наиболее 2 учетных записей, вы также можете использовать сочетание клавиш «Win+L». В данном случае появится экран с перечнем всех учетных записей на данном устройстве. Здесь вы сможете выбрать нужную пользователя для запуска нового сеанса.
Таким образом, вы сможете переключаться между учетными записями на своем компьютере, не завершая работу с предыдущими приложениями и действиями. Этот способ особенно удобен, если вы хотите разграничить использование компьютера в семье или офисе.
Видео:
Как убрать ПИН код и пароль при входе в Windows 10? Учетная запись. Параметры входа в Windows 10.
Как убрать ПИН код и пароль при входе в Windows 10? Учетная запись. Параметры входа в Windows 10. by Компьютер для начинающих от Влада 96,979 views 3 years ago 4 minutes, 55 seconds