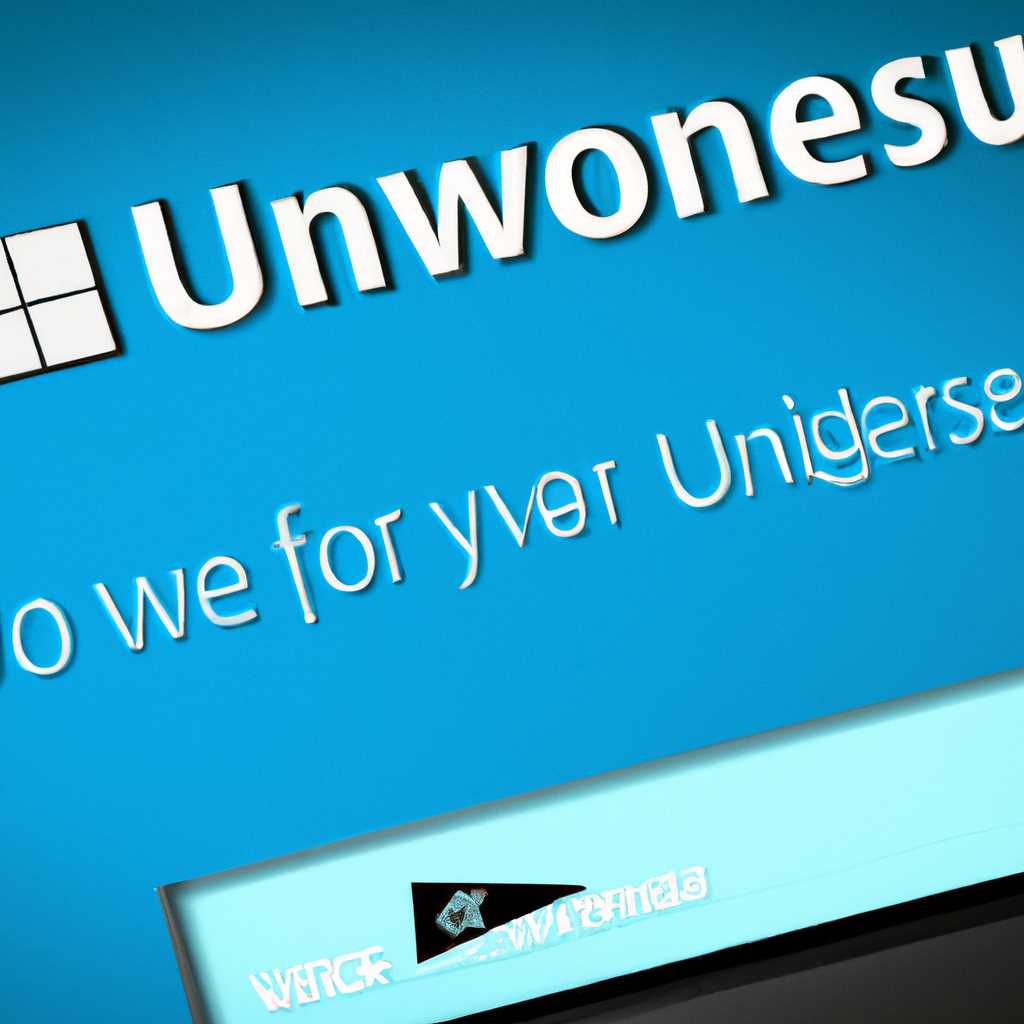- Как сменить пользователя в Windows 10: подробная инструкция и полезные советы
- Дополнительные сочетания клавиш
- Комбинации клавиш для смены пользователя:
- Комбинации клавиш для работы с файлами и папками:
- Дополнительные комбинации клавиш для работы с окнами и сетью:
- Вариант 3: Сочетание клавиш Win+L
- Вариант 2 Сочетание клавиш Alt+F4
- Горячие клавиши Windows 10, которые нужно выучить и поразить начальника скоростью работы
- Клавиши переключения языка
- Горячие клавиши для выделения и копирования
- Выделение и копирование текста в документе или на экране
- Копирование файлов и папок
- Использование горячих клавиш в приложении Проводник
- Копирование изображений и экрана
- Клавиши отмена и повтора действий в Windows
- Клавиша отмены (Ctrl+Z)
- Клавиша повтора действия (Ctrl+Y)
- Вариант 1: Через меню «Пуск»
- Шаг 1: Открытие меню «Пуск»
- Шаг 2: Выбор пользователя
- Шаг 3: Создание нового пользователя
- Шаг 4: Смена пользователя
- Видео:
- ИНСТРУКЦИЯ по уходу за аккумулятором ноутбука (MacBook). Можно постоянно работать на зарядке?
Как сменить пользователя в Windows 10: подробная инструкция и полезные советы
В операционной системе Windows 10 есть много полезных функций, которые позволяют выполнять различные задачи более эффективно и удобно. Одна из таких функций — возможность смены пользователя без необходимости выходить из системы и запускать ее заново. Это особенно полезно, если вам необходимо переключиться между несколькими учетными записями или предоставить доступ к компьютеру другому пользователю. В этой статье вы найдете подробную инструкцию о том, как поменять пользователя в Windows 10.
Первый способ смены пользователя в Windows 10 — использование горячих клавиш. Для этого необходимо нажать комбинацию клавиш Ctrl+Shift+B. После выполнения этой комбинации клавиш откроется экран выбора пользователя, на котором вы сможете выбрать нужного пользователя с помощью стрелок на клавиатуре и нажать Enter для активации выбранного пользователя.
Второй способ — использование мыши. Для этого необходимо выполнить следующие действия:
- Наведите курсор мыши в верхней левой части экрана, чтобы открыть меню «Пуск».
- В меню «Пуск» выберите иконку активного пользователя, которая находится слева от кнопки «Выключение». Эта иконка выглядит как круг, в котором отображается активное фото пользователя или инициалы.
- После нажатия на иконку пользователя откроется меню с двумя вариантами: «Переключиться» и «Закрыть».
- Нажмите на вариант «Переключиться» для открытия экрана выбора пользователя.
- На экране выбора пользователя используйте стрелки на клавиатуре для перемещения между пользователями и нажмите Enter для активации выбранного пользователя.
Третий способ — использование быстрых переходов между пользователями. Для этого необходимо выполнить следующие действия:
- Нажмите комбинацию клавиш Ctrl+Alt+Delete.
- На открывшемся экране выбора дополнительных опций выберите пункт «Переключить пользователя». Это пункт должен быть ниже пунктов «Заблокировать», «Завершить сеанс», «Сменить пароль» и т. д.
- После выбора пункта «Переключить пользователя» откроется экран выбора пользователя. На этом экране вы можете выбрать нужного пользователя с помощью стрелок на клавиатуре и нажать Enter для активации выбранного пользователя.
Важно отметить, что все перечисленные способы смены пользователя доступны только при активном состоянии системы. Если вы находитесь в режиме «Сон» или «Гибернация», эти способы не будут работать. Перед сменой пользователя обязательно закройте все активные окна и сохраните все необходимые элементы и данные.
Теперь вы знаете, как поменять пользователя в Windows 10 с помощью различных способов. Пользуйтесь этими советами и инструкциями для более удобного использования вашего компьютера!
Дополнительные сочетания клавиш
Помимо стандартных комбинаций клавиш, существует также ряд дополнительных сочетаний, упрощающих работу с пользователем Windows 10.
Комбинации клавиш для смены пользователя:
— Чтобы переключиться между активными учетными записями, вы можете использовать комбинацию клавиш Ctrl+Shift+B. При нажатии этих клавиш Windows 10 предложит вам выбрать другую учетную запись для входа.
— Чтобы переключиться между открытыми окнами, можно использовать комбинацию клавиш Alt+Tab. С помощью стрелок на клавиатуре выберите окно, которое вы хотите активировать.
— Для быстрого изменения языка ввода можно воспользоваться комбинацией клавиш Ctrl+Shift. При этом будет сменен текущий язык ввода на следующий в списке.
— Для выделения адресной строки в оконном режиме можно использовать комбинацию клавиш Ctrl+L. В результате выделенный текст можно скопировать (сочетание клавиш Ctrl+C) или вырезать (сочетание клавиш Ctrl+X) в буфер обмена.
— Для закрытия активных окон можно воспользоваться комбинацией клавиш Alt+F4. Если активно текущее окно, оно закроется, а если открыты другие окна, они тоже будут закрыты.
Комбинации клавиш для работы с файлами и папками:
— Для открытия выбранной папки в новом окне можно использовать комбинацию клавиш Ctrl+Enter. В результате выбранная папка будет открыта в новом окне, а текущее окно останется активным.
— Для переименования выбранного файла или папки можно воспользоваться комбинацией клавиш F2. После нажатия этой клавишей имя выбранного файла или папки будет выделено для изменения.
— Для копирования выбранного файла или папки в другую директорию можно использовать комбинацию клавиш Ctrl+C для записи в буфер обмена и комбинацию клавиш Ctrl+V для вставки в нужное место.
— Для выделения много файлов или папок, которые находятся в пределах одной папки, можно использовать комбинацию клавиш Shift+стрелка вправо/влево. При нажатии этой комбинации клавиш будет выделена текущая запись и все записи, допускающие множественное выделение.
Дополнительные комбинации клавиш для работы с окнами и сетью:
— Чтобы сделать скриншот текущего окна и записать его в буфер обмена, можно использовать комбинацию клавиш Alt+Print Screen. Затем можно вставить скриншот в текстовый редактор или другую программу (сочетание клавиш Ctrl+V).
— Для открытия командной строки в окне, которое запущено с правами администратора, можно воспользоваться комбинацией клавиш Ctrl+Shift+Enter. В результате откроется окно командной строки с повышенными правами доступа.
— Чтобы открыть окно параметров сети, можно воспользоваться комбинацией клавиш Windows+I. При этом откроется окно настроек сети, где можно изменить различные параметры и настройки сетевых соединений.
— Чтобы переместить окно влево или вправо в пределах рабочего стола, можно использовать комбинацию клавиш Windows+стрелка влево/вправо. При нажатии этой комбинации окно будет заполнить половину экрана и прикрепиться к левому или правому краю.
Вариант 3: Сочетание клавиш Win+L
Прежде чем использовать данный способ, убедитесь, что на вашем компьютере настроена возможность смены пользователей через эту комбинацию клавиш. В противном случае вам потребуется внести соответствующие изменения в системные настройки.
Чтобы воспользоваться этим способом переключения пользователей, выполните следующие шаги:
- Нажмите комбинацию клавиш Win+L на вашей клавиатуре. В результате экран компьютера заблокируется, и откроется окно с выбором пользователей.
- В окне выбора пользователей вы увидите список всех учетных записей, доступных на вашем компьютере. Выделите нужную учетную запись, щелкнув на ней один раз левой кнопкой мыши или нажав на нее клавишей Tab до ее выделения.
- Введите пароль для выбранной учетной записи и нажмите клавишу Enter.
- Произойдет переключение на выбранную учетную запись, и вы сможете продолжить работу в активном сеансе, открытом на ней.
При смене пользователя через сочетание клавиш Win+L все открытые файлы и приложения сохраняются в пределах активного сеанса данного пользователя. Это означает, что вы можете продолжить работу с теми же данными и приложениями, с которыми работали раньше. Кроме того, переименования и изменения данных в открытых файлах или приложениях не затрагивают исходные файлы или данные других пользователей.
Если вы хотите использовать комбинацию клавиш Win+L для переключения пользователей, но она не срабатывает у вас, возможно, параметр контура клавиши «Дополнительно» включен. Чтобы изменить этот параметр, выполните следующие действия:
- Откройте «Панель управления» через командный пункт в меню Пуск.
- На панели управления выберите раздел «Программы».
- Нажмите на ссылку «Клавиши мыши» в разделе «Клавиатура».
- В окне настройки клавиш мыши найдите параметр «Уменьшение скорости контура» и установите его значение в ноль.
- Нажмите кнопку «OK», чтобы сохранить изменения.
После этого комбинация клавиш Win+L должна работать нормально.
Вариант 2 Сочетание клавиш Alt+F4
Второй способ смены пользователя в Windows 10 при помощи комбинации клавиш Alt+F4 основан на использовании функции закрытия активного окна. Данная комбинация ключей позволяет быстро закрыть текущее окно или приложение, что подойдет для смены пользователя на компьютере.
1. Установка фокуса на рабочий стол или окно, с которым вы сейчас работаете. Для этого нажмите сочетание клавиш Win+D или кликните на пустое пространство на панели задач.
2. Вызов списка активных окон. Для этого нажмите сочетание клавиш Alt+Tab. Вы увидите окна, которые в данный момент открыты на вашем компьютере.
3. Наведитесь мышкой на проводник или окно, в котором открыта корзина или файл клиента, с которым вы будете работать в новом пользователе. Выделите окно или кликните на него, чтобы сделать его активным.
4. Закрытие текущего окна или приложения. Для этого нажмите сочетание клавиш Alt+F4. В диалоговом окне, которое появится, выберите «Закрыть», чтобы закрыть текущее окно или приложение.
5. Сохранение изменений, если необходимо. Если вы внесли какие-то изменения в файле или документе и хотите сохранить их перед сменой пользователя, в диалоговом окне выберите «Сохранить» и выполните соответствующие действия.
6. Вызов меню переключения пользователя. Для этого нажмите сочетание клавиш Ctrl+Shift+Esc или кликните правой кнопкой мыши по панели задачи и выберите «Диспетчер задач».
7. Выберите раздел «Пользователи» в Диспетчере задач. В этом разделе вы увидите список текущих пользователей, активных на вашем компьютере.
8. Создайте нового пользователя или выберите существующего. В строке меню, расположенной в правом верхнем углу окна Диспетчера задач, выберите «Пользователь» и затем «Подключиться к другому пользователю». В открывшемся окне выберите нужного пользователя или создайте нового пользователя, следуя инструкциям.
9. Проверьте правильность смены пользователя. Чтобы убедиться, что вы успешно переключились на нового пользователя, просмотрите список активных окон или откройте окно Журнала действий, где можно просматривать историю авторизаций и действий пользователей на компьютере.
В отличии от предыдущего способа, этот вариант позволяет выполнить переключение без использования буфера обмена и специальных команд. Однако, для выполнения смены пользователя требуется закрыть текущее окно или приложение, что может вызвать потерю несохраненных данных. Обратите внимание на это перед выполнением комбинации клавиш Alt+F4.
Горячие клавиши Windows 10, которые нужно выучить и поразить начальника скоростью работы
Windows 10 предлагает различные горячие клавиши, которые позволяют увеличить производительность и ускорить выполнение задач. Знание этих комбинаций клавиш может помочь вам сделать быструю навигацию, сменить пользователя или открыть нужное приложение в одно мгновение. В этом разделе мы расскажем о самых полезных сочетаниях, которые необходимо выучить и которые помогут вам поразить начальника скоростью работы.
- Ctrl+Shift+Esc — открыть диспетчер задач
- Alt+Tab — переключение между открытыми программами
- Win+D — показать рабочий стол
- Win+E — открыть проводник
- Win+L — заблокировать компьютер
- Win+R — открыть окно «Выполнить»
- Win+Ctrl+D — создать новый рабочий стол
- Win+Ctrl+влево/вправо — переключение между рабочими столами
- Win+Shift+влево/вправо — переместить активное окно на другой монитор
- Win+G — открыть панель игровой панели
- Win+H — открыть режим захвата экрана
- Win+P — открыть настройки подключения к монитору или проектору
- Win+Plus/Minus — открыть Центр приложений
- Ctrl+Shift+B — переключиться на задачу в Журнале событий
- Alt+Shift — изменение языков при включении выбранной возможности
- Alt+Space — открыть контекстное меню элемента окна
- Ctrl+Shift+пробел — изменить язык ввода с использованием латинской и цифровой клавиатуры
Это лишь некоторые из горячих клавиш Windows 10, которые могут значительно ускорить работу на компьютере. Однако, необходимо иметь в виду, что некоторые комбинации могут быть зарезервированы для определенных приложений или задач. Если вы столкнетесь с таким случаем, следует обратить внимание на сочетания клавиш, допускающих переопределение в параметрах соответствующей программы или приложения.
Теперь, когда вы знаете основные горячие клавиши Windows 10, вы можете удивить своего начальника своей скоростью работы и эффективностью выполнения задач.
Клавиши переключения языка
Для переключения языка используется сочетание клавиш Alt + Shift. Нажав эти две клавиши одновременно, можно изменить текущий язык ввода. Если у вас установлены только два языка, то при каждом нажатии клавиш Alt + Shift язык будет переключаться между ними. Однако, возможностей данной комбинации гораздо больше, и они могут быть настроены в соответствии с вашими потребностями.
Например, вы можете настроить раскладку клавиатуры на своем компьютере таким образом, чтобы при каждом нажатии сочетания клавиш Alt + Shift язык ввода переключался только между двумя выбранными вами языками. Для этого необходимо открыть настройки языка в Панели управления, выбрать нужные языки и нажать кнопку «Изменить клавиши раскладки». В появившемся диалоговом окне можно задать новые сочетания клавиш для переключения языка.
Кроме того, с помощью клавиш переключения языка можно свернуть окно текущего приложения и переключиться на следующее или предыдущее окно на рабочем столе. Для этого необходимо удерживать клавишу Alt и нажимать клавишу Tab в сочетании с клавишей Shift. При каждом нажатии клавиши Tab вы будете переключаться на следующее окно, а при нажатии клавиши Shift + Tab — на предыдущее.
Также используя клавиши переключения языка можно изменять ориентацию экрана, открывать окно Меню Пуск и многое другое. Для этого в разделе «Язык и регион» в настройках учетной записи можно настроить свое сочетание клавиш для каждой из этих функций.
Горячие клавиши для выделения и копирования
Клавиши выделения и копирования позволяют быстро выделять текст, файлы и другие элементы на экране и копировать их в буфер обмена для дальнейшего использования. Давайте рассмотрим несколько способов использования горячих клавиш для выделения и копирования информации в Windows 10.
Выделение и копирование текста в документе или на экране
1. Для выделения текста на экране используйте комбинацию клавиш Shift+Стрелка или Shift+Командной клавиши. Выделенный текст будет контрастно выделен на фоне, что поможет вам быстро отличить его от остального текста.
2. После выделения текста используйте комбинацию клавиш Ctrl+C для копирования его в буфер обмена. Теперь вы можете вставить скопированный текст в любое приложение или программу, используя комбинацию клавиш Ctrl+V.
Копирование файлов и папок
1. Чтобы скопировать файл или папку в операционной системе Windows 10, выделите нужный элемент, нажмите команду «Копировать» в меню или используйте комбинацию клавиш Ctrl+C.
2. Затем перейдите в папку, где хотите вставить скопированную информацию, и используйте команду «Вставить» в меню или комбинацию клавиш Ctrl+V.
Использование горячих клавиш в приложении Проводник
1. В приложении Проводник вы также можете использовать комбинацию клавиш Ctrl+C для копирования файлов и папок, а затем комбинацию клавиш Ctrl+V для их вставки в нужное место.
2. Если вы хотите скопировать путь к файлу или папке, используйте комбинацию клавиш Alt+D, чтобы выделить путь, а затем комбинацию клавиш Ctrl+C для копирования его в буфер обмена.
Копирование изображений и экрана
1. Чтобы скопировать изображение на экране, откройте нужное изображение и используйте команду «Копировать» в меню или клавишу Ctrl+C.
2. Для копирования всего экрана на ПК используйте комбинацию клавиш Win+PrintScreen. Скриншот экрана будет сохранен в папке «Screenshots» на вашем компьютере.
Обязательно проверьте параметры вашей операционной системы, так как некоторые клавиши и комбинации могут быть изменены или отключены по умолчанию в терминалах и других программах.
Эти горячие клавиши и способы использования помогут вам быстро выделить и скопировать различные элементы на экране в Windows 10. Имейте в виду, что многие приложения и программы могут иметь свои собственные уникальные горячие клавиши для копирования и вставки информации.
| Комбинация клавиш | Описание |
|---|---|
| Ctrl+C | Копирование выделенного текста или элементов |
| Ctrl+V | Вставка текста или элементов из буфера обмена |
| Ctrl+X | Вырезание выделенного текста или элементов |
| Ctrl+A | Выделение всего текста или элементов на экране |
| Ctrl+Z | Отмена предыдущего действия |
Использование горячих клавиш для выделения и копирования информации в Windows 10 может сэкономить вам много времени в повседневной работе, поэтому рекомендуется выучить их и использовать в своей практике.
Клавиши отмена и повтора действий в Windows
При работе с приложениями на компьютере Windows 10 вы, возможно, столкнетесь с ситуацией, когда нужно отменить или повторить выполненное действие. В этом разделе мы рассмотрим клавиши, которые помогут вам осуществить эти действия.
Клавиша отмены (Ctrl+Z)
Клавиша отмены (Ctrl+Z) в Windows 10 расположена на клавиатуре и позволяет отменить последнее действие, выполненное в активном приложении. Например, если вы случайно удалите или измените текст на странице или в документе, вы можете использовать эту комбинацию клавиш, чтобы вернуть все обратно.
Клавиша повтора действия (Ctrl+Y)
Клавиша повтора действия (Ctrl+Y) также расположена на клавиатуре и используется для повтора последнего отмененного действия в активном приложении. Если вы отменили действие с помощью клавиши отмены и вам необходимо вернуть его обратно, вы можете использовать комбинацию клавиш Ctrl+Y, чтобы повторить действие.
Важно отметить, что для использования клавиш отмены и повтора действия в Windows 10 необходимо, чтобы активное окно или окно, с которым вы работаете, было активным и находилось на переднем плане. Если вы работаете с несколькими окнами или приложениями, убедитесь, что нужное окно активно, прежде чем использовать эти комбинации клавиш.
В практике использования Windows 10 выходит, что важно выучить комбинацию клавиш, чтобы быстро отменить или повторить действие без переключения между окнами и использования мышки. Клавиши отмены и повтора действия позволяют существенно сэкономить время и упростить работу с приложениями и окнами.
Вариант 1: Через меню «Пуск»
Процесс смены пользователя в Windows 10 может показаться сложным и запутанным, но на самом деле это довольно просто. Для того чтобы сменить пользователя через меню «Пуск», следуйте инструкциям ниже:
Шаг 1: Открытие меню «Пуск»
Найдите кнопку «Пуск» в левом нижнем углу экрана или воспользуйтесь сочетанием клавиш Win (изображение флага Windows) на клавиатуре. Нажмите на кнопку или сочетание клавиш, чтобы открыть меню «Пуск».
Шаг 2: Выбор пользователя
В открывшемся меню «Пуск» найдите раздел «Выполнить другого пользователя» или ему подобный. Обычно он находится в области меню, вложенной в кнопку с изображением активного пользователя. Нажмите на эту кнопку, чтобы открыть диалоговое окно выбора пользователя.
Шаг 3: Создание нового пользователя
Если нужный пользователь уже создан на вашем компьютере, просто выберите его из списка пользователей в диалоговом окне. Если же нужного пользователя нет в списке, вы можете создать нового пользователя, нажав на кнопку «Добавить пользователя» или ее аналог.
В появившемся окне введите имя нового пользователя и установите пароль, если требуется. Затем нажмите кнопку «Создать» или ее аналог для завершения процесса создания нового пользователя.
Шаг 4: Смена пользователя
После выбора пользователя или создания нового пользователя вы вернетесь к экрану выбора пользователя. Чтобы переключиться на выбранный аккаунт, просто кликните на его значок или имя.
Результатом будет смена текущего пользователя на выбранный аккаунт. Вам будет необходимо ввести пароль этого пользователя, если он был установлен. После успешной авторизации вы окажетесь на новом рабочем столе выбранного пользователя.
Вариант 1 через меню «Пуск» предоставляет простой и удобный способ сменить пользователя в Windows 10. Рекомендую использовать этот метод, если у вас есть доступ к панели задач или можно воспользоваться иными возможностями управления.
Видео:
ИНСТРУКЦИЯ по уходу за аккумулятором ноутбука (MacBook). Можно постоянно работать на зарядке?
ИНСТРУКЦИЯ по уходу за аккумулятором ноутбука (MacBook). Можно постоянно работать на зарядке? by ProTech 624,315 views 2 years ago 12 minutes, 17 seconds