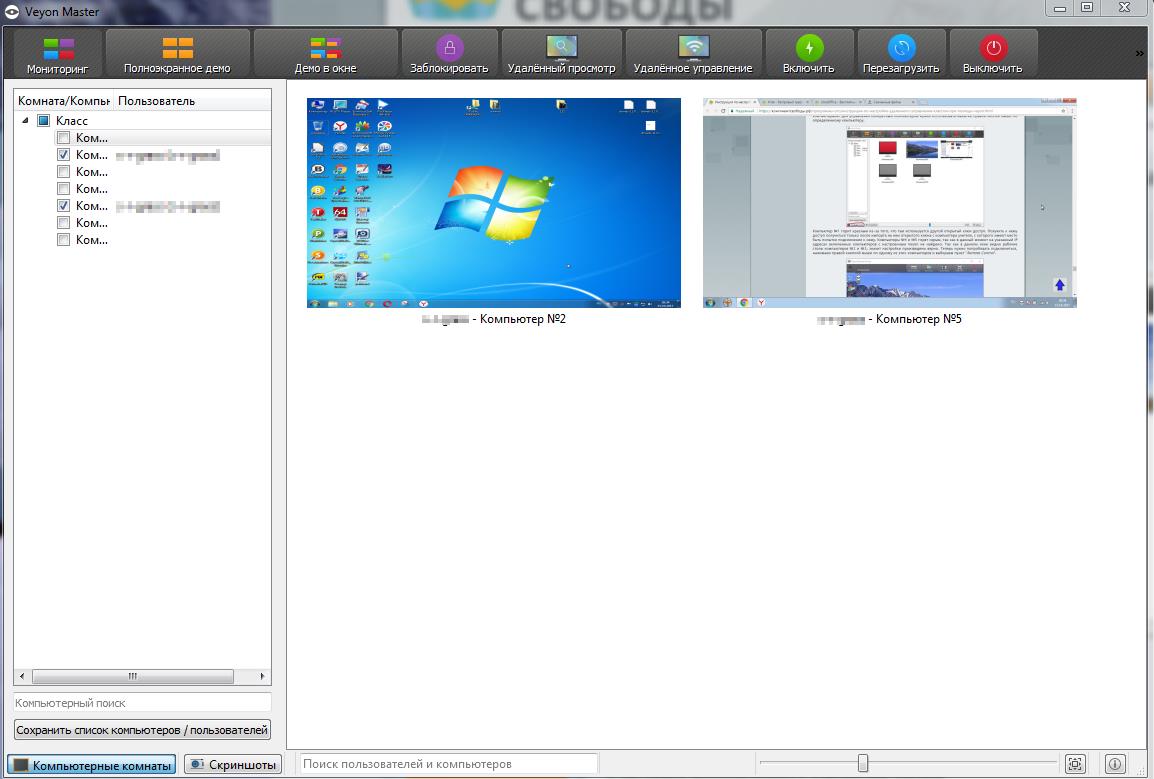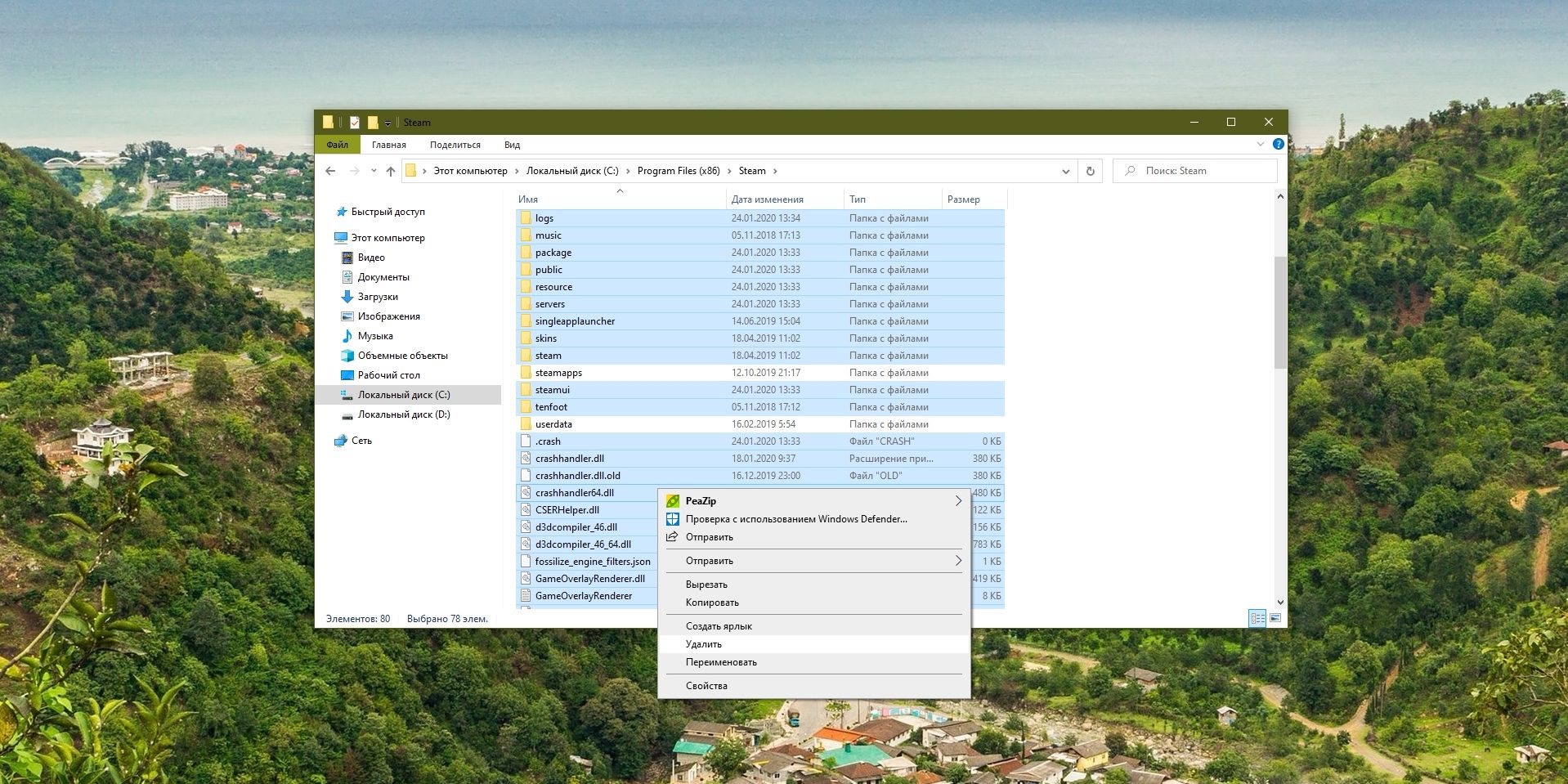- Как изменить или очистить расположение по умолчанию в Windows 10 подробная инструкция
- Порядок изменения стандартной папки установки
- Перенос папки установки программы
- Очистка стандартной папки установки программ
- Как очистить расположение по умолчанию
- 1. Изменение параметра в редакторе реестра
- 2. Очистка расположения по умолчанию через системные параметры
- Как изменить расположение по умолчанию
- 1. Переместите папку по умолчанию
- 2. Изменение реестра
- 3. Установка параметра хранения всех в устанавливаемых приложений
- Перенос установленных приложений
- 1. Отключить автосохранение приложений
- 2. Изменение места установки приложений
- 3. Перемещение папки WindowsApps
- 4. Изменение параметра размещения приложений
- 5. Завершение
- Как изменить место установки приложений в Windows 10
- Изменение местоположения установки приложений
- Проблемы, которые могут возникнуть
- Местоположение установки приложений в Windows 10 по умолчанию
- Изменение расположения установки приложений
- Очистка расположения установки приложений
- Как изменить папку установки программ по умолчанию
- Изменение места загрузки приложений Microsoft Store в Windows 10
- Шаг 1: Закрытие приложений Microsoft Store
- Шаг 2: Изменение реестра системы
- Шаг 3: Перемещение папки «WindowsApps» на новое место
- Изменить установки по умолчанию для приложений в Windows 10
- Изменить расположение по умолчанию для приложений в Windows 10
- Очистить расположение по умолчанию для приложений в Windows 10
- Как установить расположение по умолчанию
- 1. Изменение расположения по умолчанию
- 2. Изменение местоположения папки для установки приложений
- Видео:
- Как изменить язык по умолчанию в Windows 10, сменить сочетание клавиш, добавить или удалить язык
Как изменить или очистить расположение по умолчанию в Windows 10 подробная инструкция
Windows 10 предлагает пользователю возможность изменить расположение по умолчанию для различных файлов и папок на компьютере. Это может быть полезно, если вы хотите переместить определенные папки или файлы на другой диск или изменить место сохранения для новых файлов. В этой статье мы рассмотрим, как изменить или очистить расположение по умолчанию в Windows 10.
Перед тем, как мы начнем, важно знать, что система Windows 10 предлагает несколько различных местоположений по умолчанию для разных типов файлов. Некоторые из них включают папку «Документы», «Загрузки», «Музыка» и «Видео». Каждая из этих папок имеет свое стандартное местоположение, где файлы и данные будут сохраняться, если вы не измените это вручную.
Для изменения пути по умолчанию для папок в Windows 10, вам потребуется использовать встроенные инструменты операционной системы. Для начала, откройте Проводник, нажав левую кнопку мыши на значке Проводника на панели задач или в меню «Пуск».
Затем, когда окно Проводника откроется, найдите папку, которую вы хотите установить в качестве нового места для сохранения файлов. Щелкните правой кнопкой мыши на папке и выберите «Свойства» в контекстном меню.
Порядок изменения стандартной папки установки
При установке программы в операционной системе Windows 10 по умолчанию используется стандартная папка windowsapps. Если вы хотите изменить это расположение или очистить его, вам потребуется внести соответствующие изменения в реестр операционной системы.
Перенос папки установки программы
Для изменения стандартного расположения папки установки программы в Windows 10 вам потребуется использовать Редактор реестра. Обратите внимание, что при проведении любых манипуляций с реестром рекомендуется создать резервную копию системы.
- Откройте Редактор реестра, нажав комбинацию клавиш
Win + R, введитеregeditи нажмитеEnter. - Перейдите к следующему пути:
HKEY_LOCAL_MACHINE\SOFTWARE\Microsoft\Windows\CurrentVersion. - В раскрывшемся списке найдите ключ
ProgramFilesDir. - Щелкните правой кнопкой мыши по ключу
ProgramFilesDirи выберитеИзменить. - В разделе
Значениеизмените путь к папке установки программы на желаемый. - Нажмите
OK, чтобы сохранить изменения. - Закройте Редактор реестра.
После перезагрузки компьютера все установленные программы будут сохраняться в новом местоположении.
Очистка стандартной папки установки программ
Если вы хотите очистить стандартную папку установки программы, то вам нужно будет отключить автосохранение приложений в этой папке. Обратите внимание, что при проведении данной процедуры могут быть удалены все установленные программы.
- Откройте меню «Параметры» Windows 10, нажав комбинацию клавиш
Win + I. - Перейдите в раздел
Системаи выберите вкладкуХранение. - В разделе
Сохранять новое содержимое ввыберите другую папку или создайте новую. - В появившемся сообщении об ошибке выберите вариант
Переместить. - Подтвердите перемещение папки.
- После перезагрузки компьютера вы сможете установить новые программы в новом месте.
Обратите внимание, что таким образом вы удалите все установленные программы, поэтому перед внесением изменений рекомендуется сделать резервное копирование данных.
Как очистить расположение по умолчанию
Расположение по умолчанию в Windows 10 указывает на системную папку, в которой установлены все стандартные программы. Иногда пользователи хотят изменить или очистить это расположение, чтобы переместить программы на другой диск или освободить место на системном диске. В этом разделе мы расскажем вам, как можно очистить или изменить местоположение по умолчанию на вашем компьютере.
1. Изменение параметра в редакторе реестра
Для изменения расположения по умолчанию в Windows 10 вам потребуется открыть редактор реестра. Чтобы это сделать, следуйте этим шагам:
- Нажмите комбинацию клавиш Win + R на клавиатуре, чтобы открыть окно «Выполнить».
- Введите «regedit» и нажмите Enter, чтобы открыть редактор реестра.
- В редакторе реестра перейдите к следующему пути: HKEY_LOCAL_MACHINE\SOFTWARE\Microsoft\Windows\CurrentVersion.
- В этой ветке найдите параметр «ProgramFilesDir» и дважды щелкните на нем.
- В открывшемся окне введите новое местоположение для установленных программ и нажмите «OK». Например, вы можете указать путь к другому диску: «D:\Program Files».
- После этого закройте редактор реестра и перезагрузите компьютер, чтобы изменения вступили в силу.
2. Очистка расположения по умолчанию через системные параметры
Также вы можете очистить расположение по умолчанию через системные параметры. Для этого выполните следующие действия:
- Нажмите комбинацию клавиш Win + I на клавиатуре, чтобы открыть «Настройки» Windows.
- Выберите «Система» и перейдите на вкладку «Хранилище».
- В разделе «Сохранять новые приложения в» нажмите кнопку «Изменить».
- Здесь у вас будет два варианта: вы можете выбрать другое местоположение каталога, где будут устанавливаться новые приложения, или отключить перемещение приложений на другой диск.
- Если вы хотите изменить местоположение, нажмите на всплывающем окне «Выбрать папку» и укажите новое расположение.
- Если же вы хотите отключить перемещение приложений, просто отключите переключатель «Сохранять новые приложения в другом месте».
- После того как сделаете выбор, закройте окно «Настройки».
Теперь вы знаете, как очистить или изменить расположение по умолчанию в Windows 10. Учтите, что изменение этого параметра может вызвать проблемы с некоторыми программами или сервисами, поэтому будьте внимательны при внесении изменений. Особенно будьте осторожны, если у вас нет опыта работы с реестром Windows. Если у вас возникнут проблемы, обратитесь за помощью к специалисту или в службу поддержки компании Microsoft.
Как изменить расположение по умолчанию
Когда вы устанавливаете программы на компьютер с Windows 10, они часто будут сохраняться в стандартной папке «Program Files» на системном диске в местоположении по умолчанию. Однако в некоторых случаях может возникнуть необходимость изменить это местоположение или очистить его для освобождения пространства на диске.
1. Переместите папку по умолчанию
В Windows 10 можно переместить папку по умолчанию, в которую устанавливаются все программы. Чтобы это сделать, следуйте инструкциям ниже:
- Откройте Проводник и найдите папку «Program Files» на системном диске (обычно называется «C:»).
- Щелкните правой кнопкой мыши на этой папке и выберите «Свойства».
- Перейдите на вкладку «Местоположение» и нажмите кнопку «Переместить».
- Выберите новое местоположение для папки (например, другой диск или партицию) и нажмите «OK».
- Подтвердите перемещение папки, нажав «Yes» в диалоговом окне.
2. Изменение реестра
Если путь к стандартной папке программ изменить невозможно или если возникают проблемы после перемещения папки, можно изменить этот параметр в реестре Windows. Внимательно следуйте инструкциям ниже:
- Нажмите сочетание клавиш Win + R, чтобы открыть окно «Выполнить».
- Введите «regedit» и нажмите «OK», чтобы открыть редактор реестра.
- Перейдите к следующему пути: HKEY_LOCAL_MACHINE\SOFTWARE\Microsoft\Windows\CurrentVersion.
- Найдите ключ «ProgramFilesDir» и дважды щелкните его.
- Измените значение ключа на новый путь к папке программ (например, «D:\Program Files») и нажмите «OK».
- Перезагрузите компьютер, чтобы изменения вступили в силу.
Обратите внимание: Внесение изменений в реестр может быть опасно, поэтому перед внесением изменений рекомендуется создать резервную копию системы или использовать инструмент редактора реестра с осторожностью.
3. Установка параметра хранения всех в устанавливаемых приложений
Windows 10 предоставляет возможность установить параметр хранения всех устанавливаемых приложений в одной папке. Чтобы включить этот параметр, следуйте инструкциям ниже:
- Нажмите сочетание клавиш Win + I, чтобы открыть «Настройки» Windows.
- Выберите «Система» и затем перейдите на вкладку «Хранилище».
- Включите параметр «Установка приложений в диск с наибольшим свободным пространством» и закройте окно «Настройки».
Теперь все устанавливаемые приложения будут сохраняться в папке «WindowsApps» на диске с наибольшим свободным пространством.
В этой статье мы рассмотрели несколько способов изменить или очистить расположение по умолчанию в Windows 10. Выберите подходящий вариант для ваших нужд и внесите необходимые изменения в систему.
Перенос установленных приложений
Перед тем, как начать, обратите внимание, что изменение места установки приложений может привести к некоторым проблемам. Некоторые приложения и программы могут быть связаны с определенными местами установки и могут работать некорректно или вообще не запускаться, если их местоположение будет изменено. Также обратите внимание, что некоторые приложения, такие как приложения Microsoft Store и некоторые другие программы, могут не допускать изменения своего местоположения установки.
1. Отключить автосохранение приложений
Прежде чем начать перенос установленных приложений, вам нужно отключить автосохранение приложений для сохранения всех изменений. Чтобы это сделать, откройте меню «Параметры» (щелкните правой кнопкой мыши на панели задач и выберите «Параметры»), затем перейдите в раздел «Система» и выберите «Хранение». Здесь вы найдете параметр «Сохранять файлы автоматически в файловой системе вместо хранения их в OneDrive», убедитесь, что он выключен.
2. Изменение места установки приложений
Теперь вы можете изменить место установки приложений. Для этого вам понадобится редактор реестра Windows. Откройте редактор реестра, нажав комбинацию клавиш Win + R, введите «regedit» и нажмите Enter.
Перейдите по следующему пути:
HKEY_LOCAL_MACHINE\SOFTWARE\Microsoft\Windows\CurrentVersion
Здесь найдите папку «ProgramFilesDir» и дважды щелкните, чтобы открыть ее. В поле «Значение данных» введите новый путь для установки программ, например, «D:\Program Files». Щелкните «OK», чтобы сохранить изменения.
Точно таким же образом найдите папку «ProgramFilesDir (x86)» и измените ее путь by аналогичный образом.
После завершения изменений закройте редактор реестра.
3. Перемещение папки WindowsApps
Теперь вам нужно перенести папку «WindowsApps» из старого местоположения в новое. Для этого откройте проводник и перейдите в папку «C:\Program Files». Здесь вы должны увидеть папку «WindowsApps». Вырежьте эту папку (Ctrl + X).
Затем перейдите в новое место для установки программ, выделите пустое место и вставьте папку «WindowsApps» (Ctrl + V).
Когда система попросит вас подтвердить действие, нажмите «Продолжить» или «Да». Перемещение папки может занять некоторое время, особенно если в ней находятся большие файлы.
После завершения перемещения папки «WindowsApps» вы сможете устанавливать приложения и программы в новом месте по умолчанию.
Обратите внимание, что в некоторых случаях после изменения расположения папки «WindowsApps» вы можете получать сообщение об ошибке «отсутствует место для установки» или подобное сообщение при попытке установить новую программу. В таком случае вам может потребоваться изменить одну дополнительную настройку.
4. Изменение параметра размещения приложений
Для выполнения этого шага вам также потребуется использовать редактор реестра Windows. Откройте редактор реестра, перейдите по следующему пути:
HKEY_LOCAL_MACHINE\SOFTWARE\Microsoft\Windows\CurrentVersion\Appx
Здесь найдите значение «PackageRoot» и дважды щелкните, чтобы открыть его. В поле «Значение данных» введите новый путь, соответствующий новому местоположению папки «WindowsApps», например, «D:\Program Files\WindowsApps». Сохраните изменения и закройте редактор реестра.
5. Завершение
После проведения всех изменений вы сможете устанавливать приложения и программы в новом месте по умолчанию. Однако, учитывая потенциальные проблемы, связанные с изменением расположения установленных программ, рекомендуется оставить все настройки по умолчанию, если у вас нет особых потребностей и ограничений в использовании дискового пространства.
Надеемся, что эта инструкция помогла вам разобраться, как изменить или очистить расположение по умолчанию для установленных приложений в Windows 10. Если у вас возникли какие-либо вопросы или проблемы в процессе, не стесняйтесь обратиться к специалистам или искать дополнительную информацию в официальной документации Microsoft.
Как изменить место установки приложений в Windows 10
Изменение местоположения установки приложений
Для изменения места установки приложений в Windows 10 вам потребуется использовать редактор реестра. Пожалуйста, обратите внимание, что неправильное использование редактора реестра может привести к серьезным проблемам с вашим компьютером. Убедитесь, что вы следуете инструкции внимательно и делаете все изменения на свой страх и риск.
Вот пошаговая инструкция по изменению места установки приложений в Windows 10:
- Откройте редактор реестра, нажав комбинацию клавиш Windows + R, введите regedit и нажмите Enter.
- Перейдите к следующему пути: HKEY_LOCAL_MACHINE\SOFTWARE\Microsoft\Windows\CurrentVersion.
- Щелкните правой кнопкой мыши по пустому месту в правой части окна редактора реестра и выберите Новый, а затем Строка значений.
- Введите название ключа ProgramFilesDir и нажмите Enter.
- Дважды щелкните на созданном ключе и введите новый путь установки приложений.
- Закройте редактор реестра и перезагрузите компьютер, чтобы изменения вступили в силу.
Проблемы, которые могут возникнуть
При изменении места установки приложений в Windows 10 могут возникнуть некоторые проблемы, например, сообщение о том, что путь к папке установки отсутствует. Если вы столкнулись с таким сообщением, вам может потребоваться отключить автосохранение местоположения приложений.
Чтобы отключить автосохранение местоположения приложений, выполните следующие действия:
- Откройте настройки компьютера, нажав комбинацию клавиш Windows + I.
- Перейдите в раздел Система и выберите Хранение.
- В разделе Автосохранение места загрузки переключите переключатель в положение Выкл.
Теперь вы знаете, как изменить место установки приложений в Windows 10. Обратите внимание, что изменение стандартной папки для установки программ может быть полезным в тех случаях, когда у вас есть традиционные твердотельные накопители с меньшей емкостью, а также для установки программы на других дисках или разделах вашего компьютера.
Местоположение установки приложений в Windows 10 по умолчанию
При установке приложений в операционной системе Windows 10 по умолчанию они сохраняются в специальной папке WindowsApps. Это стандартное расположение, которое выбирается системой, чтобы обеспечить наилучшую производительность и безопасность.
Когда вы устанавливаете программу с помощью инсталлятора или из Windows Store, она автоматически помещается в папку WindowsApps. Здесь хранятся все установленные приложения, так что вы легко можете найти их и запустить в любое время.
Однако, если у вас возникла необходимость изменить или очистить расположение по умолчанию для установки приложений, вы можете внести соответствующие изменения в настройках системы.
Изменение расположения установки приложений
Для изменения расположения установки приложений в Windows 10, выполните следующие действия:
- Откройте меню пуск, щелкнув правой кнопкой мыши на кнопке «Пуск» в левой нижней части экрана и выберите пункт «Проводник».
- В проводнике выберите раздел «Этот компьютер» в левой панели навигации.
- Пролистайте списки папок до появления папки «Program Files» и «Program Files (x86)» и откройте ее.
- В папке «Program Files» и «Program Files (x86)» найдите папку «WindowsApps».
- Щелкните правой кнопкой мыши на папке «WindowsApps» и выберите пункт «Свойства».
- Перейдите на вкладку «Локальные файлы» и нажмите кнопку «Подтвердить».
- Выберите новую папку в качестве места установки приложений и нажмите кнопку «Выбрать папку».
- Подтвердите изменение и закройте окно свойств папки.
Теперь все новые приложения будут устанавливаться в новую выбранную папку, а не в папку по умолчанию WindowsApps.
Очистка расположения установки приложений
Если вы хотите очистить расположение по умолчанию для установки приложений и вернуться к стандартным настройкам, вы можете выполнить следующие действия:
- Откройте редактор реестра, нажав сочетание клавиш Win + R и введя команду «regedit».
- Перейдите к следующему пути:
HKEY_LOCAL_MACHINE\SOFTWARE\Microsoft\Windows\CurrentVersion. - В правой части редактора реестра найдите ключ
ProgramFilesDirи дважды щелкните на нем. - Удалите текст в поле «Данные значения» и оставьте его пустым.
- Нажмите «ОК» и закройте редактор реестра.
- Перезагрузите компьютер, чтобы изменения вступили в силу.
После перезагрузки ваша система снова будет использовать стандартное расположение для установки новых приложений.
Учитывайте, что изменение или очистка расположения по умолчанию для установки приложений может привести к некоторым проблемам. Например, некоторые приложения могут перестать работать или запускаться некорректно. Поэтому рекомендуется быть внимательными при внесении изменений в систему.
Как изменить папку установки программ по умолчанию
Для начала откройте редактор реестра, нажав комбинацию клавиш «Win + R» и введя команду «regedit». Нажмите «Enter», чтобы открыть редактор.
При использовании редактора реестра перейдите по следующему пути: HKEY_LOCAL_MACHINE\SOFTWARE\Microsoft\Windows\CurrentVersion.
Здесь найдите параметр «ProgramFilesDir» или «ProgramFilesDir (x86)» в правой части окна. Это место, где система хранит путь к папке установки программ.
Для изменения пути к папке установки программ по умолчанию, щелкните правой кнопкой мыши на параметре «ProgramFilesDir» или «ProgramFilesDir (x86)» и выберите «Изменить». Введите новый путь к папке установки и нажмите «ОК».
Если вы хотите переместить папку установки программ на другой диск, убедитесь, что диск имеет достаточно свободного места для установки приложений.
После внесения изменений закройте редактор реестра. Теперь все новые приложения будут устанавливаться в выбранное вами место по умолчанию.
Обратите внимание, что изменение папки установки программ по умолчанию может вызвать проблемы с некоторыми приложениями, особенно если они зависимы от стандартного расположения.
Изменение места загрузки приложений Microsoft Store в Windows 10
Шаг 1: Закрытие приложений Microsoft Store
Перед тем как изменить местоположение установки приложений Microsoft Store, важно закрыть все приложения из этого магазина. Для этого, щелкните правой кнопкой мыши на иконке Microsoft Store на панели задач и выберите «Закрыть окно».
Шаг 2: Изменение реестра системы
Для изменения местоположения установки приложений Microsoft Store, нужно внести изменения в реестр системы. Для этого выполните следующие действия:
- Нажмите комбинацию клавиш Win + R, чтобы открыть окно «Выполнить».
- Введите «regedit» (без кавычек) и нажмите Enter, чтобы открыть Редактор реестра.
- Перейдите к следующему пути: HKEY_LOCAL_MACHINE\SOFTWARE\Microsoft\Windows\CurrentVersion.
- Щелкните правой кнопкой мыши на папке «Другие местоположения» и выберите «Переименовать».
- Измените название папки на желаемое местоположение для установки приложений Microsoft Store (например, «D:\MicrosoftStoreApps»).
После внесения изменений в реестр системы, следует перезагрузить компьютер для их активации.
Шаг 3: Перемещение папки «WindowsApps» на новое место
Теперь, когда вы изменили местоположение установки приложений Microsoft Store, нужно переместить папку «WindowsApps» на новое место. Для этого выполните следующие действия:
- Откройте проводник и перейдите по следующему пути: C:\Program Files.
- Найдите папку «WindowsApps» в этой директории.
- Щелкните правой кнопкой мыши на папке «WindowsApps» и выберите «Свойства».
- Перейдите на вкладку «Местоположение».
- Нажмите на кнопку «Премещение».
- Выберите новое местоположение для папки «WindowsApps» (например, «D:\MicrosoftStoreApps\WindowsApps»).
- Нажмите на кнопку «Применить» и закройте окно «Свойства».
После перемещения папки «WindowsApps» на новое место, все приложения из Microsoft Store будут устанавливаться в выбранную вами папку.
Обратите внимание: Изменение местоположения установки приложений Microsoft Store может вызвать проблемы с системой. Будьте внимательны при выполнении этих действий и учитывайте все возможные последствия.
Изменить установки по умолчанию для приложений в Windows 10
Windows 10 по умолчанию устанавливает приложения в специальную папку «WindowsApps» на системном диске. Однако в некоторых случаях может возникнуть необходимость изменить это местоположение по умолчанию, либо очистить его, чтобы освободить место на диске. В этом руководстве мы расскажем о том, как изменить или очистить расположение по умолчанию для приложений в Windows 10.
Изменить расположение по умолчанию для приложений в Windows 10
1. Откройте редактор реестра Windows. Для этого нажмите сочетание клавиш «Win + R», введите «regedit» в поле «Выполнить» и нажмите «Enter».
2. В редакторе реестра перейдите к следующему пути: HKEY_LOCAL_MACHINE\SOFTWARE\Microsoft\Windows\CurrentVersion
3. Найдите параметр «ProgramFilesDir». Если этот параметр отсутствует, создайте его. Для этого щелкните правой кнопкой мыши на свободном месте в правой части окна редактора реестра, выберите «Новый» -> «Строковое значение» и назовите новый параметр «ProgramFilesDir».
4. Щелкните дважды по параметру «ProgramFilesDir» и введите новый путь для установки приложений. Например, D:\Program Files. Нажмите «ОК».
5. Теперь приложения будут устанавливаться в выбранную вами папку.
Очистить расположение по умолчанию для приложений в Windows 10
Если у вас уже установлены приложения в папку «WindowsApps» и вы хотите очистить ее, следуйте этим инструкциям:
1. Зайдите в папку «WindowsApps» на системном диске. Обычно это C:\Program Files\WindowsApps.
2. Удалите все файлы и папки в этой папке. Обратите внимание, что для удаления некоторых файлов или папок вам может потребоваться получить права администратора.
3. После удаления всех файлов и папок из папки «WindowsApps» вы можете использовать это место для других нужд.
Важно отметить, что изменение или очистка расположения по умолчанию для приложений может вызвать проблемы с работой системы или некоторых приложений. Поэтому будьте осторожны при внесении изменений в системном реестре Windows.
Как установить расположение по умолчанию
Если у вас возникла необходимость изменить или очистить расположение по умолчанию в Windows 10, для этого вам потребуется внести изменения в системные настройки. В этом разделе мы подробно расскажем о том, как выполнить эту операцию.
1. Изменение расположения по умолчанию
Для начала обратите внимание на то, что изменения, которые вы вносите, могут повлиять на работу программ и приложений, использующих системное расположение по умолчанию. Убедитесь в том, что вы понимаете последствия таких изменений.
Как только вы готовы, понадобится выполнить следующие шаги:
- Откройте «Параметры» Windows 10, для этого нажмите на иконку «Пуск» и выберите «Параметры» в меню.
- В окне «Параметры» выберите раздел «Система» и перейдите во вкладку «Хранилище».
- На левой панели выберите пункт «Стандартное расположение для новых приложений».
- Здесь вы можете изменить или очистить путь к папке, где будут устанавливаться все новые приложения из Microsoft Store.
- Чтобы изменить путь, просто выберите другую папку, используя кнопку «Изменить».
- Если вы хотите очистить стандартное расположение, выберите параметр «Отключено».
- После того, как вы внесли все необходимые изменения, закройте программу «Параметры».
Теперь все новые приложения будут устанавливаться в выбранную вами папку или в папку, которую вы очистили. Обратите внимание, что это изменение не затрагивает уже установленные программы или приложения.
2. Изменение местоположения папки для установки приложений
Если вы хотите изменить местоположение папки для установки приложений, используемых не только из Microsoft Store, но и из других источников, вам нужно выполнить следующие шаги:
- Откройте «Параметры» Windows 10, как описано выше.
- Перейдите в раздел «Система» и выберите вкладку «Хранилище».
- На этой странице в левой части окна найдите параметр «Локальное местоположение хранилища файлов» и нажмите на кнопку «Изменить».
- Выберите новую папку, которую хотите использовать для хранения приложений, и нажмите «Выбрать папку».
- После этого система перенесет все файлы, относящиеся к приложениям, на новое место.
- Если вы хотите вернуться к стандартному местоположению, нажмите на кнопку «Сбросить настройки».
- Обратите внимание, что изменение местоположения может занять некоторое время, особенно если у вас установлено много приложений.
Когда процесс перемещения завершится, все новые приложения будут устанавливаться по новому пути. Обратите внимание, что вы не сможете перемещать уже установленные программы или приложения в другие места.
Таким образом, вы можете изменить или очистить расположение по умолчанию в Windows 10, используя встроенные инструменты операционной системы. Это может быть полезно при возникновении проблем с установкой приложений или при необходимости освободить пространство на системном диске. Если у вас возникли какие-либо вопросы или проблемы, вы всегда можете обратиться в службу поддержки Microsoft для получения дополнительной помощи.
Видео:
Как изменить язык по умолчанию в Windows 10, сменить сочетание клавиш, добавить или удалить язык
Как изменить язык по умолчанию в Windows 10, сменить сочетание клавиш, добавить или удалить язык de Михаил Чужой 6,013 vistas hace 2 años 6 minutos y 29 segundos