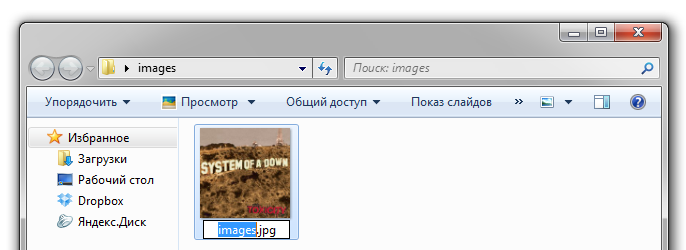- Простой способ изменить расширение файлов на Mac OS в текущем году
- Пакетное изменение расширений файлов на Mac
- 1. Изменение расширения через Просмотр и информацию о файле
- 2. Пакетное изменение расширений файлов через командную строку
- Программные способы изменения расширений файлов на Mac OS
- 1. Изменение расширения файла через «просмотр информации»
- 2. Изменение расширения файла через другие приложения
- 3. Дополнительные функции для быстрого изменения расширений файлов
- Использование Finder
- 1. Показать расширения файлов
- 2. Изменение расширения файлов
- Терминал: команда «mv»
- Использование специализированных программ
- Шаг 1: Установите выбранное приложение
- Шаг 2: Выберите файлы для изменения расширения
- Шаг 3: Измените расширение файлов
- Шаг 4: Подтвердите изменения
- Изменение расширения файлов на Mac OS с помощью онлайн-сервисов
- Видео:
- Настройки macOS по идеалу | настраиваем макос для удобной и продуктивной работы в системе
Простой способ изменить расширение файлов на Mac OS в текущем году
Изменение расширения файлов — это одно из тех заданий, которые могут вызывать головную боль у многих пользователей Mac OS. В каких случаях становится необходимой эта процедура? Какие методы можно использовать? Какие настройки и приложения позволяют легко и быстро изменить расширение файлов на Mac в 2021 году? В этой статье мы познакомимся с несколькими способами и расскажем о наиболее удобных из них.
Первый и самый простой способ для переименования файла с новым расширением — использовать командную строку в ОС Mac OS. Для этого вам понадобится знание некоторых базовых команд и, возможно, небольшой опыт работы в терминале, но даже без этого справиться несложно, если вы будете следовать простым шагам.
Если вы предпочтаете графические интерфейсы, то вам подойдет пакетное переименование файлов с помощью приложения «Renamer», которое доступно в Mac App Store. С помощью этого приложения вы сможете сделать изменение расширения файлов быстро и без особых усилий.
Другие приложения для переименования файлов на Mac также имеются, и в нашем списке мы покажем вам некоторые из них. Они подтверждены многолетней историей использования и предоставляют широкие возможности для изменения расширений файлов с простотой использования.
Пакетное изменение расширений файлов на Mac
На Mac OS в 2021 году есть несколько быстрых и удобных способов изменить расширения файлов одним процессом. Предпочтительный метод изменения расширений файлов зависит от ваших потребностей и типов файлов, с которыми вы работаете.
1. Изменение расширения через Просмотр и информацию о файле
- Найдите файл, расширение которого вы хотите изменить. Нажмите правой кнопкой мыши на файл и выберите пункт «Открыть с помощью» > «Просмотр».
- В окне Просмотр выберите пункт «Файл» в верхнем меню и выберите «Показывать информацию» или нажмите сочетание клавиш «Command + I».
- В окне информации о файле найдите поле «Имя и расширение файла» и измените расширение файла на желаемое. Например, если вы хотите изменить расширение файла с «.txt» на «.html», просто измените его.
- Нажмите кнопку «Применить» для сохранения изменений.
2. Пакетное изменение расширений файлов через командную строку
- Откройте программу «Терминал», которая доступна через папку «Программы» > «Служебные программы».
- В командной строке перейдите в папку, содержащую файлы, расширение которых вы хотите изменить. Например, для перехода в папку «Документы» используйте команду «cd Documents».
- В командной строке выполните команду «mv старое_расширение новое_расширение *», где «старое_расширение» — текущее расширение файла, а «новое_расширение» — желаемое расширение. Например, для изменения всех файлов с расширением «.txt» на «.html», выполните команду «mv .txt .html *».
Такие инструменты, как Automator или AppleScript, также позволяют автоматизировать процесс изменения расширений файлов на Mac, но для их использования требуется дополнительное знание программирования.
Важно отметить, что изменение расширений файлов может привести к нежелательным результатам, особенно если файлы используются некоторыми приложениями или имеют типы файлов, известные только определенным программам. Перед изменением расширений файлов на Mac важно быть осторожным и обеспечить резервное копирование ваших данных.
Программные способы изменения расширений файлов на Mac OS
1. Изменение расширения файла через «просмотр информации»
Шаг 1: Найдите файл, расширение которого вы хотите изменить, в Finder.
Шаг 2: Щелкните правой кнопкой мыши на файле и выберите опцию «Показать информацию».
Шаг 3: В открывшемся окне «Просмотр информации» найдите поле «Имя и расширение файла». В этом поле будет отображаться текущее расширение файла.
Шаг 4: В поле «Имя и расширение файла» введите новое расширение файла, используя точку перед расширением (например, .txt).
Шаг 5: Нажмите клавишу Enter на клавиатуре для подтверждения изменения.
Теперь ваш файл будет иметь новое расширение.
2. Изменение расширения файла через другие приложения
Если вы предпочитаете использовать другие приложения для изменения расширений файлов, то такой способ также доступен на Mac OS. Во многих приложениях, таких как Microsoft Word или Adobe Photoshop, можно изменить расширение файла при его сохранении.
Шаг 1: Откройте приложение, с помощью которого вы хотите изменить расширение файла.
Шаг 2: Создайте или откройте нужный файл в этом приложении.
Шаг 3: Нажмите на кнопку «Сохранить» или выберите опцию «Сохранить как» в меню приложения.
Шаг 4: В открывшемся окне сохранения файла найдите поле «Формат файла» или «Тип файла». В этом поле вы можете выбрать другой тип файла или изменить расширение файла.
Шаг 5: Сохраните файл с выбранными настройками.
Таким образом, вы сможете изменить расширение файла через выбранное вами приложение.
3. Дополнительные функции для быстрого изменения расширений файлов
Кроме программных способов, на Mac OS также доступны дополнительные функции для быстрого изменения расширений файлов:
- Использование команды «mv» в терминале для переименования файлов с изменением расширения.
- Использование пакетного переименования файлов с помощью специализированных утилит, таких как A Better Finder Rename или NameChanger.
- Настройка расширений файлов через настройки системы, что позволяет скрыть или показывать расширения файлов в списке.
- Использование функции «Переименовать файл» в контекстном меню файлов в Finder для быстрого изменения расширения.
Эти дополнительные функции позволяют более гибко настроить процесс изменения расширений файлов согласно вашим предпочтениям.
Использование Finder
1. Показать расширения файлов
По умолчанию Mac OS скрывает расширения файлов с известными форматами, чтобы облегчить использование для пользователей. Однако, если вы хотите видеть расширения файлов, вам необходимо настроить предпочтения Finder:
- Откройте Finder.
- Щелкните на меню Finder в верхней панели и выберите «Предпочтения».
- Перейдите на вкладку «Расширения».
- Снимите флажок возле «Скрытие расширений для известных типов файлов».
- Закройте окно предпочтений.
2. Изменение расширения файлов
Если вы хотите изменить расширение одного файла, вам необходимо выполнить следующие действия:
- Найдите файл с текущим расширением в Finder.
- Щелкните правой кнопкой мыши на файле, чтобы открыть контекстное меню.
- Выберите опцию «Изменить имя» или «Получить информацию».
- В окне, которое открывается, найдите расширение файла в конце имени файла и измените его на новое расширение.
- Нажмите клавишу Enter, чтобы сохранить изменения.
Если вы хотите изменить расширение нескольких файлов одновременно, вы можете использовать функцию пакетного переименования:
- Выделите все файлы, для которых вы хотите изменить расширение, в Finder.
- Щелкните правой кнопкой мыши на одном из выделенных файлов и выберите опцию «Переименовать элементы…» из контекстного меню.
- В окне, которое открывается, найдите расширение файла в конце имени файла и измените его на новое расширение.
- Нажмите клавишу Enter, чтобы сохранить изменения для всех выбранных файлов.
Также существуют приложения, которые позволяют быстро изменить расширение файлов в Mac OS, используя графических интерфейс. Некоторые из них доступны в Mac App Store.
Используя Finder в Mac OS, вы можете удобно изменять расширение файлов и выполнять другие действия с ними. Это позволяет вам легко адаптироваться к различным форматам файлов и достичь нужных результатов.
Терминал: команда «mv»
Для изменения расширения файла сначала нужно открыть терминал на Mac OS. Это можно сделать, перейдя в папку «Программы», затем «Служебные программы» и запустив приложение «Терминал».
В терминале, используя команду «mv», можно переименовывать файлы и менять их расширение. Например, чтобы изменить расширение файла «example.txt» на «.html», нужно ввести следующую команду:
mv example.txt example.html
При этом файл «example.txt» будет переименован в «example.html».
Также можно перемещать файлы с новым расширением в другую папку. Для этого нужно указать полный путь к файлу и новый путь для перемещения. Например:
mv /путь/к/файлу/example.html /новый/путь/example.html
Таким образом, файл «example.html» будет перемещен в указанную папку.
Команда «mv» также предоставляет различные дополнительные возможности. Например, с помощью опции «-n» можно создать новый файл только в том случае, если он еще не существует:
mv -n example.txt example.html
Если файл «example.html» уже существует, то команда «mv» не выполнится.
Кроме того, команда «mv» позволяет изменять расширения множества файлов сразу. Например, чтобы изменить расширение всех файлов с расширением «.txt» на «.html» в текущей папке, можно использовать символ подстановки «*»:
mv *.txt *.html
При этом все файлы с расширением «.txt» будут переименованы и получат новое расширение «.html».
Таким образом, с помощью команды «mv» в терминале можно быстро и удобно изменять расширения файлов на Mac OS в 2021 году. Этот метод подходит для всех известных типов файлов и позволяет легко изменять различные настройки и предпочтения вокруг вашего Mac.
Использование специализированных программ
Если использование встроенных инструментов macOS не подходит для ваших нужд, вы можете воспользоваться специализированными программами для быстрого изменения расширения файлов.
Существует множество приложений, которые позволяют делать это, такие как Rename Master, Bulk Rename Utility и Better Rename. Эти программы предоставляют множество функций для настройки и переименования файлов с различными расширениями.
Процесс изменения расширения файла с помощью специализированного приложения обычно состоит из нескольких шагов:
Шаг 1: Установите выбранное приложение
Сначала вам необходимо установить одно из выбранных приложений на ваш Mac. После установки запустите приложение.
Шаг 2: Выберите файлы для изменения расширения
В приложении выберите файлы, расширение которых вы хотите изменить. Обычно это можно сделать путем перетаскивания файлов в окно приложения или с помощью кнопки «Открыть файл» в меню.
Шаг 3: Измените расширение файлов
После выбора файлов вам нужно указать новое расширение, которое вы хотите присвоить им. Это может быть сделано путем ввода нового расширения в соответствующем поле в приложении.
Пример: Если вы хотите изменить расширение файла «example.txt» на «example.html», введите «.html» в поле расширения.
Шаг 4: Подтвердите изменения
После внесения всех необходимых изменений в файлы, вы можете подтвердить изменения, нажав кнопку «Применить» или «ОК» в приложении.
Не забудьте сделать резервную копию ваших файлов перед их изменением.
Использование специализированных программ, таких как Rename Master, Bulk Rename Utility или Better Rename, может значительно ускорить процесс изменения расширения файлов на вашем Mac, предоставляя вам широкие возможности настройки и преобразования файлов.
Изменение расширения файлов на Mac OS с помощью онлайн-сервисов
Настройки по умолчанию в операционной системе Mac OS не позволяют изменять расширение файлов, созданных в приложениях, таких как TextEdit или Pages. Однако, существуют способы изменить расширение файлов через онлайн-сервисы. В этом разделе, мы покажем, как использование таких сервисов может сделать процесс изменения расширений файлов быстрым и удобным.
Одним из известных онлайн-сервисов, предоставляющих возможность изменить расширение файлов на Mac OS, является «Rename Expert». Этот сервис позволяет переименовывать файлы с различными расширениями, а также группами файлов. Для использования сервиса, вам просто нужно загрузить файлы, выбрать нужные настройки и выполнить изменения.
Еще одним доступным онлайн-сервисом для изменения расширений файлов на Mac OS является «FileRename». Этот сервис позволяет изменять расширения всех выбранных файлов одновременно. Чтобы воспользоваться этим сервисом, просто загрузите выбранные файлы, выберите новое расширение и нажмите кнопку «Переименовать».
Также, иногда можно использовать онлайн-сервисы для изменения форматов файлов. Например, вы можете изменить расширение изображения с «.png» на «.jpg» с помощью сервисов, таких как «Convertio» или «Online-Convert». Просто загрузите файл в нужном формате, выберите новое расширение и сохраните файл с новым форматом.
Важно отметить, что при использовании онлайн-сервисов для изменения расширений файлов, всегда следует быть осторожным и предоставлять конфиденциальную информацию только проверенным и надежным сервисам.
Видео:
Настройки macOS по идеалу | настраиваем макос для удобной и продуктивной работы в системе
Настройки macOS по идеалу | настраиваем макос для удобной и продуктивной работы в системе by ByteMod 988 views 8 days ago 50 minutes