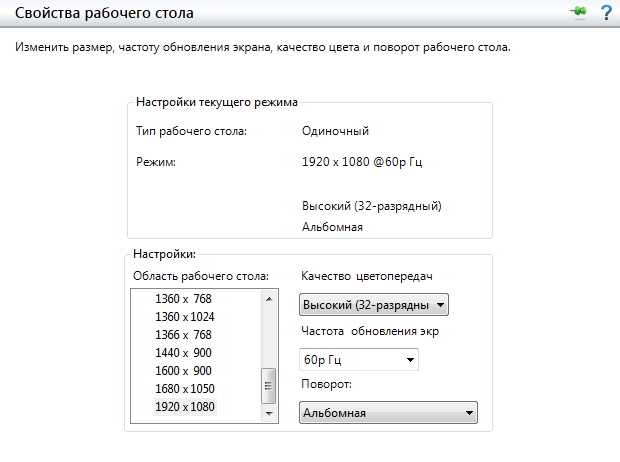- Что делать при неправильном разрешении экрана в Windows 7
- Способ 1: Настройка ПО графического адаптера
- Шаг 1: Установка поддерживаемого драйвера
- Шаг 2: Изменение разрешения через настройки дисплея
- Способ 2: Основное разрешение
- Решение проблемы с отсутствием нужного разрешения экрана в Windows 10
- 1. Изменение разрешения через настройки экрана
- 2. Обновление драйверов видеокарты
- 3. Изменение разрешения через реестр
- Способ 1: Установка или обновление драйвера видеокарты
- Шаг 1: Проверьте текущий драйвер видеоадаптера
- Шаг 2: Установка или обновление драйвера
- Способ 3: Переустановка операционной системы
- Как решаем проблему
- Решаем проблемы с отсутствием нужного разрешения экрана в Windows 10
- Способ 2: Правка реестра и файла драйверов видеокарты NVIDIA
- Шаг 1: Редактирование реестра
- Шаг 2: Изменение файла драйверов видеокарты
- Видео:
- Что делать если не меняется разрешение экрана на windows 10? Решение
Что делать при неправильном разрешении экрана в Windows 7
Когда вы столкнулись с проблемой изменения разрешения экрана на вашем компьютере с операционной системой Windows 7, это может стать большой проблемой. Ведь правильная настройка графического разрешения монитора на экране — основное требование для четкости изображения и комфортного использования компьютера. В этой статье мы рассмотрим несколько способов решения этой проблемы.
Первым шагом в устранении проблемы с изменением разрешения экрана в Windows 7 является проверка наличия правильного драйвера для вашей видеокарты. Для этого необходимо зайти в меню «Пуск» и выбрать «Панель управления». Затем выберите раздел «Аппаратное и звуковое оборудование» и перейдите в «Устройства и принтеры». В списке устройств найдите вашу видеокарту и щелкните правой кнопкой мыши по ее значку. В открывшемся контекстном меню выберите пункт «Свойства». В открывшемся окне выберите вкладку «Драйвер» и нажмите на кнопку «Обновить драйвер». Если система не обнаружит новую версию драйвера, то попробуйте скачать и установить последнюю версию драйвера с официального сайта производителя вашей видеокарты.
Если обновление драйверов не решило проблему с изменением разрешения экрана, то следующим шагом стоит проверить значение разрешения в реестре Windows. Для этого нажмите комбинацию клавиш «Win + R», чтобы открыть окно «Выполнить». Введите в нем команду «regedit» и нажмите «ОК». В открывшемся редакторе реестра перейдите по следующему пути: HKEY_CURRENT_USER\Control Panel\Desktop. В правой панели найдите ключ «ScreenResolution» и дважды кликните на него. Убедитесь, что значение этого ключа соответствует нужному вам разрешению экрана (например, «1920×1080»). Если значение не соответствует нужному разрешению, исправьте его и сохраните изменения.
Если предыдущие способы не принесли результата, то стоит попробовать изменить разрешение экрана через настройки видеоадаптера. Щелкните правой кнопкой мыши на свободном месте на рабочем столе и выберите «Параметры экрана». В открывшемся окне перейдите на вкладку «Разрешение экрана» и выберите желаемое разрешение из списка. Нажмите «Применить» и установите новое разрешение. Если после изменения разрешения экрана проблема не решится, то попробуйте выбрать разрешение, которое должно поддерживаться вашим монитором (обычно указано в его технических характеристиках или на его упаковке).
В большинстве случаев один из предложенных выше методов помогает решить проблему с изменением разрешения экрана в Windows 7. Если же проблемы остаются, то возможно потребуется переустановка драйверов видеокарты или обновление операционной системы до новой версии Windows. В любом случае, если у вас возникли проблемы с разрешением экрана, не стоит паниковать — существует множество способов устранить их и настроить ваш монитор под нужные вам параметры разрешения.
Способ 1: Настройка ПО графического адаптера
В большинстве случаев, если разрешение экрана не меняется в операционной системе Windows 7, проблемы зависят от настройки ПО графического адаптера. Основное решение этой проблемы будет связано с переустановкой или обновлением драйверов видеоадаптера.
Шаг 1: Установка поддерживаемого драйвера
- Сначала необходимо узнать название графического адаптера. Для этой цели вы можете зайти в «Панель управления» и выбрать «Система и безопасность» или просто воспользоваться комбинацией клавиш Win + R и ввести команду «dxdiag», после чего откроется информация о вашей системе.
- В открывшемся окне «Диагностика DirectX» перейдите на вкладку «Отображение» или «Дисплей». Там вы найдете название графического адаптера (например, NVIDIA GeForce 8200M G).
- После этого посетите официальный сайт производителя вашего графического адаптера (например, AMD Radeon или NVIDIA). Найдите раздел поддержки и загрузите последнюю версию драйвера для вашей модели адаптера и операционной системы Windows 7.
- Установите обновленный драйвер, следуя указаниям на экране. Перезагрузите компьютер после завершения установки.
Шаг 2: Изменение разрешения через настройки дисплея
Если после установки поддерживаемого драйвера проблема с разрешением экрана все еще не решена, вы можете попробовать изменить разрешение экрана через настройки дисплея Windows 7.
- Щелкните правой кнопкой мыши по свободной области рабочего стола и выберите «Разрешение экрана».
- В открывшемся окне «Дисплей» выберите нужное разрешение из списка доступных значений и нажмите кнопку «Применить».
- Появляется окно подтверждения с новым разрешением экрана. Если все выглядит правильно, нажмите «ОК». Если изменения не подходят, нажмите «Отмена» и выберите другое значение разрешения.
Обратите внимание, что не все мониторы или дисплеи поддерживают все значения разрешения экрана. Чтобы получить наилучшее качество изображения и устранить размытость или проблемы с четкостью, лучше выбрать поддерживаемое разрешение вашим монитором.
Если проблема с разрешением экрана все еще не решена, следуйте дальнейшим способам в статье для устранения данной проблемы с разрешением экрана Windows 7.
Способ 2: Основное разрешение
Если у вас установлена видеокарта Nvidia, то для устранения проблемы с изменением разрешения экрана в Windows 7 можно воспользоваться следующими шагами:
- Откройте меню «Пуск» и выберите «Панель управления».
- В открывшемся окне выберите категорию «Оборудование и звук» и перейдите в раздел «Настройка экрана».
- Появится окно с настройками экрана. В нем вы увидите раздел «Разрешение экрана».
- Выберите нужное разрешение и нажмите кнопку «Применить».
Если вам необходимо установить другое разрешение, которого нет в списке, то вам потребуется обновление драйверов видеокарты. В большинстве случаев драйвера автоматически обновляются через Windows Update. Однако, в некоторых случаях может потребоваться ручная установка драйверов.
Для того чтобы изменить разрешение экрана в Windows 7 через установку драйверов, следуйте этим шагам:
- Перейдите на официальный сайт производителя видеокарты (например, nvidia.com или amd.com) и найдите раздел загрузок.
- Выберите нужную модель видеокарты и скачайте соответствующий драйвер для вашей системы Windows 7.
- Установите скачанный драйвер, следуя инструкциям на экране.
- После установки драйвера перезагрузите компьютер.
- После перезагрузки откройте меню «Пуск», выберите «Панель управления» и перейдите в раздел «Настройка экрана».
- В окне настройки экрана выберите нужное разрешение и нажмите кнопку «Применить».
Если после установки драйверов разрешение экрана по-прежнему не изменяется, то возможно проблема связана с отсутствием поддержки данного разрешения графическим адаптером. В этом случае попробуйте выбрать другое поддерживаемое разрешение или проверьте настройки монитора.
Решение проблемы с отсутствием нужного разрешения экрана в Windows 10
Если в Windows 10 отсутствует необходимое разрешение экрана, то для его установки можно воспользоваться различными методами. В данной статье мы рассмотрим несколько способов.
1. Изменение разрешения через настройки экрана
Первый способ заключается в изменении разрешения экрана через настройки Windows. Для этого нужно:
- Нажмите правой кнопкой мыши на свободном месте на рабочем столе и выберите пункт «Настройки дисплея».
- В открывшемся окне «Настройки» выберите вкладку «Система».
- Настройте нужное разрешение экрана в разделе «Масштаб и расширение».
- Сохраните изменения.
Однако, данный способ не всегда помогает, если установка нужного разрешения не поддерживается видеокартой или монитором.
2. Обновление драйверов видеокарты
Во многих проблемах с разрешением экрана помогает обновление драйверов видеокарты. Для этого:
- Нажмите правой кнопкой мыши на кнопке «Пуск» и выберите пункт «Устройства и принтеры».
- Выберите свою видеокарту и нажмите правой кнопкой мыши. Затем выберите пункт «Обновить драйвер».
- Выберите пункт «Обновить драйвер автоматически» и дождитесь окончания процесса обновления.
После обновления драйверов видеокарты рекомендуется перезагрузить компьютер и проверить, появилось ли нужное разрешение экрана.
3. Изменение разрешения через реестр
Если предыдущие способы не дали результатов, можно попробовать изменить разрешение экрана через реестр операционной системы. Для этого:
- Нажмите комбинацию клавиш Win + R, чтобы открыть окно «Выполнить».
- Введите команду «regedit» (без кавычек) и нажмите Enter, чтобы открыть редактор реестра.
- Перейдите к следующему пути: HKEY_CURRENT_USER\Control Panel\Desktop.
- Найдите параметры «ScreenHeight» и «ScreenWidth», щелкните правой кнопкой мыши на них и выберите «Удалить» для каждого параметра.
- Перезагрузите компьютер и установите нужное разрешение экрана через настройки экрана Windows 10.
Обратите внимание, что изменение реестра может быть опасным, поэтому перед его изменением рекомендуется создать резервную копию важных данных.
Надеемся, что один из вышеуказанных способов поможет вам решить проблему отсутствия нужного разрешения экрана в Windows 10.
Способ 1: Установка или обновление драйвера видеокарты
Однако, в Windows 7 проблемы с изменением разрешения экрана могут быть связаны с неправильными драйверами видеокарты. В большинстве случаев для успешного изменения разрешения в Windows потребуется установка или обновление драйверов видеокарты.
Шаг 1: Проверьте текущий драйвер видеоадаптера
1. Нажмите правой кнопкой мыши на свободном месте на рабочем столе и выберите «Свойства».
2. В открывшемся окне свойств системы выберите вкладку «Дисплей».
3. В разделе «Адаптер» будет указана информация о вашем видеоадаптере.
Шаг 2: Установка или обновление драйвера
1. По названию видеоадаптера определите производителя (например, NVIDIA).
2. Перейдите на официальный сайт производителя видеоадаптера (например, nvidia.com) и найдите раздел поддержки или загрузки драйверов.
3. В выборе драйвера укажите модель вашей видеокарты и операционную систему (Windows 7).
4. Скачайте нужный драйвер и запустите файл.
5. Следуйте инструкциям установщика для установки или обновления драйвера.
После установки или обновления драйвера перезагрузите компьютер и проверьте, изменилось ли разрешение экрана. Если проблема осталась, переходите к следующему способу.
Способ 3: Переустановка операционной системы
Если проблемы с изменением разрешения экрана в Windows 7 не удается устранить с помощью обновления драйверов или правки реестра, может потребоваться переустановка операционной системы.
Переустановка операционной системы может быть необходима, если пользователь не может найти нужное разрешение экрана на своем компьютере или ноутбуке. В большинстве случаев операционная система Windows автоматически определяет поддерживаемые разрешения графического адаптера и монитора. Однако иногда эти значения могут быть неправильно установлены или изменены, что может приводить к проблемам с разрешением экрана.
Как решаем проблему
- Проверьте, подключен ли монитор правильно и работает ли он в широком диапазоне разрешений.
- Установите последние версии драйверов для видеоадаптера. Выберите драйвера, лучше всего подходящие для вашего видеоадаптера.
- Проверьте, имеется ли возможность изменения разрешений экрана в пункте «Диспетчер устройств». Если значения разрешений экрана не появляются или они становятся недоступными, возможно, потребуется обновление драйверов графического адаптера или его переустановка.
- Попробуйте изменить разрешения экрана через панель управления. Если это не поможет, перейдите к следующему шагу.
- Если все вышеперечисленные способы не привели к решению проблемы, то потребуется переустановка операционной системы. Однако перед переустановкой необходимо сохранить все важные данные на другом месте или создать их резервные копии. Переустановка операционной системы позволяет сбросить все изменения и восстановить основные свойства монитора и видеоадаптера.
Переустановка операционной системы является крайним способом устранения проблем с разрешением экрана, поэтому рекомендуется применять его только после тщательного исследования и проверки других возможных решений.
Решаем проблемы с отсутствием нужного разрешения экрана в Windows 10
1. Проверьте поддерживаемые разрешения монитора и видеоадаптера
Перед изменением разрешения экрана в Windows 10, убедитесь, что ваш монитор и видеоадаптер поддерживают требуемые значения разрешений. Система автоматически выбирает наиболее подходящее сочетание, однако, иногда это может не соответствовать вашим потребностям.
2. Обновите драйвера видеоадаптера
Если вам необходимо изменить разрешение экрана и оно не появляется в списке доступных значений, возможно, ваши драйвера видеоадаптера устарели. Проверьте наличие обновлений и установите их, если потребуется. Обновление драйверов видеоадаптера может быть выполнено путем загрузки и установки соответствующих файлов с официального сайта производителя.
3. Вручную добавьте нужное разрешение
Если обновление драйверов не решает проблемы с отсутствием нужного разрешения, вы можете попробовать добавить его вручную. Для этого зайдите в свойства экрана и найдите раздел «Разрешение экрана». В данном разделе вы сможете выбрать опцию «Другое разрешение» и добавить нужное значение вручную.
4. Установите правильные драйвера монитора
Помимо драйверов видеоадаптера, также стоит проверить наличие и правильность установки драйверов для вашего монитора. В некоторых случаях, использование неподходящих драйверов может вызывать проблемы с отображением разрешений. Убедитесь, что у вас установлены актуальные и совместимые драйвера для монитора.
5. Изменение операционной системы
В редких случаях, проблемы с разрешением экрана могут быть связаны с графическими драйверами или системными настройками Windows 10. В таких ситуациях, возможным решением проблемы может быть изменение операционной системы. Лучше всего обратиться к профессионалам или поддержке Microsoft для получения конкретных рекомендаций по этому поводу.
Решение проблем с отсутствием нужного разрешения экрана в Windows 10 зависят от многих факторов, таких как драйвера видеоадаптера, драйвера монитора, настройки операционной системы и т.д. Проверьте поддерживаемые разрешения вашего монитора и видеоадаптера, обновите соответствующие драйвера, и, если потребуется, вручную добавьте нужное разрешение. Если ничего не помогает, лучше всего обратиться за помощью к профессионалам или поддержке Microsoft.
Способ 2: Правка реестра и файла драйверов видеокарты NVIDIA
Прежде всего, проверьте, не установился ли драйвер видеокарты автоматически, и если это так, выполните обновление драйвера. Если же автоматическое обновление не помогает, приступайте к настройке разрешения экрана.
Шаг 1: Редактирование реестра
1. Нажмите «Пуск» и введите «regedit» в строке поиска. Затем выберите «Редактор реестра» и нажмите «Ввод».
2. Открывшееся окно реестра перейдите по следующему пути:
HKEY_CURRENT_CONFIG\Software\NVIDIA Corporation\Global
3. Справа найдите значения «ChangeResolution» и «ChangeResolutionFallback». Если их нет, создайте их, щелкнув правой кнопкой мыши в области реестра, выбрав «Создать» > «Значение DWORD (32-битный)» и задав соответствующее название.
4. Щелкните дважды по значению «ChangeResolution» и измените его данные на «1». Затем делайте то же самое для значения «ChangeResolutionFallback».
5. Закройте реестр и перезагрузите компьютер, чтобы изменения вступили в силу.
Шаг 2: Изменение файла драйверов видеокарты
1. Откройте проводник (Windows Explorer) и перейдите по следующему пути:
C:\Windows\System32
2. Найдите файл «nv_disp.inf» и скопируйте его на рабочий стол или в другую папку для резервной копии.
3. Щелкните правой кнопкой мыши на файле «nv_disp.inf» и выберите «Открыть с помощью» > «Блокнот».
4. Найдите раздел «[Strings]» и внесите изменения в строки «nv_disp.inf» и «BlindGamut373_2». Здесь вы должны вставить имя вашего монитора, которое можно узнать в свойствах системы или настройках монитора.
5. Сохраните изменения в файл и закройте его.
6. В проводнике перейдите по следующему пути:
C:\Windows\System32\DriverStore\FileRepository
v_disp.inf_amd64_xxxxxxxx
Обратите внимание, что «xxxxxxxx» в названии папки может отличаться.
7. Внутри папки найдите файл «nv_disp.inf» и его копию «nv_disp.inf_loc». Скопируйте их на рабочий стол или в другую папку для резервной копии.
8. Откройте файл «nv_disp.inf» с помощью блокнота и найдите раздел «[Strings]». Делайте в нем те же изменения, что и в файле «nv_disp.inf» на рабочем столе.
9. Сохраните изменения в файл и закройте его.
10. Перейдите обратно в проводнике в папку «C:\Windows\System32» и вставьте туда измененные файлы «nv_disp.inf» и «nv_disp.inf_loc». Если система попросит разрешение на замену файлов, подтвердите свое намерение.
11. Перезагрузите компьютер, чтобы изменения вступили в силу.
После применения правок реестра и изменений в файле драйверов видеокарты NVIDIA, вы должны снова иметь возможность выбирать нужное разрешение экрана. Однако помните, что эти действия следует выполнять только при наличии определенных знаний и с осторожностью.
Видео:
Что делать если не меняется разрешение экрана на windows 10? Решение
Что делать если не меняется разрешение экрана на windows 10? Решение de BERKLEY 124 541 vues il y a 5 ans 3 minutes et 42 secondes