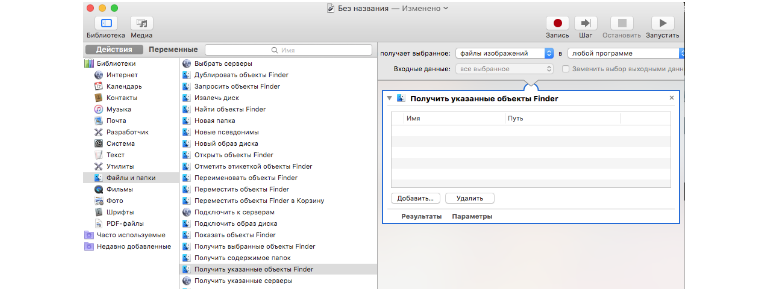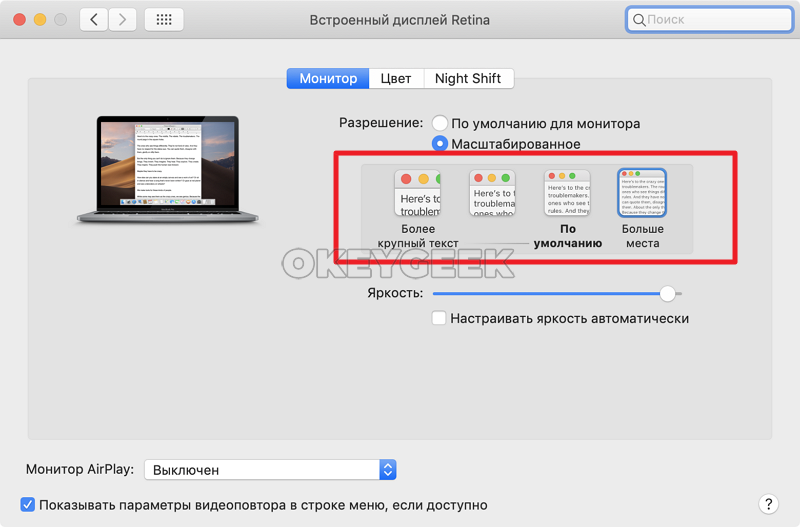- Как изменить разрешение экрана в Mac OS пошаговая инструкция
- Оптимизация разрешения экрана в Mac OS
- Как изменить разрешение экрана в Mac OS?
- Шаг 1: Откройте настройки системы
- Шаг 2: Перейдите в раздел «Дисплей»
- Шаг 3: Измените разрешение экрана
- Шаг 1: Откройте настройки вашего Mac
- Шаг 2: Выберите «Дисплей»
- Шаг 3: Настройте разрешение экрана
- 1. Используйте стандартные разрешения
- 2. Создайте собственное разрешение
- 3. Используйте разрешение с другого экрана
- Шаг 4: Подтвердите изменения
- Шаг 5: Перезагрузите Mac
- Исчезающие функции в iOS 15 и macOS 12
- 1. Изменение разрешение экрана
- 2. Исчезли неподдерживаемые пароли
- 3. Изменение времени экрана
- 4. Улучшенная экономия трафика с помощью Cloudflare
- Функция A в iOS 15
- Функция B в iOS 15
- Как использовать функцию B в iOS 15?
- Часто задаваемые вопросы о функции B в iOS 15
- Функция C в iOS 15
- Функция D в iOS 15
- Видео:
- КАК ПОМЕНЯТЬ РАЗРЕШЕНИЕ НА МАК!!!!
Как изменить разрешение экрана в Mac OS пошаговая инструкция
Mac OS, также известная как macOS, является операционной системой, разработанной компанией Apple для своих устройств, таких как iMac, MacBook, MacBook Pro и другие. Одной из самых важных функций macOS является возможность изменить разрешение экрана. Это очень полезная функция, позволяющая вам настроить размер и четкость изображения на вашем устройстве. В этой статье мы рассмотрим пошаговую инструкцию, как изменить разрешение экрана в Mac OS.
Прежде чем мы начнем, важно отметить, что в macOS доступна лишь выбор из нескольких предустановленных разрешений экрана. Вы не сможете установить собственную, произвольную ширину и высоту экрана. Но не волнуйтесь, в большинстве случаев предустановленные разрешения будут работать лучше всего для вас.
Шаг 1: Пойдите в «Меню» macOS в левом верхнем углу экрана. В появившемся меню выберите «Системные настройки».
Шаг 2: В окне «Системные настройки» найдите раздел с названием «Дисплей» и щелкните по нему. В этом разделе вы можете видеть различные опции для настройки экрана.
Шаг 3: В разделе «Дисплей» вы увидите список доступных разрешений экрана на вашем устройстве. Вам нужно выбрать разрешение, которое соответствует вашим потребностям. Вы можете щелкнуть по разрешению, чтобы его выбрать.
Следуя этим простым шагам, вы сможете изменить разрешение экрана на вашем устройстве Mac OS и настроить его подходящим образом. Если у вас возникнут какие-либо вопросы или трудности, пожалуйста, оставьте свои комментарии ниже, и мы с радостью вам поможем.
Оптимизация разрешения экрана в Mac OS
Как изменить разрешение экрана в Mac OS?
Системные настройки Mac OS предлагают несколько способов изменить разрешение экрана на вашем компьютере:
- В настройках системы
- Через сторонние приложения
Для изменения разрешения экрана Mac OS с помощью стандартных настроек системы, следуйте следующим шагам:
Шаг 1: Откройте настройки системы
Находите и открывайте «Настройки системы» на вашем Mac. Это можно сделать, кликнув по значку шестеренки в Dock (нижняя панель инструментов) или выбрав пункт «Настройки системы» в меню Apple (иконка яблока в левом верхнем углу экрана).
Шаг 2: Перейдите в раздел «Дисплей»
В настройках системы найдите пункт «Дисплей» и кликните по нему. Этот пункт находится обычно в первом ряду категорий настроек.
Шаг 3: Измените разрешение экрана
В разделе «Дисплей» вы увидите список доступных разрешений экрана. Выберите нужное разрешение, кликнув по нему. После выбора разрешения система автоматически применит его и ваш экран изменится соответствующим образом.
Также вы можете изменить разрешение экрана на Mac с помощью сторонних приложений, таких как Display Menu, EasyRes и др. Эти приложения предоставляют более широкие возможности настройки разрешения экрана и обладают дополнительными функциями.
Теперь вы знаете, как изменить разрешение экрана в Mac OS при помощи системных настроек и сторонних приложений. Все способы изменения разрешения экрана в Mac OS довольно просты в применении, поэтому можно подобрать оптимальное разрешение экрана на вашем Mac, чтобы создать наиболее комфортные условия работы или просмотра фильмов и других мультимедийных материалов.
Шаг 1: Откройте настройки вашего Mac
1) С помощью стандартных способов: на вашем Mac в верхнем левом углу экрана вы увидите меню, в котором вы можете выбрать пункт «Системные настройки». При выборе этого пункта откроется окно с различными настройками вашего Mac, включая настройки экрана.
2) Через меню «Apple»: еще один способ открыть настройки вашего Mac — это щелкнуть на значке «Apple» в левом верхнем углу экрана и выбрать пункт «Системные настройки». Данный способ также откроет окно с настройками вашего Mac.
3) Используя управление с помощью Siri: если у вас есть устройство с ipados или вы пользуетесь Mac mini 2018 года или позднее, вы можете заказать Siri открыть настройки вашего Mac, просто сказав «открой настройки» или другую подобную команду.
Все эти способы позволяют вам легко открыть настройки вашего Mac и настроить разрешение экрана в соответствии с вашими предпочтениями. Также обратите внимание, что в зависимости от вашего Mac и его операционной системы могут быть некоторые отличия в меню и настройках.
Шаг 2: Выберите «Дисплей»
Откроется окно «Дисплей», в котором будут доступны различные варианты настройки экрана. В этом разделе вы сможете увеличить или уменьшить разрешение экрана, а также изменить размер текста и элементов интерфейса для достижения наилучшего визуального опыта.
На некоторых моделях Mac и MacBook могут быть дополнительные вкладки, такие как «Цвета» или «Масштабирование», которые позволяют настроить цветовую гамму экрана или изменить масштабирование контента.
Если вы используете внешний монитор, то в разделе «Дисплей» вы также найдете настройки, позволяющие оптимизировать отображение на внешнем экране.
Помимо этого, в МакОС Catalina был добавлен полезный инструмент под названием «Режим телевизора». Этот режим позволяет использовать ваш Mac как телевизор для просмотра фильмов или игр на большом экране с поддержкой 4К разрешения. Для включения режима телевизора вам необходимо выбрать соответствующую опцию в разделе «Дисплей».
Обратите внимание, что не все разрешения поддерживаются на всех моделях Mac, поэтому вам может быть нужно убрать галочку с пункта «Показывать разрешения для этого дисплея», чтобы увидеть только поддерживаемые разрешения. Также стоит отметить, что изменение разрешения экрана может повлиять на производительность системы, особенно на более старых моделях Mac. Поэтому, прежде чем менять разрешение, рекомендуется ознакомиться с рекомендациями Apple и принять во внимание особенности вашей системы.
В этом разделе мы рассмотрели, как выбрать «Дисплей» в настройках Mac для изменения разрешения экрана. Теперь перейдем к следующему шагу, чтобы узнать, как изменить разрешение на самом экране.
Шаг 3: Настройте разрешение экрана
Когда вы перейдете в раздел «Параметры дисплея», вам предоставится возможность изменить разрешение экрана на вашем Mac. Это позволит вам настроить качество изображения по вашему вкусу и в соответствии с требованиями ваших задач. В этом разделе мы рассмотрим несколько способов настройки разрешения экрана.
1. Используйте стандартные разрешения
Apple предоставляет несколько стандартных разрешений для своих устройств, чтобы вы могли выбрать наиболее удобный вариант для себя. Например, если у вас 16-дюймовый MacBook Pro, вы можете выбрать разрешение 1792×1120 или 1344×840. Вы также можете выбрать другие стандартные разрешения в зависимости от модели вашего устройства.
2. Создайте собственное разрешение
Если стандартные разрешения не подходят вам, вы также можете создать собственное разрешение, чтобы лучше соответствовать вашим потребностям. Для этого щелкните на кнопке «Настройки дисплея» и выберите «Все разрешения». Затем нажмите на кнопку «+» и введите желаемые параметры разрешения экрана.
3. Используйте разрешение с другого экрана
Если у вас есть другой монитор или дисплей с желаемым разрешением, вы можете использовать его разрешение на своем Mac. Для этого подключите второй дисплей к вашему устройству и выберите его разрешение в меню «Параметры дисплея». Это позволит вам насладиться качественным изображением на вашем Mac.
Теперь, когда вы знаете как изменить разрешение экрана на Mac, вы можете настроить его по своему усмотрению. Используйте один из предложенных способов или экспериментируйте с различными разрешениями, чтобы достичь наилучших результатов.
Шаг 4: Подтвердите изменения
После того, как вы выбрали новое разрешение экрана, необходимо подтвердить ваш выбор. Для этого следуйте инструкциям ниже:
- Снова откройте меню «Apple» в левом верхнем углу экрана.
- Выберите пункт «System Preferences» в выпадающем меню.
- В открывшемся окне «System Preferences» выберите «Display».
- Во вкладке «Display» вы увидите список доступных разрешений экрана для вашего Mac.
- Выберите новое разрешение из списка или вручную введите желаемое значение.
- Нажмите кнопку «Apply» или «OK», чтобы сохранить изменения.
После подтверждения изменений экран вашего Mac OS изменится на выбранное вами разрешение. Если экран станет неподдерживаемым или вы не сможете видеть ничего после изменений, не волнуйтесь. Через 15 секунд экран автоматически вернется к предыдущим настройкам.
Теперь вы знаете, как изменить разрешение экрана в Mac OS. Это полезное умение, которое позволяет настроить отображение вашего устройства так, чтобы оно соответствовало вашим потребностям и предпочтениям. Поэтому не стоит бояться экспериментировать и использовать все возможности, которые предоставляет ваш Mac OS. Удачи вам!
Шаг 5: Перезагрузите Mac
После того, как вы изменили разрешение экрана, вам потребуется перезагрузить компьютер, чтобы изменения вступили в силу. Это необходимо, чтобы системные настройки обновились и применились к новому разрешению.
Чтобы перезагрузить Mac, следуйте этой простой инструкции:
- Нажмите на значок Apple в левом верхнем углу экрана.
- В появившемся меню выберите пункт «Перезагрузить».
- Подтвердите перезагрузку, если вам будет выведено сообщение с просьбой подтвердить.
- Мак будет перезагружаться, и после загрузки вы увидите измененное разрешение экрана.
Не забудьте сохранить все незакрытые файлы и приложения перед перезагрузкой, чтобы избежать потери данных.
Если после перезагрузки вы заметили, что разрешение экрана не изменилось, попробуйте повторить все предыдущие шаги или обратитесь к FAQ на официальном сайте Apple для получения дополнительной информации и помощи.
Исчезающие функции в iOS 15 и macOS 12
В финальной версии iOS 15 и macOS 12 некоторые полезные функции и возможности будут недоступны. Apple, выпустив новые версии операционных систем, решила убрать несколько функций, которые использовали девайсы многие годы. В этом пункте мы рассмотрим, какие функции исчезли и какие способы используются для их замены.
1. Изменение разрешение экрана
Как мы уже писали ранее, изменение разрешения экрана в macOS 12 больше нельзя выполнить с помощью стандартных средств системы. Однако, существуют некоторые утилиты, которые позволяют это сделать. Одна из таких утилит — DisableMonitor. Она позволяет изменить разрешение экрана на купленном вами мониторе. Кроме того, с помощью DisableMonitor можно выбрать разрешение подключённому к Macbook монитору, а также менять разрешение в зависимости от того, где вы находитесь — дома или на работе.
2. Исчезли неподдерживаемые пароли
В iOS 15 и macOS 12 все неподдерживаемые пароли будут автоматически убраны системой. Это изменение поможет улучшить безопасность пользователей, так как неподдерживаемые пароли часто являются слабыми и легко подлежат взлому. Если у вас на аккаунте есть неподдерживаемый пароль, система предложит вам поменять его на более сложный и безопасный. Поменять пароль можно будет с помощью приложения Настройки.
3. Изменение времени экрана
В iOS 15 и macOS 12 исчезла возможность изменять время на экране аккумулятора. Ранее, пользователи могли выбрать, показывать ли время на экране или нет. Теперь эта функция отключена, но время по-прежнему можно посмотреть в Центре уведомлений или на заблокированном экране. Если вы хотите убрать надпись с экрана аккумулятора, вы можете воспользоваться приложением Libra, которое позволяет очистить экран от надписей истории зарядки.
4. Улучшенная экономия трафика с помощью Cloudflare
В iOS 15 и macOS 12 Apple представила новую возможность экономии трафика с помощью включения сервиса Cloudflare. Cloudflare позволяет использовать свои серверы для кэширования и оптимизации контента. Поэтому при обновлении системы до iOS 15 и macOS 12 пользователи получат улучшенную экономию трафика и ускорение загрузки веб-страниц.
Все эти изменения исчезающих функций в iOS 15 и macOS 12 вызвали много вопросов у пользователей Apple. В этом FAQ мы попытаемся ответить на некоторые из них и рассказать о других изменениях и новых возможностях в новых версиях операционных систем.
Функция A в iOS 15
До этого пользователям iPhone, iPad или Mac приходилось устанавливать DNS сервер вместо системного меню, чтобы изменить разрешение на мониторе. Однако благодаря новой функции A, процесс кардинально упрощается.
Теперь, чтобы изменить разрешение на мониторе с помощью iOS 15, достаточно зайти в настройки и выбрать нужное разрешение из предложенных вариантов. Это позволяет быстро и удобно изменить разрешение без необходимости ввода сложных команд.
Функция A в iOS 15 также предоставляет возможность пользователю выбрать разрешение, которое подходит именно для его дома или рабочего пространства. Теперь можно настроить разрешение на мониторе так, чтобы работать с приложениями и просматривать фильмы в лучшем качестве.
Apple продолжает радовать своих пользователей новыми функциями, которые делают использование их устройств более удобным и эффективным. Функция A в iOS 15 — одна из таких. Если вам интересна эта тема, читайте далее и узнайте все о возможностях функции A в iOS 15.
Функция B в iOS 15
Одной из самых ожидаемых функций, представленных в iOS 15, стала возможность использовать дополнительные экраны с устройством iPhone или iPad. Это отличный способ увеличить удобство работы, особенно если вы часто занимаетесь мультитаскингом или используете различные приложения одновременно.
Как использовать функцию B в iOS 15?
Для использования функции B в iOS 15 вам потребуется смартфон или планшет под управлением последней версии операционной системы. Следуйте этим шагам, чтобы включить функцию B:
- Откройте настройки на вашем устройстве.
- Выберите пункт «Разрешение экрана».
- В списке разрешений выберите нужную опцию.
- Нажмите на кнопку «Применить» для сохранения изменений.
После этого ваше устройство будет использовать выбранное разрешение экрана. Обратите внимание, что не все разрешения поддерживаются на всех моделях iPhone и iPad.
Часто задаваемые вопросы о функции B в iOS 15
В этом разделе мы рассмотрим некоторые часто задаваемые вопросы по поводу функции B в iOS 15:
Почему некоторые разрешения экрана отсутствуют в настройках?
Возможно, ваше устройство не поддерживает некоторые разрешения экрана. Проверьте спецификации вашего устройства на сайте Apple, чтобы узнать, какие разрешения поддерживаются вашей моделью.
Как убрать функцию B и вернуть стандартные настройки разрешения экрана?
Для отключения функции B и возврата к стандартным настройкам разрешения экрана выполните следующие шаги:
- Откройте настройки на вашем устройстве.
- Выберите пункт «Разрешение экрана».
- Выберите опцию «Стандартные настройки» или «DisableMonitor».
- Нажмите на кнопку «Применить» для сохранения изменений.
После этого ваше устройство вернется к стандартным настройкам разрешения экрана.
Это была краткая информация о функции B в iOS 15. Надеемся, она поможет вам улучшить вашу жизнь и повысить эффективность вашей работы на устройствах Apple.
Функция C в iOS 15
В iOS 15 Apple улучшила функцию C (Control Center), предоставляя пользователям новые возможности для настройки и управления своими устройствами.
С помощью функции C вы можете изменить разрешение экрана на вашем iPhone или iPad, чтобы получить лучшую картинку и более комфортное использование устройства.
Для изменения разрешения экрана в iOS 15 выполните следующие шаги:
- Откройте «Настройки» на вашем устройстве.
- Нажмите на пункт «Дисплей и яркость».
- Выберите «Разрешение дисплея».
- Вам будет предложено выбрать разрешение экрана из списка.
- Выберите желаемое разрешение, например, 116% или 100%.
- Нажмите на кнопку «Применить».
После выполнения этих шагов разрешение экрана на вашем iPhone или iPad будет изменено в соответствии с выбранным значением.
Это полезная функция, которая позволяет улучшить качество изображения и сделать использование устройства более комфортным в соответствии с вашими предпочтениями.
Установка разрешения экрана на iOS 15 также может быть полезна при подключении устройства к внешнему монитору или проектору. Вы сможете выбрать оптимальное разрешение для работы или просмотра фильмов на большом экране.
Изменение разрешения экрана в iOS 15 — одна из новых функций, добавленных Apple в последней версии операционной системы для iPhone и iPad.
Спасибо за внимание! Надеюсь, эта информация поможет вам в использовании новых возможностей и функций iOS 15.
Функция D в iOS 15
Версия iOS 15 от Apple, выпущенная в 2019 году, представила новую функцию под названием «D». Она решает вопрос неподдерживаемого разрешения экрана на iPhone и iPad.
Для изменения разрешения экрана на iOS 15 вам потребуется пароль. Выпустила Apple FAQ (часто задаваемые вопросы), где можно найти ответы на все вопросы пользователей.
Если у вас есть iPhone или iPad, на экране которого появляется надпись «Финальная версия iOS 15», вы сможете воспользоваться функцией «D». Она очень удобна и проста в использовании.
Теперь вы можете менять разрешение экрана после обновления на iOS 15 или iPadOS 15. Всё, что вам нужно сделать, это подключить свое устройство к компьютеру Mac и открыть программу «Настройки экрана».
В меню «Настройки экрана» вы можете изменить разрешение экрана вашего iPhone или iPad, выбрав различные параметры, такие как размер, плотность пикселей и ориентацию. Вы также можете выбрать стандартные или пользовательские значения разрешения.
Другими словами, функция «D» дает вам возможность изменять разрешение экрана на своем iPhone или iPad ради улучшения качества изображения или продления аккумулятора.
Если вы хотите удалить функцию «D» или отключить ее, вам потребуется использовать сторонние утилиты, например, утилиту DisableMonitor. Это бесплатная утилита, которая позволяет убрать все изменения разрешения экрана.
Теперь вы знаете, как изменить разрешение экрана на iOS 15 и использовать функцию «D». Если у вас возникли какие-либо вопросы, пожалуйста, обратитесь к FAQ Apple или к документации вашего iPhone или iPad.
Видео:
КАК ПОМЕНЯТЬ РАЗРЕШЕНИЕ НА МАК!!!!
КАК ПОМЕНЯТЬ РАЗРЕШЕНИЕ НА МАК!!!! by Пика 373 views 3 years ago 1 minute, 35 seconds