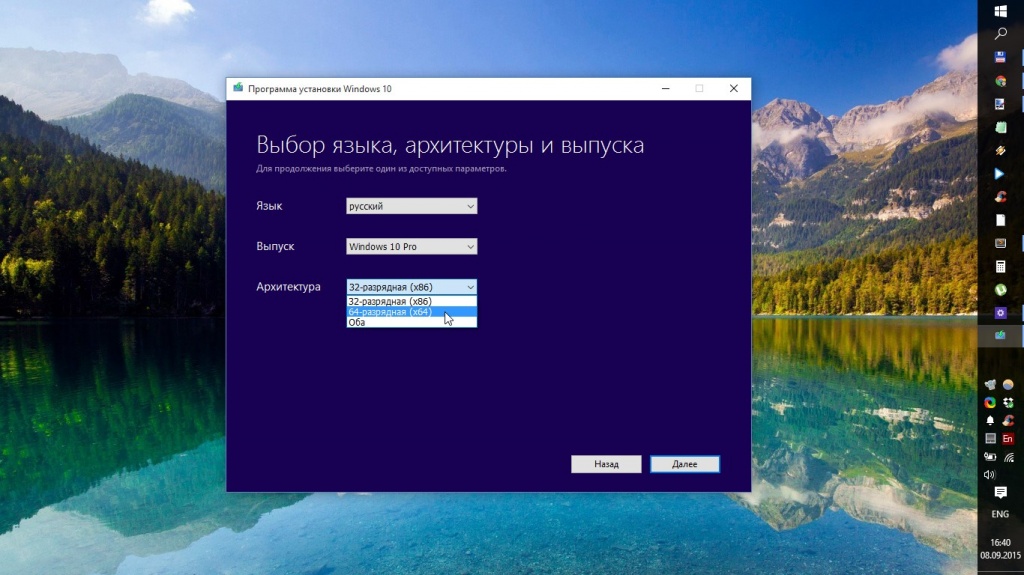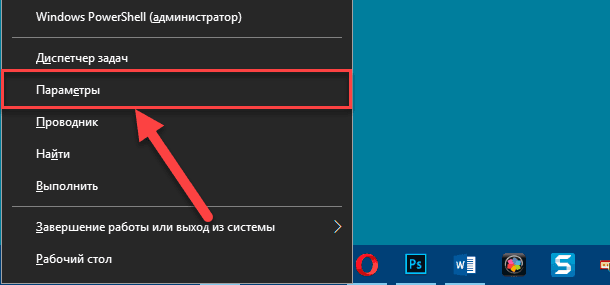- Как обновить операционную систему на 64-разрядную версию с сохранением программ и данных
- Как обновить операционную систему на 64-разрядную версию без потери программ и данных
- Использование обновления Windows через диск или флешку
- Полная переустановка операционной системы
- Проверка системных требований
- Создание резервной копии данных
- Загрузка последней версии операционной системы
- Сменить версию без переустановки системы
- Установка новой операционной системы
- Подготовка к обновлению
- Установка обновления без диска или флешки
- Инструкция по установке 64-битной системы без диска или флешки:
- Перезагрузка компьютера
- 1. Проверьте разрядность вашего компьютера
- 2. Скачать 64-битную версию операционной системы
- 3. Создать резервные копии данных
- 4. Запуск процесса обновления
- Проверка корректности обновления
- Восстановление программ и данных
- Обновление драйверов устройств
- Проверьте основные драйверы перед обновлением
- Изменение разрядности BIOS
- Возможные трудности при обновлении драйверов устройств
- Дополнительные рекомендации и советы
- Видео:
- Как Поменять 32 бит на 64 не меняя Windows очень легко
Как обновить операционную систему на 64-разрядную версию с сохранением программ и данных
Переход с 32-разрядной операционной системы на 64-разрядную может быть необходимым, особенно если вы имеете 64-разрядный процессор и хотите на высокую производительность и улучшенную память вашего компьютера. Возможно, у вас уже установлена 32-разрядная версия операционной системы, и вы задумываетесь о переходе к 64-разрядной версии без необходимости переустановки всех программ и потери данных.
Ваш компьютер или ноутбук может быть совместим с 64-разрядной операционной системой, поэтому вам не придется покупать новое оборудование. Ваш компьютер был создан с возможностью перехода на 64-разрядную систему, поэтому вам не придется проверять совместимость вашего процессора или биоса.
Переход с 32-разрядной на 64-разрядную систему может быть простым и легким процессом, преднезначенным для улучшения работы вашего компьютера. Вам просто нужно будет скачать 64-разрядную версию операционной системы и установить ее на вашем компьютере, сохраняя все ваши программы и данные. Но у этого процесса есть и свои минусы и трудности, о которых нужно знать перед переходом.
Как обновить операционную систему на 64-разрядную версию без потери программ и данных
Обновление операционной системы может быть необходимым, если вы хотите перейти с 32-битной версии на 64-битную. Это может позволить вам использовать все возможности вашего процессора и получить более высокую производительность. В этом разделе мы расскажем вам о возможных способах обновления операционной системы без потери ваших программ и данных.
Использование обновления Windows через диск или флешку
Один из способов обновления операционной системы на 64-разрядную версию — это использование диска или флешки с установщиком Windows. Если у вас есть установочный диск или образ операционной системы на флешке, вы можете использовать его для обновления системы. Для этого вам потребуется:
- Вставить диск или флешку в компьютер.
- Запустить установку Windows с диска или флешки.
- Выбрать опцию обновления системы и следовать инструкциям на экране.
В процессе обновления системы Windows все ваши программы и данные будут сохранены, поэтому вам не придется беспокоиться о их потере.
Полная переустановка операционной системы
Если вы столкнулись с трудностями при обновлении операционной системы через диск или флешку, или если вам просто хочется начать «с чистого листа», вы можете выполнить полную переустановку операционной системы. В этом случае все ваши программы и данные будут удалены, поэтому перед переустановкой рекомендуется сделать резервные копии важной информации.
Для полной переустановки операционной системы вам потребуется:
- Подготовить установочный диск или флешку с 64-разрядной версией Windows.
- Запустить установку Windows с диска или флешки и выбрать опцию «Чистая установка».
- Следовать инструкциям на экране и установить новую версию операционной системы.
- Восстановить свои программы и данные из резервных копий.
После полной переустановки операционной системы вы сможете насладиться всеми преимуществами 64-разрядной версии Windows без потери важных данных.
В обоих случаях перехода с 32-битной на 64-битную версию операционной системы, вам необходимо будет изменить разрядность операционной системы и процессора. Перед изменением разрядности важно убедиться, что ваши программы и устройства поддерживают 64-разрядную версию. Обратите внимание на то, что процесс изменения разрядности операционной системы может потребовать некоторого времени, поэтому рекомендуется избегать его во время работы.
Проверка системных требований
Перед переходом на 64-разрядную версию операционной системы вам необходимо убедиться, что ваш компьютер соответствует определенным системным требованиям. В противном случае, вы можете столкнуться с проблемами в работе системы.
Основные требования для установки 64-битной версии операционки:
| Требование | Пояснение |
|---|---|
| Процессор | Ваш компьютер должен иметь 64-разрядный процессор. Если вы используете компьютер с 32-битной операционной системой, то переход на 64-разрядную версию может потребовать замены процессора. |
| Оперативная память (ОЗУ) | 64-разрядная версия операционной системы может использовать больше памяти, чем 32-разрядная. Поэтому, проверьте, есть ли у вас достаточно свободной памяти, чтобы работать с 64-разрядной версией. |
| Свободное место на диске | Установка 64-разрядной версии операционной системы требует больше свободного места на диске по сравнению с 32-разрядной. Проверьте, есть ли у вас достаточно места на диске для установки новой системы. |
| Совместимость программного обеспечения | Перед переходом на 64-разрядную версию проверьте, поддерживают ли ваши программы и приложения эту разрядность. Некоторые старые программы или программы с ограниченной поддержкой могут не работать на 64-разрядной системе. |
Если ваш компьютер удовлетворяет всем этим требованиям, вы можете приступить к переходу на 64-разрядную версию операционной системы. В противном случае, вам может потребоваться сменить компьютер или изменить некоторые компоненты для поддержки этой разрядности.
Создание резервной копии данных
Перед тем как сменить операционную систему с 32-битной версии на 64-битную, важно создать резервную копию всех ваших данных. Это позволит избежать потери информации во время переустановки и обновления.
Возможны два варианта создания резервной копии данных: на флешку или внешний жесткий диск. Выберите наиболее удобный и надежный способ для вас.
В инструкциях ниже описан процесс создания резервной копии данных для Windows 7 на 32-битной операционной системе:
- Подключите флешку или внешний жесткий диск к компьютеру.
- Откройте меню «Пуск» и выберите «Компьютер».
- Найдите диск с вашей флешкой или внешним жестким диском.
- Щелкните правой кнопкой мыши на диске и выберите «Форматировать».
- Убедитесь, что форматирование будет проведено в файловой системе NTFS и нажмите кнопку «Форматировать».
- Когда форматирование завершится, создайте на флешке или внешнем жестком диске папку с названием «Резервная копия данных».
- Откройте папку «Резервная копия данных» и скопируйте туда все ваши важные файлы и папки.
После создания резервной копии данных вы можете переходить к процессу изменения операционной системы с 32-битной на 64-битную. При этом все ваши данные и программы будут сохранены, и вы сможете продолжить работу в новой системе с высокой производительностью и возможностями, характерными для 64-разрядных версий операционных систем.
Важно учесть, что при переходе с 32-битной на 64-битную версию операционной системы требуется также проверить совместимость вашего компьютера с новой разрядностью процессора и памяти. Убедитесь, что на официальном сайте производителя вашего компьютера или на сайте Microsoft есть драйверы и обновления для работы с 64-битной системой.
Переход с 32-битной на 64-битную версию операционной системы имеет свои плюсы и минусы. Польза от перехода включает более высокую производительность и возможность установки и использования более современных программ, которые могут использовать все преимущества 64-разрядной системы. Однако переустановка операционной системы может потребовать дополнительного времени и затрат на установку драйверов и программ после обновления.
Загрузка последней версии операционной системы
Если у вас 64-разрядная операционная система и вы захотите обновиться на более новую версию, то вам нужно принять решение о переходе на 64-битную версию операционной системы. Для этого возможны несколько вариантов:
Сменить версию без переустановки системы
- Перейти на 64-битную версию можно, сохраняя данные и программы, но есть некоторые ограничения
- Необходимо проверить, поддерживает ли ваш процессор 64-битный режим
- Если ваш компьютер имеет 32-битную операционную систему, то вам придется переустановить операционную систему
- В отличие от 32-битной версии операционной системы, 64-разрядная версия умеет использовать более 4 Гб оперативной памяти
Установка новой операционной системы
Если вы решили перейти на 64-битную версию операционной системы, необходимо выполнить следующие шаги:
- Создайте резервную копию своих данных и программ
- Подготовьте загрузочный диск или флешку с установочным образом новой операционной системы
- Возможно, вам потребуется изменить настройки BIOS для запуска с диска или флешки
- Запустите установку новой операционной системы и следуйте инструкциям на экране
- После установки операционной системы восстановите данные и программы с резервной копии
Установка новой операционной системы может потребовать от вас некоторых дополнительных действий, поэтому следуйте инструкциям от производителя вашего компьютера или операционной системы. И не забудьте сохранить резервную копию данных и проверить совместимость программного обеспечения с новой операционной системой.
Теперь вы знаете, как обновить операционную систему на 64-разрядную версию, сохраняя программы и данные.
Подготовка к обновлению
Если у вас установлена 32-битная операционная система на вашем компьютере, и вы хотите перейти на 64-разрядную версию, вам необходимо подготовиться перед процессом обновления. Ведь переход с 32-битной на 64-разрядную операционную систему может вызвать некоторые трудности, связанные с совместимостью программного обеспечения и драйверов.
Первым делом, перед тем как переходить на 64-разрядную операционную систему, необходимо проверить, поддерживает ли ваш компьютер этот переход. Для этого вам нужно узнать, какая операционная система установлена в данный момент и какая разрядность процессора у вас имеется. В ОС Windows 7 вы можете это сделать следующим образом:
- Откройте меню «Пуск».
- Нажмите правой кнопкой мыши по компьютеру и выберите «Свойства».
- В открывшемся окне в разделе «Основные сведения о компьютере» найдите строку «Система».
- После нажатия на строку «Система» вы увидите информацию о разрядности вашей операционной системы и процессора.
Если вы хотите сменить операционку с 32-битной на 64-разрядную разрядность, то следует учесть, что для этого требуется переустановка системы. Вам необходимо сохранить важные данные и программы на отдельный носитель, например, на флешку или внешний жесткий диск.
Вам также понадобятся инструкции для установки 64-разрядной операционной системы на видео процессора. Возможно, вам придется изменить ряд настроек в BIOS или UEFI для того, чтобы переключиться на 64-разрядную версию операционной системы.
Не забудьте также о плюсах исользования 64-разрядной операционной системы. Она позволяет использовать всю доступную память компьютера, включая оперативную память свыше 4 ГБ. Это основное преимущество 64-битных версий операционных систем. Также в 64-разрядной ОС возможно более эффективное использование процессора и управления данными, особенно при работе с большими объемами информации.
Установка обновления без диска или флешки
64-битная версия операционной системы Windows имеет свои плюсы по сравнению с 32-битной. Если у вас уже установлена 32-битная система и вы хотите сменить ее на 64-битную без потери данных и программ, существует возможность сделать это без использования диска или флешки.
Прежде чем приступить к процессу, обязательно проверьте, поддерживает ли ваш компьютер 64-битную разрядность. Это можно узнать в настройках BIOS. Если ваш процессор поддерживает 64 бита, вы можете перейти к следующему шагу.
Инструкция по установке 64-битной системы без диска или флешки:
- Сначала скачайте установочный диск или образ операционной системы Windows 64x с официального сайта.
- На вашем компьютере найдете раздел с уже установленной системой в памяти, обычно это диск C:. Создайте новый раздел на жестком диске, чтобы сохранить все важные данные.
- Скопируйте установочный образ операционной системы Windows 64x на созданный раздел.
- После успешного копирования, перезагрузите компьютер.
- Зайдите в настройки BIOS перед загрузкой операционной системы (обычно, нажмите клавишу Del или F2 при старте компьютера).
- В настройках BIOS найдите раздел «Boot» или «Загрузка». Измените приоритет загрузки, указав, что первичным устройством загрузки должен быть раздел, на котором находится установочный образ операционной системы Windows 64x.
- Сохраните изменения в настройках BIOS и выйдите из меню.
- Компьютер загрузится с установочного образа операционной системы.
- Следуйте инструкциям установщика Windows для установки 64-битной версии операционной системы. В процессе установки вы можете выбрать новый раздел, который вы создали ранее, чтобы сохранить свои данные.
- После завершения процесса установки, ваш компьютер будет работать с 64-битной версией операционной системы Windows без потери ваших программ и данных.
Теперь, после успешного перехода на 64-битную операционную систему, вы сможете использовать все преимущества и возможности, которые предоставляет данная разрядность. Удачного перехода!
Перезагрузка компьютера
Переделываем 32-битную версию операционной системы на 64-битную без потери программ и данных. Что требуется для этого:
1. Проверьте разрядность вашего компьютера
Для того чтобы узнать, какая разрядность установлена в вашем компьютере, вы можете пройти в «Мой компьютер», кликнуть правой кнопкой мыши по значку «Свойства» и посмотреть информацию о системе. Если вам нужно установить 64-битную версию, обратите внимание на тип процессора.
2. Скачать 64-битную версию операционной системы
Перед тем, как переходить к процессу перезагрузки, убедитесь, что у вас есть свежая копия 64-битной операционной системы на диске или на флешке. Если ее нет, вы можете скачать ее с официального сайта производителя вашей операционной системы.
3. Создать резервные копии данных
Переустановка операционной системы может привести к потере данных, поэтому рекомендуется создать резервные копии всех важных файлов на внешний диск или флешку перед началом процесса.
4. Запуск процесса обновления
После того как все подготовительные действия выполнены, можно приступить к процессу обновления. Откройте файл с загрузочной флешки или диска и следуйте инструкции по установке новой версии операционной системы.
Возможные минусы перехода на 64-битную версию:
- Некоторые программы и устройства могут не работать с новой разрядностью;
- Необходимость установки драйверов для обеспечения совместимости устройств;
- Возможно, изменение производительности системы — высокую разрядность требует больше системных ресурсов.
Однако, переход на 64-битную операционную систему позволит вам использовать более высокую разрядность и необходимое программное обеспечение.
Проверка корректности обновления
После того, как вы обновили операционную систему на 64-разрядную версию, вам необходимо проверить корректность этого обновления. Ведь при переходе с 32-битной системы на 64-разрядную есть отличия, и некоторые программы могут перестать работать. Чтобы избежать потери данных и программ, следуйте этим инструкциям:
- Перед тем, как обновить систему, необходимо сделать резервную копию ваших данных. Скопируйте все важные файлы на флешку или другой внешний диск, чтобы потом вернуть их на обновленную операционную систему.
- Скачайте с официального сайта операционной системы 64-разрядную версию. Обратите внимание на разрядность вашего процессора — 64-битная или 32-битная. Установленная версия операционной системы должна соответствовать разрядности процессора.
- Переустановите операционную систему, следуя инструкции по установке. Обычно при установке новой системы есть возможность выбрать раздел для установки. Укажите тот раздел, на котором до этого была установлена 32-битная версия системы. При этом помните о необходимости сохранить данные — выберите опцию сохранения файлов.
- После установки 64-разрядной версии системы перенесите обратно все важные данные с флешки или внешнего диска на вашем компьютере.
- Теперь можно проверить корректность обновления. Откройте все ваши программы и убедитесь, что они работают исправно. Если какие-то программы не запускаются или работают некорректно, вам придется переустановить их. Для этого скачайте и установите последнюю версию программы с официального сайта.
Теперь вы можете полноценно использовать новую 64-разрядную версию операционной системы. Ее плюсы в том, что она поддерживает больше оперативной памяти, может работать с более производительным оборудованием и программами. Однако, обратите внимание, что при переходе с 32-битной версии на 64-разрядную могут быть некоторые изменения, связанные с совместимостью программного обеспечения. Поэтому важно проверить работу всех программ после обновления.
Восстановление программ и данных
При обновлении операционной системы на 64-разрядную версию без переустановки или потери данных можно восстановить все программы и данные, используя несколько простых шагов.
1. Перед тем, как переустановить систему, убедитесь, что у вас есть резервная копия всех важных данных. Чтобы безопасно сохранить данные, вы можете использовать внешний жесткий диск, флешку или облачное хранилище.
2. Скачайте 64-битную версию операционной системы Windows 7 или более высокую версию с официального сайта Microsoft.
3. Переходите к BIOS компьютера и проверьте, поддерживает ли ваш процессор 64-битную разрядность. Эта информация доступна в разделе System или System Configuration вашего BIOS.
4. Если ваш процессор поддерживает 64-битную разрядность, вам необходимо изменить настройки BIOS для разрешения загрузки и установки 64-битной операционной системы.
5. Загрузите 64-битную версию операционной системы на флешку или DVD-диск.
6. Запустите компьютер с флешки или диска и следуйте инструкции установки 64-битной системы. Обратите внимание, что вам необходимо выбрать «Чистую установку» вместо «Обновления системы».
7. После установки 64-битной системы вам потребуется установить все необходимые программы заново. Поэтому перед обновлением сделайте список всех установленных программ, чтобы потом их скачать и установить.
8. После установки программ вы можете восстановить данные из резервной копии, которую вы создали ранее.
Обратите внимание, что переход с 32-битной версии системы на 64-битную может столкнуться с определенными трудностями. Не все программы и драйверы могут быть совместимы с новой разрядностью системы. Поэтому перед обновлением убедитесь, что для всех ваших программ и устройств есть совместимые 64-битные версии.
Также имейте в виду, что процесс обновления может занять некоторое время, особенно если у вас большое количество данных и программ. Будьте готовы потратить время на установку и настройку новой системы без потери данных.
Обновление драйверов устройств
При переходе с 32-битной операционной системы на 64-битную версию вам может понадобиться обновить драйверы устройств. В этом разделе мы расскажем, как это сделать без потери программ и данных на вашем компьютере.
Проверьте основные драйверы перед обновлением
Перед обновлением драйверов устройств на 64-разрядную версию операционной системы, вам следует убедиться, что у вас уже установлены последние драйверы для всех основных устройств. Если вам не удастся найти нужные драйверы на официальном сайте производителя, вы можете попробовать скачать их с помощью специализированных программ.
Изменение разрядности BIOS
Если ваш компьютер работает под управлением 32-битной операционной системы, а вы хотите перейти на 64-битную версию, вам необходимо изменить разрядность BIOS (Basic Input/Output System) компьютера. Для этого вам потребуется создать загрузочную флешку или записать образ операционной системы на диск, чтобы выполнить процедуру переустановки.
Обратите внимание, что процесс изменения разрядности BIOS может иметь свои особенности для каждого компьютера. Поэтому переделывание BIOS на 64-битной разрядности лучше производить только при наличии соответствующей инструкции от производителя вашего компьютера.
Возможные трудности при обновлении драйверов устройств
В процессе обновления драйверов устройств на 64-разрядную версию операционной системы могут возникнуть некоторые трудности. Одна из них заключается в том, что не все устройства могут иметь драйверы для 64-битной версии. В таком случае вам придется искать альтернативные драйверы или использовать устройства совместимые с 32-битной версией операционной системы.
В целом, переход с 32-битной на 64-разрядную операционную систему не должен вызывать больше проблем, чем переход с одной версии операционной системы на другую. Однако, для предотвращения потери данных и программ, рекомендуется создать резервную копию перед обновлением, а также иметь на руках все необходимые лицензии и ключи активации для установки программного обеспечения.
| Возможные трудности | Способы решения |
|---|---|
| Отсутствие драйверов для 64-битной версии | Поиск альтернативных драйверов или использование устройств совместимых с 32-битной версией |
| Потеря данных и программ | Создание резервной копии перед обновлением |
| Отсутствие лицензий и ключей активации | Подготовка необходимых документов перед обновлением |
Дополнительные рекомендации и советы
Переход на 64-разрядную версию операционной системы без потери программ и данных может вызвать некоторые трудности, особенно если у вас установлена 32-битная версия. В этом случае необходимо изменить разрядность компьютера, что может потребовать замены процессора. Возможно, вам придется переустанавливать операционную систему с флешки или диска. Поэтому перед обновлением рекомендуется скачать инструкцию по установке, чтобы быть готовым ко всем возможным трудностям.
Если ваш компьютер уже обеспечен 64-битной архитектурой, то вам достаточно просто обновить операционную систему с флешки или диска. Важно понимать, что 64-разрядная версия операционной системы требует более высокую производительность и больше оперативной памяти, поэтому переделывая компьютер, убедитесь, что ваша машина готова к работе с новой системой.
Также следует отметить, что возможные отличия между 32- и 64-битными версиями операционных систем могут повлечь потери совместимости с некоторыми программами или оборудованием. Перед переходом на 64-разрядную версию, убедитесь, что все ваши программы и устройства совместимы с новой системой.
Наконец, не забудьте сделать резервную копию всех важных данных на внешний носитель, чтобы избежать потери информации в случае ошибки или непредвиденных ситуаций при обновлении операционной системы.
Видео:
Как Поменять 32 бит на 64 не меняя Windows очень легко
Как Поменять 32 бит на 64 не меняя Windows очень легко by Game Gaurdiane 83,294 views 8 years ago 41 seconds