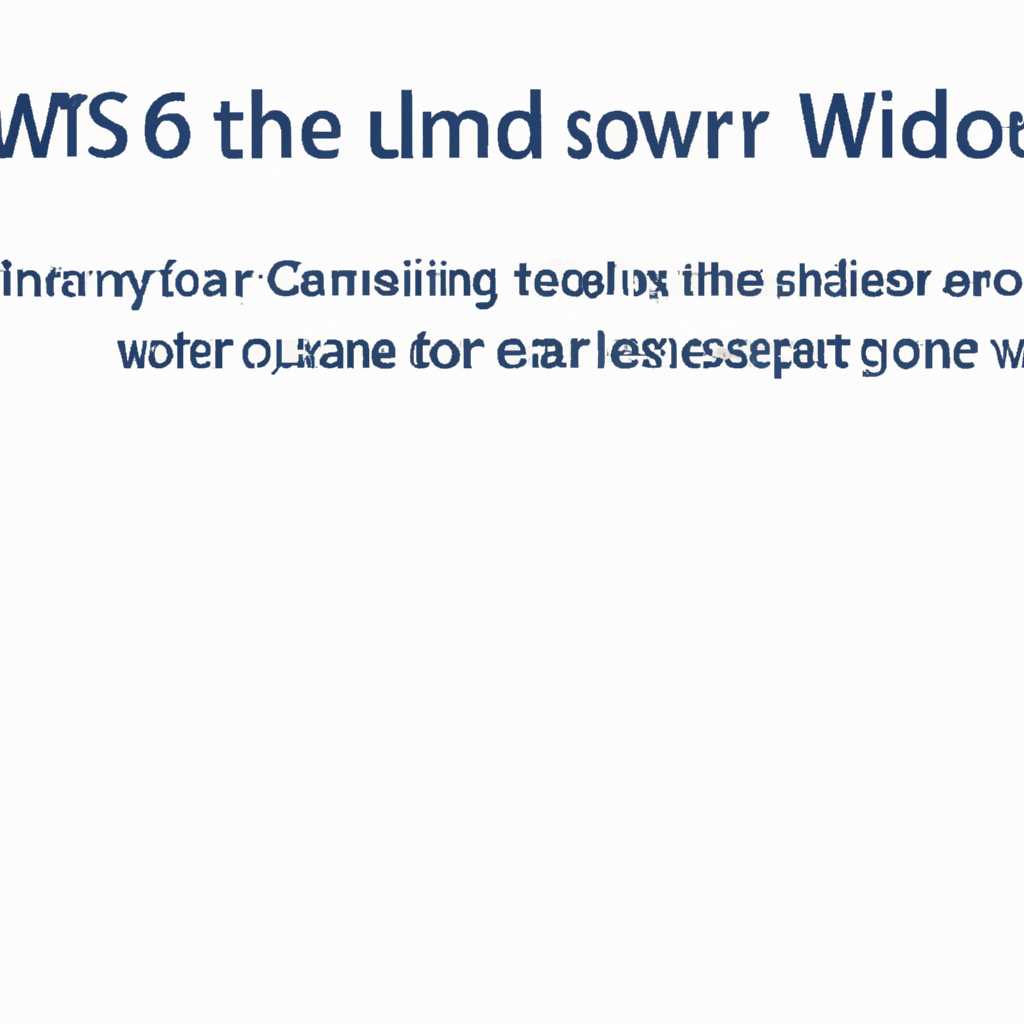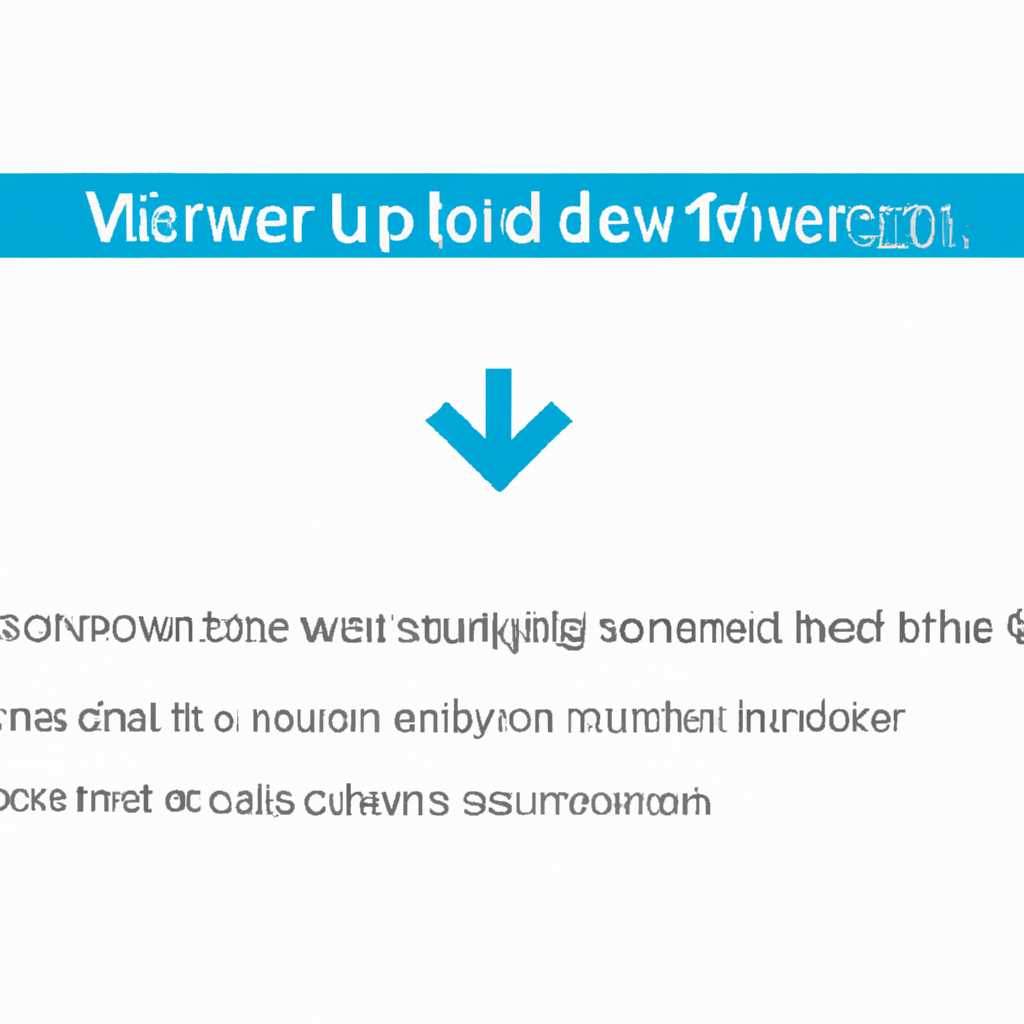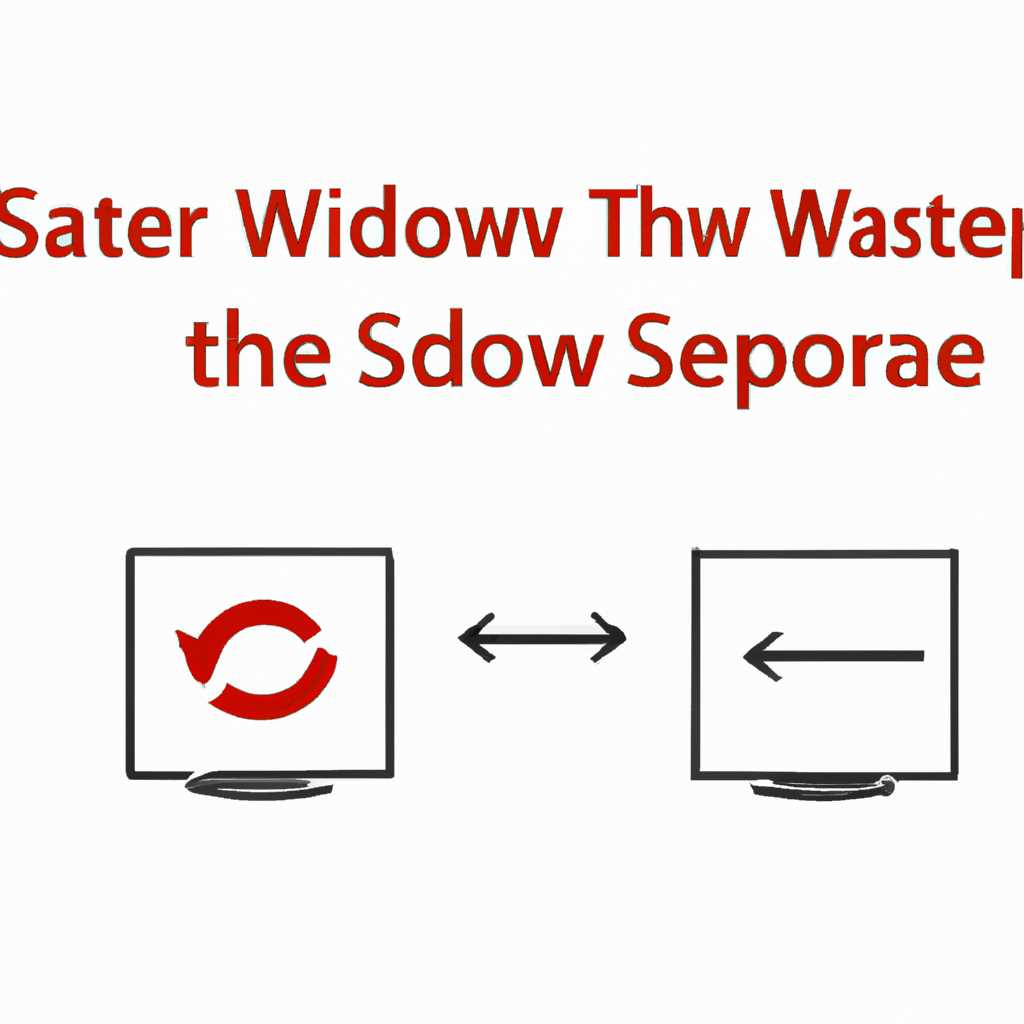- Как изменить сервер обновлений Windows: пошаговая инструкция
- Установка дополнительных компонентов необходимых для работы отчетов WSUS
- Требования к установке WSUS
- Ввод сервера WSUS в домен
- Установка роли сервера WSUS
- Видео:
- Обновление данных в Microsoft SQL Server (инструкция UPDATE) – видео урок для начинающих
Как изменить сервер обновлений Windows: пошаговая инструкция
Обновление операционной системы Windows является важной практикой для обеспечения безопасности и стабильной работы компьютера. При установке Windows по умолчанию настройки обновлений задаются автоматически, и компьютер получает обновления от сервера Microsoft. Однако, в некоторых случаях может потребоваться изменить сервер обновления, например, при организации собственного сервера или для управления политикой обновлений в большой сети компьютеров.
Для изменения сервера обновления необходимо выполнить несколько шагов. Во-первых, необходимо проверить, включено ли автоматическое обновление системы. Для этого нужно открыть Панель управления, выбрать категорию «Система и безопасность» и перейти в раздел «Windows Update». Затем следует выбрать «Изменение настроек» и убедиться, что автоматическое обновление включено.
После проверки настроек автоматического обновления, можно приступать к настройке сервера обновлений. Для этого необходимо в опциях обновления выбрать «Диспетчер настроек». Откроется окно с различными настройками обновлений Windows. Для изменения сервера следует выбрать опцию «Важные обновления» и нажать на кнопку «Настроить».
В открывшемся окне нужно выбрать опцию «Давно добавленные», чтобы установить дополнительные параметры сервера обновлений. После этого необходимо добавить адрес нового сервера обновлений. Для этого следует щелкнуть правой кнопкой мыши на пустую область окна и выбрать «Добавить сервер».
Установка дополнительных компонентов необходимых для работы отчетов WSUS
Для работы с отчетами WSUS на компьютере, подключенном к серверу обновлений Windows, необходимо установить дополнительные компоненты. В этом разделе описано, как установить эти компоненты.
1. Кликните правой кнопкой мыши на кнопке «Пуск» и выберите «Выполнить».
2. Введите «gpedit.msc» (без кавычек) и нажмите Enter. Откроется групповая политика компьютера.
3. В разделе «Компьютерные конфигурации» выберите «Шаблоны администрирования», затем «Службы Windows» и «Windows Update».
4. Найдите и откройте политику «Настроить отчеты WSUS».
5. В окне «Настройки» выберите «Включено».
6. Установите чекбокс «Установить автоматическое подключение компонентов WSUS при установке ролей» и нажмите «ОК».
7. Перезагрузите компьютер, чтобы изменения вступили в силу.
Теперь компоненты, необходимые для работы отчетов WSUS, будут установлены автоматически при установке ролей WSUS на сервере обновлений Windows.
Требования к установке WSUS
Для установки WSUS на сервер необходимо удовлетворять следующим требованиям:
- Операционная система Windows Server: WSUS поддерживается в различных версиях операционной системы Windows Server, включая Windows Server 2016 и Windows Server 2019.
- Системные требования: сервис WSUS требует наличия определенных ролей и компонентов, которые будут установлены автоматически в случае их отсутствия.
- Доступность сервера: установка WSUS предполагает наличие доступа к серверам Майкрософт для загрузки обновлений и шаблонов.
- Настройка групповых политик: для установки WSUS необходимо установить и перезагрузить компьютеры, поэтому рекомендуется настроить политику группового управления компьютерами таким образом, чтобы компьютеры всегда перезагружались после установки обновлений.
Установка WSUS
- Установите необходимые роли и компоненты: перед установкой WSUS на новом сервере необходимо установить все необходимые роли и компоненты. Для этого откройте «Управление сервером», выберите необходимые роли и компоненты и установите их.
- Установите WSUS: после установки всех необходимых ролей и компонентов можно приступить к установке самого WSUS. Зайдите в «Управление сервером», выберите «Добавить роли и компоненты» и найдите WSUS в списке доступных ролей. Установите его.
- Настройте зависимости: после установки WSUS необходимо настроить зависимости, чтобы сервер получал обновления от Майкрософт. Для этого откройте WSUS и следуйте инструкциям в окне, которое откроется.
- Настройте автоматическую проверку и получение обновлений: после настройки зависимостей в WSUS выберите опцию «Настроить автоматическую проверку и получение обновлений». В этом случае сервер будет автоматически получать все необходимые обновления.
- Добавьте компьютеры в WSUS: после установки и настройки WSUS добавьте компьютеры, которые будут получать обновления с сервера WSUS. Для этого откройте консоль WSUS, выберите «Компьютеры» и добавьте компьютеры в группы.
- Настраивайте отчеты: в WSUS можно настраивать дополнительные отчеты для получения информации о состоянии обновлений на компьютерах. Откройте окно «Отчеты» и настройте необходимые отчеты.
Дополнительные требования и настройки могут зависеть от конкретной версии и настроек операционной системы Windows Server и WSUS. В случае необходимости обращайтесь к официальной документации Майкрософт.
Ввод сервера WSUS в домен
Для изменения сервера обновления Windows (WSUS), необходимо включить групповую политику на компьютере, который будет использоваться в качестве WSUS сервера. Это позволит настроить компьютер для установки обновлений с сервера WSUS вместо сервера Microsoft.
1. Входим в систему под учетной записью администратора.
2. Нажимаем клавишу «Пуск» и выбираем «Настройка».
3. В правой части экрана выбираем «Система и безопасность» и нажимаем на «Служба обновления Windows».
4. В меню слева выбираем «Изменение настроек».
5. Включаем групповую политику «Настройки автоматического обновления».
6. В разделе «Источник и установка… производится» выбираем «Настройки интрасети Microsoft Update».
7. Выбираем опцию «Использовать службу обновления Windows (WSUS)» и вводим адрес нового сервера WSUS. Например, если сервер находится в вашем домене, вводим имя домена и IP-адрес сервера, такой как \\домен\IP-адрес. Если сервер не находится в домене, вводим его внешний IP-адрес.
| Примечание: | Не забудьте установить необходимые роли и компоненты на сервере WSUS перед установкой данный системе. |
|---|
8. Нажимаем «ОК» и закрываем окно «Служба обновления Windows».
9. Перезагружаем компьютер, чтобы применить изменения.
10. После перезагрузки компьютера выбираем «Пуск» и в поисковой строке вводим «Windows Update».
11. В открывшемся окне «Windows Update» выбираем «Изменить настройки».
12. Убеждаемся, что опция «Установка обновлений автоматически» включена, и выбираем частоту установки обновлений. Например, «Каждый день» или «Каждую неделю».
13. Нажимаем «ОК». Теперь компьютер будет автоматически устанавливать обновления с нового сервера WSUS.
14. Читаем отчеты об установке обновлений и убеждаемся, что все прошло успешно.
Ввод сервера WSUS в домен закончена. Теперь компьютеры в вашей сетевой системе будут выполнять обновления с нового сервера, что позволяет использовать групповую политику для установки обновлений только на выбранных компьютерах и запланированное обновление.
Установка роли сервера WSUS
Для того чтобы изменить сервер обновления Windows и использовать WSUS, нужно установить роль сервера WSUS на компьютер с операционной системой Windows Server.
Для начала открываем Диспетчер сервера и переходим в раздел Роли. В списке доступных ролей выбираем Сервер обновления Windows (WSUS) и нажимаем Далее.
На следующем экране можем выбрать компоненты, которые будут установлены вместе с WSUS. В данном случае оставляем выбранные компоненты по умолчанию и нажимаем Далее.
Далее можем выбрать тип установки WSUS. Если у нас уже есть WSUS-сервер и мы просто хотим добавить эту роль на новый компьютер, то выбираем Службу WSUS. Если же это первый WSUS-сервер в интрасети или мы хотим создать новое средство для обновления, то выбираем Установка компонентов WSUS.
Вводим имя нового WSUS-сервера и нажимаем Далее.
На следующем экране выбираем типы продуктов и классификаций обновлений, которые WSUS будет предоставлять пользователям. В данном случае оставляем выбранные по умолчанию настройки и нажимаем Далее.
Теперь WSUS будет автоматически сканировать комуникацию с сервером Microsoft для получения дополнительных шаблонов обновлений. Если это не требуется, выбираем пункт «Не использовать Microsoft Update«.
На следующем экране устанавливаем расписание выполнения проверок обновлений и применения этих обновлений к клиентским компьютерам. В данном случае оставляем включенными автоматические сеансы проверок и автоматическое применение обновлений, а также указываем время, в которое WSUS будет запускать проверки на сервере Microsoft. Нажимаем Далее.
Также устанавливаем запланированное перезагружание компьютеров в зависимости от выбранных на предыдущем экране опций. В данном случае оставляем опцию Перезагружаться автоматически, если требуется. Нажимаем Далее.
Выбираем тип автоматической установки компонентов и указываем время и дни недели, когда WSUS будет проводить установку обновлений. В данном случае оставляем выбранный тип «Установка обновлений без участия пользователя«, а также указываем время и дни недели. Нажимаем Далее.
На последнем экране суммируем настройки WSUS и нажимаем Установка.
После завершения установки WSUS компьютер будет автоматически перезагружаться.
Видео:
Обновление данных в Microsoft SQL Server (инструкция UPDATE) – видео урок для начинающих
Обновление данных в Microsoft SQL Server (инструкция UPDATE) – видео урок для начинающих by Заметки IT специалиста 7,427 views 4 years ago 5 minutes, 59 seconds