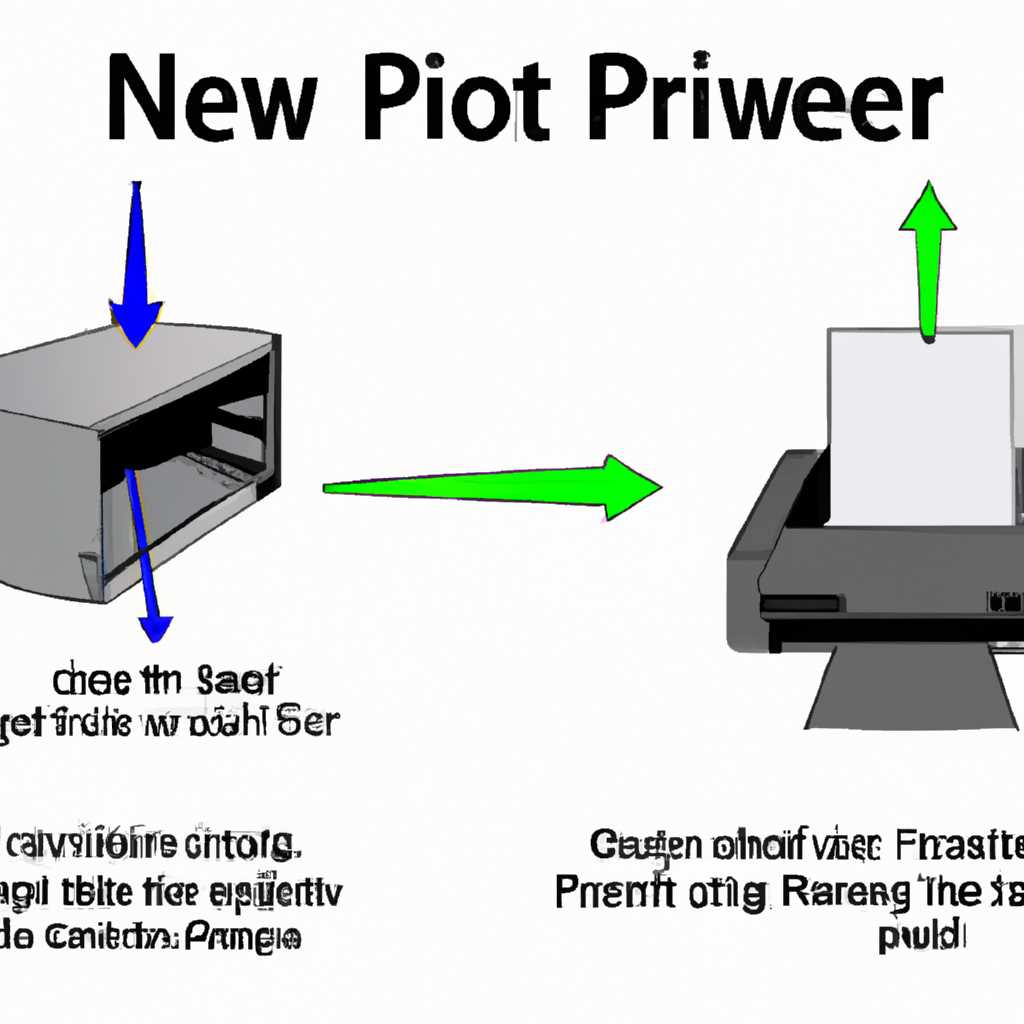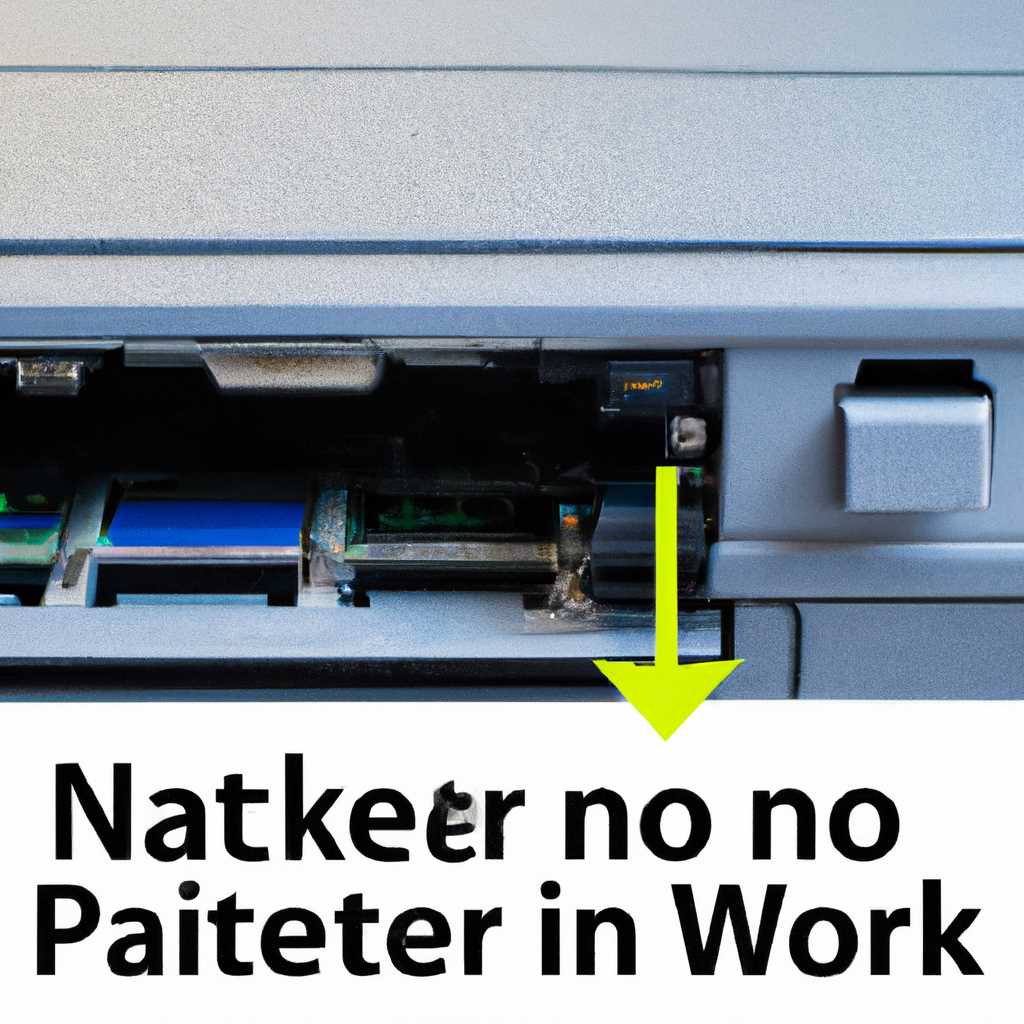- Как изменить сетевой порт принтера в Windows: подробная инструкция
- Установка «устаревших» принтеров на Windows 10
- Шаг 1: Проверить, что принтер подключен через USB
- Шаг 2: Поиск драйвера принтера
- Шаг 3: Установка драйвера USB-принтера
- Шаг 4: Проверка установки
- Как исправить USB-порт принтера отсутствует в Windows 10 1903 и выше
- Как исправить проблему отсутствующего USB-принтера в Windows 10 версии 1903 и выше
- Принтер USB-порт отсутствует в Windows 10 версии 1903 и выше
- Шаг 1: Перейдите в меню Параметры Windows
- Шаг 2: Найдите и откройте раздел «Устройства» в меню Параметры
- Шаг 3: Откройте настройки принтера
- Шаг 4: Поиск и установка принтера в ручном режиме
- Как установить обновления
- 1. Поиск и установка обновлений
- 2. Проверка установки обновлений
- 3. Изменение порта принтера
- Видео:
- Как подключить принтер к ноутбуку через Wi-Fi
Как изменить сетевой порт принтера в Windows: подробная инструкция
Проблемы с подключением и настройкой принтера в Windows – довольно распространенное явление. Если ваш принтер внезапно перестал работать и Windows не видит его, есть шанс, что проблема связана с сетевым портом. В данной статье мы расскажем вам, как проверить и изменить сетевой порт принтера, чтобы решить эту проблему.
Когда Windows не может увидеть принтер, это может быть вызвано несколькими зависящими от операционной системы причинами. Проблема с портом – одна из самых распространенных. Если ваш принтер в списке принтеров отсутствует или вы видите проблему «порт по умолчанию не открыт» или «не удалось открыть порт для принтера» при попытке печати, это может быть вызвано тем, что у порта принтера нет драйвера или он устарел.
Чтобы исправить эту проблему, вам необходимо открыть меню управления устройствами в Windows. Найдите ваш принтер в списке устройств и щелкните правой кнопкой мыши по его значку. В открывшемся контекстном меню выберите «Свойства». В появившемся окне перейдите на вкладку «Порты» и проверьте, какой порт установлен в качестве порта по умолчанию для вашего принтера.
Если порт, указанный для вашего принтера, начинается с «LPT» или «COM», это может быть проблема, связанная с устаревшей версией порта. В случае использования usb-принтера вы можете проверить, есть ли в списке порт usb001 или usb002. Если у вас установлена версия Windows 10 1903 и вы имеете проблемы с отсутствующим портом, то скорее всего, у вас отключены «устаревшие» порты USB.
Для решения этой проблемы существует несколько способов. Вам можно попробовать обновить драйвера для порта. Для этого откроется архив виртуального usb-принтера. Вам необходимо перейти в меню установки этого виртуального устройства. Версия Windows 10 имеет измененную установку, поэтому имеет более сложное взаимодействие с драйверами новых устройств usb. В результате можете установить устройство с помощью сервера openportex.
Если у вас возникли проблемы с отсутствующим портом, не стоит отчаиваться. В этой статье мы рассмотрели несколько методов, которые позволят вам избежать проблем с подключением и настройкой принтера в Windows. Теперь вы знаете, как проверить и изменить сетевой порт принтера в Windows, чтобы ваша печатная машина заработала исправно и без сбоев.
Установка «устаревших» принтеров на Windows 10
Установка принтеров, которые не имеют официальных драйверов для Windows 10, может стать проблемой для многих пользователей. В этом разделе показано, как установить «устаревшие» принтеры с использованием драйверов USB. Это может быть полезно, когда у вас есть старый принтер без поддержки Windows 10, но с подключением через USB-порт.
Шаг 1: Проверить, что принтер подключен через USB
Прежде чем начать установку «устаревшего» принтера, убедитесь, что он подключен к компьютеру через USB-порт. Если у вас есть ответы, драйвер можно установить как с помощью встроенного инструмента, так и путем скачивания его с веб-сайта производителя.
Шаг 2: Поиск драйвера принтера
Первым шагом в установке «устаревших» принтеров на Windows 10 является поиск драйвера для вашего принтера. Драйвер можно найти на официальном веб-сайте производителя или в Интернете с помощью поисковых систем.
Шаг 3: Установка драйвера USB-принтера
После того как вы нашли драйвер для своего принтера, следует перейти к его установке на компьютер.
- Скачайте драйвер с официального веб-сайта производителя или из архива, если он доступен.
- Щелкните правой кнопкой мыши по файлу драйвера и выберите «Установить».
- Следуйте инструкциям установщика для завершения процесса установки.
Шаг 4: Проверка установки
После завершения установки драйвера проверьте, доступен ли принтер в качестве устройства для печати на вашем компьютере.
- Откройте меню «Пуск» и найдите «Настройки» или «Параметры».
- В открывшемся меню выберите «Устройства», а затем «Принтеры и сканеры».
- Нажмите на кнопку «Добавить принтер» или «Добавить сканер», чтобы начать поиск подключенных устройств.
- Выберите ваш принтер из списка доступных устройств или введите его модель в поле поиска.
- Подтвердите выбор и дождитесь завершения установки виртуального принтера.
После выполнения всех этих шагов вы должны увидеть ваш принтер в списке доступных устройств. Теперь вы можете печатать документы с помощью вашего «устаревшего» принтера на Windows 10!
Обратите внимание, что эти инструкции могут немного отличаться в зависимости от версии Windows 10 и от производителя вашего принтера. Если у вас возникнут проблемы или принтер не будет обнаружен во время установки, рекомендуется проверить наличие обновления драйвера у производителя принтера или обновления Windows до более новой версии.
Как исправить USB-порт принтера отсутствует в Windows 10 1903 и выше
Когда вы сталкиваетесь с проблемой отсутствующего USB-порта принтера в операционной системе Windows 10 версии 1903 и выше, это может вызвать проблемы с установкой и использованием usb-принтера на вашем компьютере. Но не волнуйтесь, существует решение этой проблемы!
Перед тем, как приступить к устранению проблемы, проверьте следующее:
- Убедитесь, что ваш принтер правильно подключен к компьютеру через USB-кабель.
- Убедитесь, что принтер включен и готов к печати.
- Проверьте, что последняя версия драйвера принтера установлена на вашем компьютере.
Если все вышеперечисленное проверено, но проблема все еще существует, вы можете исправить отсутствующий USB-порт принтера, следуя этим шагам:
- Щелкните правой кнопкой мыши на значок Windows и выберите «Устройства и принтеры».
- В окне «Устройства и принтеры» найдете принтер с отсутствующим портом.
- Щелкните правой кнопкой мыши на отсутствующем принтере и выберите «Свойства принтера».
- В открывшемся окне принтера перейдите на вкладку «Порты».
- Найдите виртуальный порт с именем «USB001» или «USBNNN» (где «NNN» может быть любым числом).
- Если вы увидите, что данный порт установлен для вашего принтера, пропустите следующий шаг.
- Если порт «USB001» отсутствует или установлен для другого принтера, вам нужно будет его создать и настроить. Чтобы сделать это, щелкните правой кнопкой мыши на свободной области в окне «Порты» и выберите «Добавить порт».
- Выберите «Стандартный TCP/IP-порт» и нажмите «Новый порт».
- Выберите «Установка порта» и нажмите «Далее».
- Введите IP-адрес принтера в поле «Имя узла или IP-адрес» и нажмите «Далее».
- Windows выполнит поиск принтера по указанному IP-адресу, и если найдет его, то установит необходимые драйвера и создаст виртуальный порт «USB001».
- После завершения установки нажмите «Закрыть» и перезагрузите компьютер.
- После перезагрузки проверьте, что проблема с отсутствующим USB-портом принтера исправлена.
Если эти рекомендации не помогли вам решить проблему, обратитесь к официальной документации Microsoft или искажите ответы, предоставленные сообществом, чтобы получить дополнительную помощь в решении проблемы с USB-портом принтера.
Как исправить проблему отсутствующего USB-принтера в Windows 10 версии 1903 и выше
Если вы обновили Windows до версии 1903 или выше и столкнулись с проблемой отсутствующего USB-принтера, эта инструкция поможет вам исправить эту проблему.
1. Проверьте подключение принтера. Убедитесь, что USB-порт, к которому подключен принтер, работает исправно. Подключите другое устройство к этому порту, чтобы проверить его работоспособность.
2. Установите драйвера принтера. В большинстве случаев, если ваш принтер не отображается в Windows, возможно, вам потребуется установить драйвера принтера.
3. Проверьте порт принтера. Щелкните правой кнопкой мыши на кнопке «Пуск» и выберите «Устройства и принтеры». В разделе «Принтеры и сканеры» проверьте, на каком порту установлен ваш принтер. Если вы видите «USB001» в качестве порта, это может указывать на проблему.
4. Измените порт принтера. Чтобы исправить проблему, связанную с отсутствующим USB-принтером, вам необходимо изменить порт принтера. Для этого выполните следующие действия:
| а) Нажмите правой кнопкой мыши на принтере, у которого отсутствует подключение, и выберите «Установить принтер». |
| б) В окне «Установка принтера» выберите опцию «Локальный принтер, подключенный к этому компьютеру» и снимите флажок с «Обнаружить и настроить автоматически». |
| в) Выберите порт, на котором ранее был установлен принтер (например, LPT1) и нажмите кнопку «Далее». |
| г) В следующем окне выберите производителя и модель принтера из списка и установите драйвера принтера. |
| д) Завершите установку принтера, следуя инструкциям на экране. |
После завершения установки принтера проверьте, все ли проблемы были исправлены. Если проблема все еще не решена, попробуйте найти дополнительные решения или обратитесь в службу поддержки производителя принтера.
Заметка: Эта инструкция актуальна для Windows 10 версий 1903 и выше. В более старых версиях Windows процедура установки принтера может зависеть от версии операционной системы.
Принтер USB-порт отсутствует в Windows 10 версии 1903 и выше
Windows 10 версии 1903 и выше сталкиваются с проблемой отсутствия USB-порта для установки принтера. Эта проблема связана с изменениями, которые Microsoft внесла в архитектуру устройств и установку принтеров.
Если вы попытаетесь установить принтер с использованием порта USB001 или пробовали найти USB-порт в списке доступных портов при выборе порта для установки принтера, вы, возможно, столкнулись с отсутствием порта.
Чтобы исправить эту проблему и установить принтер, отсутствующий в списке портов, выполните следующие действия:
Шаг 1: Перейдите в меню Параметры Windows
- Нажмите правой кнопкой мыши на кнопке «Пуск».
- В контекстном меню выберите «Параметры».
Шаг 2: Найдите и откройте раздел «Устройства» в меню Параметры
- В окне «Параметры» найдите и выберите «Устройства».
Шаг 3: Откройте настройки принтера
- В разделе «Устройства» найдите и выберите «Принтеры и сканеры».
- В открывшемся окне вы увидите список установленных принтеров на вашем компьютере.
- Выберите принтер, с которым возникают проблемы, и нажмите кнопку «Удалить устройство».
Шаг 4: Поиск и установка принтера в ручном режиме
- Нажмите кнопку «Добавить принтер или сканер».
- Система начнет поиск доступных принтеров.
- Если ваш принтер не обнаружен автоматически, нажмите на ссылку «Мой принтер отсутствует в списке».
- Выберите опцию «USB» в качестве типа подключения.
- Нажмите кнопку «Далее».
- Выберите принтер из списка доступных принтеров или нажмите на кнопку «Установить сетевой, самостоятельно указывайте порт».
- В появившемся окне выберите тип порта «OpenPortEx» и нажмите кнопку «Далее».
- В следующем окне выберите драйвер для вашего принтера и нажмите кнопку «Далее».
- Система завершит установку принтера и проблема отсутствующего USB-порта должна быть исправлена.
Обратите внимание, что решение, описанное выше, действительно для версий Windows 10, начиная с версии 1903 и выше. Если у вас возникают проблемы при установке принтера на более старых версиях Windows, вы можете найти другие варианты решения на сайте Microsoft или обратиться в службу поддержки.
| Windows 10 версия 1903 и выше | Проблемы с отсутствующим USB-портом при установке принтеров |
| Проблемы с установкой принтера USB-портом | Как исправить проблемы с отсутствующим USB-портом при установке принтера в Windows 10 версии 1903 и выше |
Если вы примените вышеописанные действия, проблема с отсутствующим USB-портом при установке принтера должна быть решена, и вы сможете успешно установить и использовать свой принтер в операционной системе Windows.
Как установить обновления
При использовании принтеров в операционной системе Windows 10 могут возникать различные проблемы с подключением и использованием порта. Если ваш принтер подключен через USB-порт и вы столкнулись с проблемой его работы, установка обновлений может помочь в решении проблемы. В этом разделе мы расскажем, как установить необходимые обновления для вашего принтера.
1. Поиск и установка обновлений
Перед тем, как начать процесс установки обновлений, рекомендуется проверить доступность новых версий драйвера для вашего принтера на сайте производителя. Если новая версия драйвера доступна, скачайте ее на компьютер. Затем выполните следующие шаги:
- Щелкните на кнопку «Пуск» в левом нижнем углу экрана и выберите «Настройки».
- В открывшемся окне настройки выберите «Обновление и безопасность».
- На странице «Обновление и безопасность» выберите «Windows Update» в левом меню.
- Щелкните на кнопку «Проверить наличие обновлений». Windows начнет поиск доступных обновлений для вашей операционной системы.
- Если Windows найдет какие-либо обновления, то они будут автоматически загружены и установлены на ваш компьютер. Для начала установки обновлений может понадобиться перезагрузка компьютера.
2. Проверка установки обновлений
После завершения установки обновлений рекомендуется проверить, была ли проблема с принтером решена. Для этого выполните следующие шаги:
- Откройте список устройств, подключенных к компьютеру, нажав на клавишу Windows + X и выбрав «Диспетчер устройств».
- В Диспетчере устройств найдите раздел «Порты (COM и LPT)» и разверните его.
- Проверьте, есть ли в списке установленный порт для принтера. Если порт отсутствует или обозначен как «устаревший», вам потребуется его изменить.
3. Изменение порта принтера
Для изменения порта принтера выполните следующие шаги:
- Откройте свойства принтера, щелкнув правой кнопкой мыши на значок вашего принтера и выбрав «Свойства».
- Перейдите на вкладку «Порты» и найдите в списке порт, который соответствует вашему принтеру. Если нужного порта нет в списке, щелкните на кнопку «Добавить порт».
- Выберите тип порта, который требуется установить для вашего принтера. В данном случае выберите USB-порт.
- Щелкните на кнопку «ОК» и закройте окно свойств принтера.
После выполнения всех указанных шагов ваш принтер должен успешно подключиться через новый порт, что, скорее всего, исправит проблему его работы. Если после установки обновлений и изменения порта проблема не была решена, рекомендуем обратиться к специалисту или сайту производителя принтера для получения дополнительной информации и поддержки.
| Проверить наличие обновлений | Windows Update | Компьютер |
| Проблема с подключением и использованием порта | Обновления | USB-порт |
| Обновление драйвера для принтера | Принтер | Версии |
| Установка обновлений | Windows 10 | Проблемы |
| Отсутствующий порт принтера | Установка | Для |
| Установка принтеров | Выборе | Проблемы |
| Установка usb-принтера | Исправить | Windows |
Видео:
Как подключить принтер к ноутбуку через Wi-Fi
Как подключить принтер к ноутбуку через Wi-Fi by Беспроводные сети 479,893 views 7 years ago 12 minutes, 42 seconds