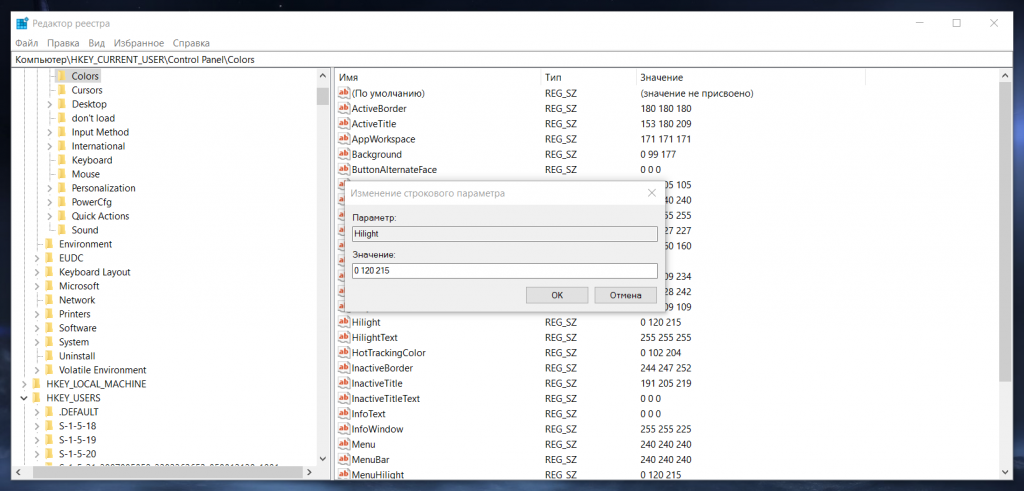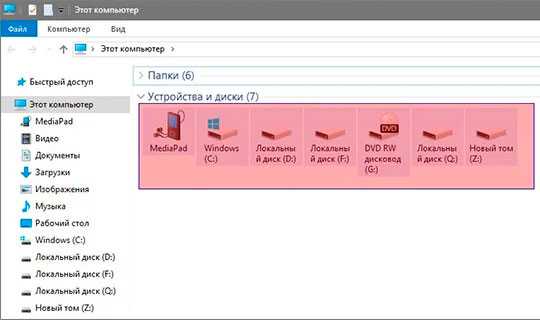- Изменение цвета выделения в Windows 10: подробная инструкция без дополнительного ПО.
- Windows 10: Как изменить цвет Области выделения
- Как изменить цвет выделения в Windows 10
- Как изменить цвет области выделения и подсветки текста в Windows 10
- Изменение цвета выделяемой области
- Изменение цвета подсветки текста
- Изменить цвет области выделения Windows 10 с помощью редактора реестра
- Использование Classic Color Panel
- Дополнительная информация
- Как в Windows 10 изменить цвет границы и заливки выделения мышью
- Изменение цвета выделения в Windows 10
- Возвращение к стандартному цвету выделения
- Как вернуть стандартный синий цвет выделения
- Шаг 1: Открыть редактор реестра
- Шаг 2: Найти нужные параметры
- Шаг 3: Изменить цвет выделяемой области
- Шаг 4: Изменить цвет границ и текста
- Видео:
- Меню Пуск и Панель задач Windows 12. Простая кастомизация
Изменение цвета выделения в Windows 10: подробная инструкция без дополнительного ПО.
Выделение текста – графический элемент операционной системы Windows 10, который позволяет подчеркнуть информацию в открытых документах, файлах или окнах. По умолчанию Windows использует синий цвет для выделения, но вы можете изменить этот цвет, чтобы он лучше сочетался с вашим стилем или предпочтениями.
Изменение цвета выделения можно выполнить без использования сторонних программ или редакторов. Система Windows 10 предоставляет встроенные инструменты, с помощью которых вы сможете настроить цвета выделения по своему вкусу. В этой статье мы расскажем об одном из способов изменения цветов выделения, используя встроенный редактор реестра операционной системы.
Перед началом процесса изменения цвета выделения, убедитесь, что вы выполняете все действия внимательно и следуете инструкциям. Не забудьте создать резервные копии исходных значений редактора реестра и сделать точку восстановления системы для дополнительной безопасности.
Windows 10: Как изменить цвет Области выделения
В операционной системе Windows 10 существует возможность изменить цвет области выделения текста с помощью стандартных инструментов системы и без необходимости установки сторонних программ. В этом руководстве будет рассмотрено, как изменить цвет выделения и подсветки текста без использования сторонних редакторов.
Для изменения цвета выделения в Windows 10 доступно несколько методов. Один из вариантов — использование графического редактора Paint. Чтобы изменить цвет выделяемой области с помощью Paint:
- Нажмите «Win+R» на клавиатуре, чтобы открыть окно «Выполнить».
- Введите «mspaint» и нажмите «ОК», чтобы открыть графический редактор.
- В Paint откройте изображение или создайте новый файл.
- Выберите инструмент «Заливка» или нажмите клавишу «Ctrl+B».
- Нажмите на окно редактора правой кнопкой мыши и выберите нужный цвет из палитры.
- Нажмите на область, которую нужно изменить цветом выделения.
- Сохраните изображение или скопируйте его в буфер обмена, чтобы использовать его в других приложениях.
Этот метод изменяет только цвет выделения в программе Paint и не влияет на глобальные настройки Windows 10.
Если вам необходимо изменить цвет выделения для всех приложений в Windows 10, это можно сделать с помощью редактора реестра:
- Нажмите «Win+R» на клавиатуре, чтобы открыть окно «Выполнить».
- Введите «regedit» и нажмите «ОК», чтобы открыть редактор реестра.
- В редакторе реестра найдите ключ «HKEY_CURRENT_USER\Control Panel\Colors».
- Найдите параметр «Hilight» и дважды кликните по нему, чтобы открыть окно с информацией о значении.
- В окне информации о значении введите цвет в RGB-формате, например, «255 0 0» для красного цвета.
- Нажмите «ОК», чтобы сохранить изменения.
- Перезагрузите компьютер, чтобы изменения вступили в силу.
После выполнения этих шагов цвет выделения в Windows 10 будет изменен на указанный в редакторе реестра.
Обратите внимание, что изменение цвета выделения в системе Windows 10 может потребовать определенных навыков работы с реестром, поэтому перед его изменением рекомендуется создать резервную копию реестра или проконсультироваться с опытным пользователем.
Как изменить цвет выделения в Windows 10
Цвет выделения в Windows 10 можно изменить без использования сторонних программ. Эта функция позволяет настроить внешний вид границ и заливки выделенной области на экране.
Изменение цвета выделения можно выполнить с помощью редактора реестра Windows. Вот пошаговая инструкция:
- Откройте Редактор реестра, нажав комбинацию клавиш Win+R и введя regedit. Нажмите «ОК», чтобы открыть Редактор реестра.
- Перейдите к следующему расположению в Редакторе реестра: HKEY_CURRENT_USER\Control Panel\Colors.
- Найдите параметр Background, чтобы изменить цвет заливки выделения. Значение параметра представлено в формате R G B, где R, G и B — значения цветовых компонент в диапазоне от 0 до 255.
- Для изменения цвета заливки выделения введите нужные значения цветовых компонент. Например, для синего цвета используйте значения 0 0 255, а для красного цвета — 255 0 0.
- Найдите параметр Hilight, чтобы изменить цвет границ выделения. Значение параметра также представлено в формате R G B.
- Введите нужные значения цветовых компонент для изменения цвета границ выделения.
- Сохраните изменения и закройте Редактор реестра.
После выполнения этих действий цвет выделяемой области и границ элементов в системе Windows 10 изменяется. Теперь вы сможете управлять внешним видом выделения в зависимости от ваших предпочтений.
Примечание: Перед внесением изменений в Редакторе реестра рекомендуется создать резервную копию системы или точку восстановления, чтобы в случае ошибки можно было вернуть систему к стандартному цвету выделения.
Как изменить цвет области выделения и подсветки текста в Windows 10
В операционной системе Windows 10 можно изменить цвет выделения и подсветки текста без использования сторонних программ. Это может быть полезно для тех, кто хочет настроить систему под свои предпочтения или сделать ее более удобной для работы.
Изменение цвета выделяемой области
Для изменения цвета выделяемой области с использованием стандартных инструментов Windows 10 вам понадобится редактор реестра. Для начала откройте редактор реестра, нажав клавишу Win+R и введя команду «regedit».
В редакторе реестра найдите элементы «HKEY_CURRENT_USER\Control Panel\Colors». Откройте этот раздел, чтобы просмотреть доступные значения цветов для различных элементов системы.
Для изменения цвета выделения найдите параметр «Hilight» и дважды кликните на нем. В открывшемся окне введите нужное значение цвета в формате RGB (например, «0 0 255» для синего цвета).
После внесения изменений закройте редактор реестра и перезагрузите компьютер. Теперь выделенная область будет отображаться выбранным вами цветом.
Изменение цвета подсветки текста
Для изменения цвета подсветки текста нужно также использовать редактор реестра. Откройте редактор реестра и найдите раздел «HKEY_CURRENT_USER\Control Panel\Desktop\Colors».
Найдите параметр «HotTrackingColor» и дважды кликните на нем. В окне, которое откроется, введите нужное значение цвета в формате RGB (например, «255 0 0» для красного цвета).
После внесения изменений закройте редактор реестра и перезагрузите компьютер. Теперь подсветка текста будет отображаться выбранным вами цветом.
Используйте данную информацию в качестве дополнительной возможности для изменения цветовой схемы в Windows 10. Если вы хотите вернуть цветовую схему к стандартному состоянию, просто удалите измененные значения в редакторе реестра или верните их к исходным.
Изменить цвет области выделения Windows 10 с помощью редактора реестра
Для изменения цвета области выделения в Windows 10 без сторонних программ можно использовать редактор реестра.
1. Откройте редактор реестра. Чтобы это сделать, нажмите Win+R, введите regedit и нажмите Enter.
2. Найдите следующий путь: HKEY_CURRENT_USER\Control Panel\Colors.
3. В правой панели найдите параметр под названием «Hilight». Здесь указан стандартный цвет выделения.
4. Нажмите дважды на параметр «Hilight» и введите требуемый цвет в формате RGB.
Например, если вы хотите изменить цвет выделения на синий, введите значение «0 0 255».
5. После ввода значения цвета нажмите «ОК» и закройте редактор реестра.
6. Чтобы изменения вступили в силу, перезапустите систему или выйдите из аккаунта и снова войдите.
Изменение цвета области выделения с помощью редактора реестра позволяет настраивать цветовую схему Windows 10 без использования сторонних программ. Однако, будьте внимательны при изменении параметров реестра, так как неправильное редактирование может повредить систему.
Использование Classic Color Panel
Если вы хотите изменить цвет выделения в Windows 10 без использования сторонних программ, вы можете воспользоваться графическим редактором Classic Color Panel. Этот инструмент позволяет вам изменять цвета фона и текста выделяемой области, а также границы и другие элементы подсветки.
Для использования Classic Color Panel выполните следующие шаги:
- Откройте редактор реестра Windows, нажав Win+R и введя regedit.
- Найдите следующее значение реестра: HKEY_CURRENT_USER\Control Panel\Colors.
- В редакторе реестра измените нужные значения для цветов выделения. Например, чтобы изменить цвет фона на синий, измените значение ключа «Background» на «0 0 255».
- Дополнительная информация: в режиме цвета RGB значения представлены в формате «красный зеленый синий» (RGB). Каждое значение должно быть в диапазоне от 0 до 255.
- Сохраните изменения и закройте редактор реестра.
- Выделите область на вашем экране или откройте графический редактор, чтобы увидеть изменения.
Теперь, при выделении текста или других элементов в вашей системе, цвет выделения будет изменяться в соответствии с вашими настройками.
Дополнительная информация
Кроме стандартного способа изменения цвета выделения текста при помощи мыши в Windows 10, существует возможность вручную изменить цвет выделения с использованием редактора реестра.
Для этого введите комбинацию клавиш Win+R, чтобы открыть окно «Выполнить», и введите команду regedit, чтобы открыть редактор реестра.
В редакторе реестра найдите ключ HKEY_CURRENT_USER\Control Panel\Colors.
Внутри этого ключа найдите параметр Highlight — это значение отвечает за цвет выделения текста.
Для изменения цвета выделяемой области в Windows 10, нужно изменить значение параметра Highlight.
Выделите параметр Highlight с помощью мыши и откройте его на редактирование (двойной щелчок).
Измените нужные значения цветов в соответствии с данными:
- Цвет текста выделения (обычно синий): 0 0 128 (RGB)
- Цвет фона выделения (обычно красный): 255 0 0 (RGB)
После изменения параметра сохраните изменения и закройте редактор реестра.
Теперь цвет выделенного текста в Windows 10 будет указанным вами цветом вместо стандартных синего и красного. Изменение цвета выделения текста таким образом работает в системе в целом и применяется ко всем элементам, соответствующим выделяемой области текста.
Как в Windows 10 изменить цвет границы и заливки выделения мышью
В Windows 10 выделение мышью обычно имеет оранжевую границу и светло-серый фон. Однако, с помощью некоторых изменений в системе вы можете изменить цвета выделения на те, которые вас устраивают.
Внимание: перед тем как внести изменения в систему, рекомендуется создать резервную копию реестра.
Изменение цвета выделения в Windows 10
1. Откройте редактор реестра, нажав Win+R и введя «regedit».
2. Найдите следующую ветку в редакторе:
HKEY_CURRENT_USER\Control Panel\Colors
3. Найдите параметр с именем «Hilight» (подсветка) и щелкните правой кнопкой мыши по нему. Выберите пункт «Изменить».
4. Введите нужные вам цвета для границы и заливки выделения в формате «R G B», где R — красный, G — зеленый, B — синий.
Например, чтобы изменить цвет границы на синий и заливку на красный, введите «0 0 255» для границы и «255 0 0» для заливки.
5. Нажмите «ОК», чтобы сохранить изменения.
6. Перезагрузите компьютер, чтобы изменения вступили в силу.
После перезагрузки выделение мышью будет иметь новые цвета, которые вы указали.
Возвращение к стандартному цвету выделения
Если вы решили вернуться к стандартному цвету выделения, следуйте тем же шагам, что и в предыдущей инструкции, и вместо введения своих значений, просто удалите значения параметров «Hilight» и «HilightText».
Дополнительная информация:
Если вам трудно определить нужный цвет в формате RGB, вы можете использовать графический редактор, такой как Paint, чтобы ввести RGB-значения цветов и увидеть, как они выглядят.
Откройте Paint и выберите инструмент «Color picker» (пипетка). Наведите пипетку на нужный цвет и запишите значения RGB. Затем введите эти значения в редакторе реестра.
Как вернуть стандартный синий цвет выделения
Windows 10 позволяет настраивать цветовую схему системы, включая цвет выделения текста. Однако, по умолчанию в Windows 10 выделенный текст отображается красным цветом. Если вы предпочитаете классический синий цвет выделения, вы можете изменить его с помощью редактора реестра.
Шаг 1: Открыть редактор реестра
- Нажмите сочетание клавиш Win+R, чтобы открыть окно «Выполнить».
- Введите «regedit» и нажмите Enter.
Шаг 2: Найти нужные параметры
- В левой панели редактора реестра найдите следующий путь:
HKEY_CURRENT_USER\Control Panel\Colors.
Шаг 3: Изменить цвет выделяемой области
- В правой области редактора реестра найдите параметр
Hilight. - Дважды кликните на нем, чтобы открыть окно редактирования значения.
- Измените значение на
0 0 128или любое другое значение синего цвета в формате RGB.
Шаг 4: Изменить цвет границ и текста
- В правой области редактора реестра найдите параметры
Window,WindowText,ButtonText,ActiveCaption,ActiveCaptionText. - Дважды кликните на каждом параметре и введите значение
255 255 255или другое значение, чтобы цвет границ и текста совпадал с основным цветом Windows.
После внесения изменений перезагрузите компьютер, чтобы изменения вступили в силу. Теперь выделенный текст будет отображаться снова в стандартном синем цвете Windows 10.
Видео:
Меню Пуск и Панель задач Windows 12. Простая кастомизация
Меню Пуск и Панель задач Windows 12. Простая кастомизация by MartyFiles 9,598 views 6 days ago 4 minutes, 20 seconds