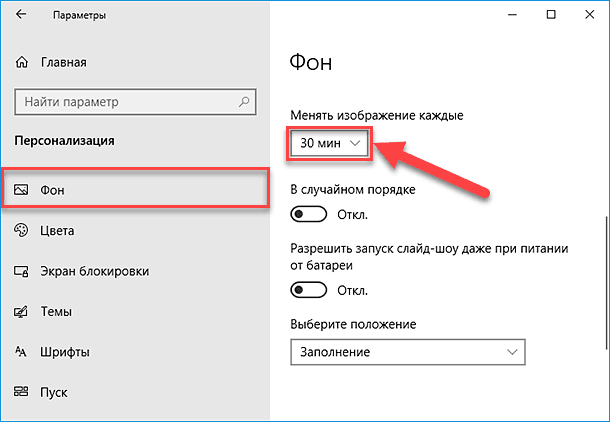- Три простых способа изменить цвет проводника на тёмный в Windows 10
- Как изменить цвет проводника на тёмный в Windows 10
- Способ Реестра
- Решение возможных проблем
- 1. Некорректное отображение темной темы проводника
- 2. Не включаются системные средства
- Через Режим высокой контрастности
- Быстрое переключение тем
- Способ 1: Через Настройки Windows
- Способ 2: Через Реестр
- Способ 3: Через Средства разработчика Windows 10
- Через Персонализацию
- Настройка в «Параметрах» не работает
- Видео:
- Оптимизация Windows. Пошаговый гайд
Три простых способа изменить цвет проводника на тёмный в Windows 10
Оформление и цветовая гамма операционной системы может оказывать значительное влияние на наше восприятие и эмоциональное состояние при работе с компьютером. Постоянная яркая подсветка экрана может быть некорректно воспринята нашими глазами, особенно если работать в тёмной комнате. Вместо того, чтобы тратить время на поиск соответствующих настроек, можно быстро изменить цвет проводника на тёмный при помощи нескольких простых способов. Ниже мы рассмотрим три эффективных решения, которые позволят вам настроить тёмную тему Windows 10 на своём компьютере.
Первый способ заключается в использовании встроенных средств Windows 10. Начнем с персонализации системы, кликните правой кнопкой мыши на рабочий стол и выберите пункт «Персонализация». Далее в появившемся окне перейдите в раздел «Цвета» и включите тёмную тему кликом по опции «Тема: Тёмная». Необходимо также включить опцию «Всегда включение высокой контрастности» для снижения нагрузки на глаза при работе в тёмной среде. После изменения параметров проводника на тёмный рекомендуем перезагрузить компьютер, чтобы изменения вступили в силу.
Второй способ требует использования Редактора реестра Windows. Для его запуска введите «реестр» в строке поиска меню «Пуск» и кликните по приложению «Редактор реестра». В открывшемся окне перейдите по следующему пути: HKEY_CURRENT_USER\Software\Microsoft\Windows\CurrentVersion\Themes\Personalize. Создайте параметр (строковое значение) «AppsUseLightTheme» и задайте ему значение «0» для включения тёмной темы. После сделанных изменений перезагрузите компьютер, чтобы изменения вступили в силу.
Третий способ предполагает использование командной строки для быстрого переключения темной темы. Нажмите клавиши «Win + X» и выберите пункт «Windows PowerShell (администратор)». Далее введите команду: reg add HKCU\Software\Microsoft\Windows\CurrentVersion\Themes\Personalize /v AppsUseLightTheme /t REG_DWORD /d 0 /f. Система выдаст уведомление об успешном выполнении команды. Теперь вам нужно перезагрузить компьютер для применения изменений.
Как изменить цвет проводника на тёмный в Windows 10
В операционной системе Windows 10 давно существует возможность изменить цвет проводника на тёмный, что позволяет создать более комфортные условия для работы с файлами и папками. В этой статье мы рассмотрим три простых способа настройки темы проводника.
Первый способ основан на использовании встроенного в Windows 10 режима «Темная тема». Для активации данной функции необходимо выполнить следующие шаги:
- Нажмите комбинацию клавиш Win + R, чтобы открыть окно «Запустить».
- Введите команду regedit и нажмите «ОК».
- В открывшемся редакторе реестра перейдите к следующему пути:
HKEY_CURRENT_USER\Software\Microsoft\Windows\CurrentVersion\Themes\Personalize. - Если параметра
AppsUseLightThemeнет в списке, то создайте его. Для этого кликните правой кнопкой мыши на свободном месте, выберите «Создать» и «DWORD-значение (32 бит)». Назвав егоAppsUseLightTheme. - Для включения темного режима достаточно установить значение параметра
AppsUseLightThemeв 0. Кликните правой кнопкой мыши на созданном параметре, выберите «Изменить» и введите значение 0. - Перезагрузите компьютер, чтобы изменения вступили в силу.
Теперь отображение проводника будет в тёмной теме.
Второй способ изменения цвета проводника предлагает воспользоваться встроенными настройками персонализации Windows 10:
- Нажмите правой кнопкой мыши на рабочем столе и выберите «Персонализация».
- В открывшейся панели выберите «Цвета».
- В разделе «Выберите цвет» установите чёрный цвет вместо системных.
Таким образом, вы сможете сделать проводник тёмным.
Третий способ изменения цвета проводника основан на снижении контрастности:
- Нажмите комбинацию клавиш Win + I, чтобы открыть «Настройки».
- Перейдите в раздел «Настройки простой доступности».
- Включите переключатель «Высокая контрастность» и выберите «Чёрная тема».
- Сохраните изменения и перезагрузите компьютер.
Теперь проводник будет отображаться в тёмном цвете.
В завершении рекомендуем перезагрузить компьютер после каждого из рассмотренных способов, чтобы изменения вступили в силу. Также стоит учесть, что некоторые сторонние приложения могут иметь собственные настройки темы и могут не отображается в тёмном цвете без дополнительных изменений.
Таким образом, вы сможете легко изменить цвет проводника на тёмный в Windows 10 с помощью трёх простых способов.
Способ Реестра
Данный способ позволяет изменить цвет проводника на тёмный с помощью редактирования реестра операционной системы Windows 10. Рекомендуем перед выполнением данных действий создать резервную копию реестра, чтобы избежать возможных проблем.
- Нажмите сочетание клавиш
Win+R, чтобы открыть окно «Выполнить». - Введите команду
regeditи нажмите «ОК». - Перейдите в следующую папку:
HKEY_LOCAL_MACHINE\SOFTWARE\Microsoft\Windows\CurrentVersion\Themes\DefaultColors. - Создайте новый файл с именем
AppsUseLightTheme. - Откройте файл
AppsUseLightThemeи измените значение параметра на0(вместо1). - Перезагрузите компьютер, чтобы изменения вступили в силу.
Теперь цвет проводника будет изменен на тёмный. Этот способ работает на всех версиях Windows 10, но рекомендуем использовать его с осторожностью, так как некорректное редактирование реестра может вызвать проблемы с системой.
Решение возможных проблем
В процессе настройки тёмного оформления проводника на Windows 10 с помощью трёх простых способов, могут возникнуть некоторые проблемы. Ниже описаны возможные проблемы и их решения.
1. Некорректное отображение темной темы проводника
Если после включения режима тёмной темы проводника через реестр и отображается светлая тема вместо темной, то нужно проверить определенный параметр в реестре:
- Откройте «Запустить» путем одновременного нажатия клавиш Win + R на клавиатуре.
- В окне «Запуск» введите «regedit» и нажмите «ОК». Это откроет редактор реестра.
- Перейдите к следующему пути: HKEY_CURRENT_USER\SOFTWARE\Microsoft\Windows\CurrentVersion\Themes\Personalize.
- В правой части окна найдите параметр под названием «AppsUseLightTheme».
- Убедитесь, что значение этого параметра равно 0. Если значение равно 1, измените его, щелкнув правой кнопкой мыши на «AppsUseLightTheme», выбирая «Изменить» и вставьте 0.
- Перезагрузите компьютер, чтобы изменения вступили в силу.
После перезагрузки должна быть включена тёмная тема проводника.
2. Не включаются системные средства
Если после изменения оформления проводника на тёмную, некоторые системные средства (например, «Параметры») отображаются в светлой теме, то вам может потребоваться перенастройка параметров персонализации. Для этого:
- Откройте «Пуск» и выберите «Настройки».
- В окне настройки выберите «Параметры персонализации».
- В левой панели выберите «Цвета».
- Удостоверьтесь, что опция «Выберите цвет» установлена на «Акцентный цвет».
- Прокрутите вниз и убедитесь, что параметр «Акцентный цвет автоматически настраивается с основным цветом моего фонового изображения» включен.
Сделав вышеуказанные настройки, системные средства должны отображаться в тёмной теме.
Рекомендуем также убедиться, что у вас установлена последняя версия Windows 10 и все обновления установлены. В некоторых версиях операционной системы могут быть ошибки, которые исправляются в новых обновлениях.
Через Режим высокой контрастности
- Откройте раздел «Настройка тем» в параметрах Windows 10. Для этого щелкните правой кнопкой мыши на свободное место на рабочем столе и выберите пункт «Персонализация».
- В открывшемся окне перейдите на вкладку «Цвета» и прокрутите страницу вниз до раздела «Параметры высокой контрастности».
- В разделе «Тема» выберите одну из возможных тем высокой контрастности, например, «Чёрно-белая».
- Чтобы включить высокий контраст для проводника, кликните на пункт «Цвет высокого контраста для всего» или «Цвет высокого контраста для некоторых рабочих элементов».
- Для быстрого включения проводника в режиме высокой контрастности можно воспользоваться комбинацией клавиш Win+R и ввести команду «appsuselighttheme», а затем кликнуть «ОК».
- Данный способ также подходит для изменения цвета папок и системных приложений.
После включения режима высокой контрастности и изменения темы на темную вы можете настроить дополнительные параметры в разделе «Цвета». В случае возникновения проблем или необходимости вернуть стандартные настройки, просто выключите режим высокой контрастности и перезагрузите систему.
Рекомендуем сохранить рядом себя информацию о включении и выключении данного режима, так как он может оказывать нагрузку на систему.
Быстрое переключение тем
В Windows 10 есть несколько способов быстро переключить цвет проводника на тёмный. Темная тема может снизить нагрузку на глаза при работе с компьютером и вместо ярких цветов отображается более приятная для глаз тёмная палитра.
Способ 1: Через Настройки Windows
Шаг 1. Кликните правой кнопкой мыши на кнопку «Пуск» в левом нижнем углу экрана. В открывшемся контекстном меню выберите пункт «Настройки».
Шаг 2. В окне «Настройки» выберите пункт «Система».
Шаг 3. В левой части окна выберите пункт «Отображение».
Шаг 4. В разделе «Цвет» выберите тёмную тему вместо светлой.
Шаг 5. Перезагрузите компьютер, чтобы изменения вступили в силу.
Способ 2: Через Реестр
Шаг 1. Нажмите комбинацию клавиш Win + R, чтобы открыть окно «Выполнить». Впишите в него «regedit» и нажмите «ОК».
Шаг 2. В открывшемся редакторе реестра перейдите к следующему пути: HKEY_CURRENT_USER\Software\Microsoft\Windows\CurrentVersion\Themes\Personalize
Шаг 3. Создайте новую параметру типа DWORD со значением «AppsUseLightTheme».
Шаг 4. Установите значение параметра «AppsUseLightTheme» в «0» для включения тёмной темы. Если параметр уже существует, убедитесь, что его значение соответствует «0».
Шаг 5. Перезагрузите компьютер, чтобы изменения вступили в силу.
Способ 3: Через Средства разработчика Windows 10
Шаг 1. Кликните правой кнопкой мыши на кнопку «Пуск» в левом нижнем углу экрана. В открывшемся контекстном меню выберите пункт «Система».
Шаг 2. В окне «Система» выберите пункт «Информация о системе».
Шаг 3. В нижней части окна, в разделе «Дополнительные параметры системы», кликните на кнопку «Средства разработчика Windows».
Шаг 4. В открывшемся окне «Средства разработчика Windows 10» выберите вкладку «Файл» и кликните на кнопку «Проводник» в левой части окна.
Шаг 5. В открывшемся окне «Проводник» выберите тёмную тему.
Шаг 6. Нажмите кнопку «Закрыть» и перезагрузите компьютер, чтобы изменения вступили в силу.
Теперь вы знаете три способа быстро переключить цвет проводника на тёмный в Windows 10. Рекомендуем выбрать наиболее удобный для вас способ и настроить проводник в соответствии с вашими предпочтениями.
Через Персонализацию
Если вы хотите изменить цвет проводника на темный в Windows 10, то это можно сделать через специальные настройки Персонализации. Вот как это сделать:
- Кликните правой кнопкой мыши на свободное место на рабочем столе и выберите «Персонализация».
- Теперь откроется окно с настройками персонализации. Откройте вкладку «Цвета».
- Прокрутите страницу вниз и найдите пункт «Высокая контрастность». Кликните на кнопку «Опции».
- Здесь вы увидите несколько возможных способов включить темный режим проводника.
- Первый способ — «Сделать всю систему темной». Если этот пункт включен, то темный режим будет применен ко всем приложениям и проводнику.
- Второй способ — «Включить темные цвета в обновлении Windows 10». При включенном режиме, темные цвета будут отображаться в проводнике после обновления Windows.
- Третий способ — «Включить темные цвета в некоторых приложениях сторонних разработчиков». В этом случае темный режим будет применен только в определенных приложениях, где разработчиком был включен этот режим.
- Выберите желаемый способ и перезагрузите компьютер.
Если вы хотите изменить цвет проводника на темный с помощью реестра, то это тоже возможно. Вот что нужно сделать:
- Нажмите Win+R на клавиатуре, чтобы вызвать окно «Выполнить».
- Введите «regedit» и нажмите Enter, чтобы открыть редактор реестра.
- Перейдите к следующему пути: HKEY_CURRENT_USER\Software\Microsoft\Windows\CurrentVersion\Themes\Personalize
- Если параметр «AppsUseLightTheme» отображается в правой части окна, значит, темная тема уже включена. Если его нет, то создайте новую строку DWORD (32-bit) со значением «0» и названием «AppsUseLightTheme».
- Перезагрузите компьютер и проверьте, изменился ли цвет проводника на темный.
Таким образом, вы можете изменить цвет проводника на темный в Windows 10 с помощью трех различных способов: через настройки Персонализации, с помощью обновления Windows 10 и с помощью редактирования реестра. Выбирайте подходящий для себя способ и наслаждайтесь темной темой проводника!
Настройка в «Параметрах» не работает
Если вы пытались изменить цвет проводника на тёмный с помощью стандартных настроек в «Параметрах» Windows 10, но ничего не произошло, нет нужды отчаиваться. В данной ситуации можно воспользоваться несколькими способами, чтобы настроить темную тему проводника.
Первым способом является редактирование реестра. Для этого нужно открыть редактор реестра, нажав сочетание клавиш Win+R и введя команду regedit. Откроется редактор реестра, где необходимо перейти к следующему пути:
| Путь | Значение |
HKEY_CURRENT_USER\Software\Microsoft\Windows\CurrentVersion\Themes\Personalize | SystemUsesLightTheme |
В данной ветке реестра находится параметр SystemUsesLightTheme, отвечающий за включение или отключение темной темы проводника. Убедитесь, что значение этого параметра выставлено в 0 (ноль), что означает, что используется темная тема проводника.
Вторым способом является изменение настроек системы через командную строку. Для этого нужно открыть командную строку с повышенными правами администратора. После этого введите команду:
reg add HKCU\SOFTWARE\Microsoft\Windows\CurrentVersion\Themes\Personalize /v AppsUseLightTheme /t REG_DWORD /d 0 /f
Эта команда также отключит использование светлой темы проводника и включит темную тему. После выполнения команды приложите все окна и перезагрузите компьютер, чтобы изменения вступили в силу.
Третий способ заключается в использовании стороннего приложения для быстрой настройки проводника в темную тему. В интернете существует множество таких средств, однако мы рекомендуем обратить внимание на приложение «AppsUseLightTheme». Это бесплатное приложение позволяет переключаться между светлой и тёмной темой проводника в один клик. Достаточно скачать и установить данный программный продукт, а затем запустить его и кликнуть на нужный пункт для переключения проводника в тёмную тему. Некоторые приложения позволяют ещё более гибко настроить проводник в чёрном цвете, что будет лучше сочетаться с тёмной темой вашей операционной системы.
Как видно, настройка проводника в тёмную тему в Windows 10 возможна несколькими способами. Если настройка в «Параметрах» не работает, решение есть! Примените один из предложенных выше методов и пользуйтесь темной темой проводника на вашей системе.
Видео:
Оптимизация Windows. Пошаговый гайд
Оптимизация Windows. Пошаговый гайд di MartyFiles 563.767 visualizzazioni 1 anno fa 55 minuti