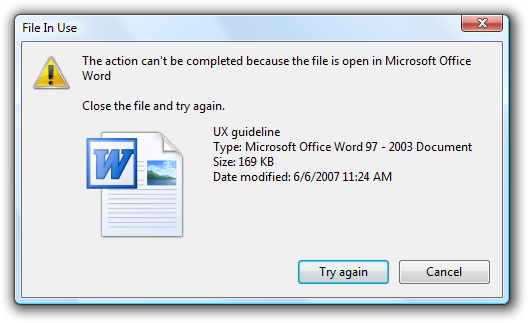- Как изменить вид кнопки Windows простая инструкция
- Меняем внешний вид меню «Пуск» в Windows 10
- Изменить внешний вид меню «Пуск» с помощью стандартных инструментов
- Изменить внешний вид меню «Пуск» с помощью программы StartIsBack
- Способ 1: StartIsBack++
- Способ 2: Classic Shell
- Способ 3: Перемещение «Панели задач»
- Шаг 1: Настройка панели задач
- Шаг 2: Параметры панели задач
- Шаг 3: Изменение внешнего вида панели задач
- Шаг 4: Применение изменений
- Способ 4: Смена цвета
- Шаг 1: Настройка цвета
- Шаг 2: Дополнительно
- Изменение «Панели задач» в Windows 7
- 1. Изменение путем щелчка правой кнопкой мыши
- 2. Использование сторонних инструментов
- Способ 1: Отображение в стиле Windows XP
- Способ 2: Start Menu X
- Шаг 1: Скачайте и установите Start Menu X
- Шаг 2: Настройте внешний вид кнопки «Пуск»
- Шаг 3: Примените изменения
- Способ 3: Добавление «Панели инструментов»
- Способ 4: Стандартные средства Windows 10
- Видео:
- Как изменить сочетание клавиш для переключения раскладки клавиатуры в последних билдах Windows 10 11
Как изменить вид кнопки Windows простая инструкция
В данной статье мы рассмотрим, как изменить вид кнопки Windows для наилучшего визуального восприятия и удобства использования операционной системы. В Windows 7 и более ранних версиях кнопка «Пуск» имеет стандартный вид и цвет. Однако, у пользователей могут возникать неполадки или желание внести различные изменения в окно «Пуск». В этом случае есть способ изменить вид кнопки Windows с помощью средств операционной системы.
Первый способ изменить вид кнопки Windows – это сделать это автоматически. Для этого необходимо открыть проводник (Explorer) и найти объект «Компьютер» или «Мой компьютер». Щелкните правой кнопкой мыши по этому объекту и выберите вкладку «Свойства». В окне, которое откроется, найдите панель «Настройка элементов на рабочем столе» и щелкните на кнопку «Настроить». В появившемся окне выберите вкладку «Внешний вид». Здесь вы можете выбрать наилучшее сочетание цветов и стилей для кнопки «Пуск».
Дополнительно можно изменить вид кнопки Windows путем установки сторонних программ. Одним из таких инструментов является StartIsBack++, который добавляет в Windows 10 возможность изменить вид кнопки «Пуск» и задач, а также настроить их отображение. Для этого необходимо сделать несколько простых действий. Сначала скачайте и установите программу. Затем откройте ее и перейдите в раздел настроек. Здесь вы найдете различные способы изменить вид кнопки и настроек ее отображения. Выберите то, что вам наиболее устраивает и сохраните изменения. После перезагрузки системы вы увидите, что кнопка Windows изменила свой вид.
Меняем внешний вид меню «Пуск» в Windows 10
Изменить внешний вид меню «Пуск» с помощью стандартных инструментов
Для изменения внешнего вида меню «Пуск» с помощью стандартных инструментов Windows 10 следует выполнить следующие действия:
Шаг 1: Нажмите правой кнопкой мыши на кнопку «Пуск» в левом нижнем углу экрана.
Шаг 2: В открывшемся контекстном меню выберите пункт «Параметры».
Шаг 3: В открывшемся окне настройки вкладке «Персонализация».
Шаг 4: В нижней части окна настройки найдите раздел «Вид панели задач» и щелкните на кнопке «Задачи».
Шаг 5: В открывшемся окне настройки «Параметры задач» измените параметры отображения элементов меню «Пуск» и панели задач: добавьте или удалите элементы, измените их порядок, сделайте группировку элементов и т.д.
Шаг 6: После внесения необходимых изменений нажмите на кнопку «Применить» и закройте окно настроек.
Теперь меню «Пуск» будет отображаться с измененным внешним видом в соответствии с заданными параметрами.
Изменить внешний вид меню «Пуск» с помощью программы StartIsBack
Для более детальной настройки внешнего вида меню «Пуск» в Windows 10 можно воспользоваться программой StartIsBack. StartIsBack имеет более широкие возможности по изменению стандартного внешнего вида кнопки «Пуск» и меню «Пуск», включая изменение цветов, добавление новых элементов, перемещение элементов и другие параметры.
Шаг 1: Скачайте и установите программу StartIsBack с официального сайта.
Шаг 2: Запустите программу StartIsBack.
Шаг 3: В окне программы выберите вкладку «Параметры».
Шаг 4: На вкладке «Параметры» внесите необходимые изменения во внешний вид меню «Пуск»: измените цвета, добавьте новые элементы, переместите элементы и т.д.
Шаг 5: После внесения изменений нажмите кнопку «Применить».
Шаг 6: Закройте окно программы StartIsBack.
Теперь меню «Пуск» будет отображаться с измененным внешним видом в соответствии с заданными параметрами при каждом запуске Windows 10.
Используя стандартные инструменты Windows 10 или программу StartIsBack, вы сможете легко изменить внешний вид меню «Пуск» под свои предпочтения и настроить его в соответствии с вашими потребностями.
Способ 1: StartIsBack++
Для начала, установите StartIsBack++ на свой компьютер. После установки, щелкните правой кнопкой мыши на панели задач и выберите пункт «Настройки StartIsBack++» (см. рис.1).
В открывшемся окне на вкладке «Внешний вид» вы найдете несколько способов изменить вид кнопки «Пуск». Здесь вы можете выбрать стандартные или классические кнопки, изменить цвета и добавить дополнительные элементы (см. рис.2).
Чтобы изменить цвета кнопки «Пуск», переместите ползунок «Цвет кнопки» в нужное положение. Также вы можете изменить цвета элементу «Стандартные цвета» или использовать свой вариант, выбрав значение «Пользовательские цвета» (см. рис.3).
Если вам не нравится стандартный внешний вид кнопки «Пуск», вы можете изменить его с помощью различных предустановленных значений. Щелкните на кнопке «Выбор значений» и выберите одно из предложенных значений или создайте свой собственный (см. рис.4).
Для того чтобы изменения вступили в силу, просто щелкните кнопкой «Применить». StartIsBack++ автоматически применит все изменения и кнопка «Пуск» будет выглядеть новым образом (см. рис.5).
Обратите внимание, что StartIsBack++ также позволяет настроить другие параметры и внешний вид в Windows, такие как панель задач, классическое меню «Пуск» и другие элементы. Ознакомьтесь с остальными настройками в этом инструменте, чтобы получить наилучшие результаты (см. рис.6).
С помощью StartIsBack++ вы можете легко и просто изменить вид кнопки «Пуск» в Windows 10. Попробуйте различные способы и настройки, чтобы найти то, что вас устраивает. Решайте проблемы с внешним видом кнопки «Пуск» и получайте удовлетворение от использования вашей операционной системы!
Способ 2: Classic Shell
Если вам нравится классический стиль кнопки «Пуск» в операционной системе Windows XP, вы можете воспользоваться программой Classic Shell. С ее помощью можно легко изменить внешний вид кнопки «Пуск», а также настроить некоторые дополнительные параметры.
- Скачайте и установите программу Classic Shell с официального сайта.
- После установки запустите программу и перейдите на вкладку «Стартовая кнопка».
- На этой вкладке в разделе «Стиль кнопки» выберите вариант «Классический» и нажмите «OK».
- В данной программе также есть возможность изменить значок кнопки «Пуск». Для этого щелкните правой кнопкой мыши на кнопке «Выбрать изображение» и выберите нужное изображение на вашем компьютере.
- Путем дополнительной настройки Classic Shell можно изменить стиле кнопки «Пуск» и цвета элементов.
Таким образом, способ 2 — использование программы Classic Shell — предлагает наиболее простой способ изменения внешнего вида кнопки «Пуск» в стиле Windows XP. Более детальные настройки можно производить через настройки программы.
Способ 3: Перемещение «Панели задач»
Для этого выполните следующие шаги:
Шаг 1: Настройка панели задач
1. Щелкните правой кнопкой мыши на пустом месте на панели задач и выберите пункт «Панель задач». Затем щелкните на пункте «Настройка панели задач».
Шаг 2: Параметры панели задач
2. В открывшемся окне «Параметры панели задач» у вас есть возможность изменить различные параметры панели задач.
3. Перед вами представлены различные способы изменения панели задач — изменение её цвета, добавление или удаление элементов, группировка задач, изменение отображения и т. д.
Шаг 3: Изменение внешнего вида панели задач
4. В разделе «Внешний вид» вы можете изменить цвета кнопок, добавить дополнительные параметры отображения кнопок, а также выбрать стиль кнопок в стиле Windows XP.
5. Если вам необходимо изменить внешний вид элемента «Пуск», щелкните на кнопке «Изменить внешний вид кнопки Пуск».
Шаг 4: Применение изменений
6. После выбора всех необходимых настроек, нажмите кнопку «Применить».
7. Окно «Настройка панели задач» закроется и изменения применятся автоматически.
Теперь вы можете настроить панель задач в соответствии с вашими предпочтениями и наилучшим образом использовать ее для работы в операционной системе Windows.
Способ 4: Смена цвета
Если внешний вид кнопки Start вам не устраивает, вы можете легко его изменить. В Windows 10 есть несколько способов настройки цвета кнопки Start и панели задач, и мы рассмотрим один из них.
Шаг 1: Настройка цвета
1. Щелкните правой кнопкой мыши на рабочем столе и выберите «Персонализация».
2. В открывшемся окне параметров выберите «Цвета» в левой панели.
3. В разделе «Цвет акцента» выберите желаемый цвет для кнопки Start и панели задач.
4. После выбора цвета нажмите кнопку «Сохранить».
5. Чтобы увидеть изменения, нажмите клавишу Windows на клавиатуре или щелкните по кнопке Start.
Шаг 2: Дополнительно
Если вам не нравятся стандартные варианты цветов, вы можете добавить свои собственные.
1. Откройте файлы и изображения с желаемыми цветами.
2. В окне параметров перейдите на вкладку «Цвета».
3. В разделе «Дополнительные цвета» щелкните «Добавление цветов».
4. Выберите файлы или изображения с желаемыми цветами и нажмите «Открыть».
5. После добавления цветов они появятся в списке доступных цветов для кнопки Start и панели задач.
6. Нажмите «Сохранить», чтобы применить изменения.
Теперь вы знаете, как изменить цвет кнопки Start и панели задач в Windows 10.
Изменение «Панели задач» в Windows 7
1. Изменение путем щелчка правой кнопкой мыши
Одним из простых способов изменить вид «Панели задач» в Windows 7 является изменение ее стандартных параметров. Щелкните правой кнопкой мыши область панели задач и выберите пункт «Свойства» из контекстного меню.
Откроется окно свойств «Панели задач и меню «Пуск», в котором можно настроить различные параметры отображения и функциональности «Панели задач». Например, вы можете изменить цвет, автоматически скрывать панель задач или изменять способы перемещения и отображения элементов в панели задач.
2. Использование сторонних инструментов
Если стандартные средства операционной системы не позволяют выполнить требуемые изменения, вы можете воспользоваться сторонними инструментами, такими как «StartIsBack++» или «Classic Shell». Эти инструменты предоставляют больше возможностей для изменения вида и функций «Панели задач».
Чтобы изменить вид «Панели задач» с помощью инструмента «StartIsBack++», следуйте следующим шагам:
- Скачайте и установите программу StartIsBack++.
- Запустите StartIsBack++ и перейдите во вкладку «Панель задач».
- Настройте различные значения и настройки, такие как цвета кнопки «Start», изменение внешнего вида элементов панели задач и эффекты щелчка мыши.
- Нажмите кнопку «Применить» для сохранения изменений.
Также существуют другие варианты сторонних программ и инструментов, которые позволяют изменить вид и функциональность «Панели задач» в Windows 7. Обратитесь к документации и руководствам по использованию конкретного инструмента, чтобы сделать необходимые изменения.
Не забудьте перезагрузить Windows после внесения изменений, чтобы изменения вступили в силу.
Способ 1: Отображение в стиле Windows XP
StartIsBack имеет несколько вариантов настройки внешнего вида кнопки «Пуск», включая возможность изменить цвета кнопки и добавить группировку элементов. Дополнительно, при помощи этого инструмента можно изменить стиль отображения меню «Пуск».
Применить параметры настройки StartIsBack можно путем клика по кнопке стиле Windows XP.
Как только вы нажмете на кнопку стиле Windows XP, откроется вкладка «Панели изменения компьютера». Здесь можно посмотреть различные варианты стилей, цвета и размеры элементов кнопки «Пуск», а также изменить настройку отображения меню «Пуск» и элемента «Задач».
Способ 2: Start Menu X
Шаг 1: Скачайте и установите Start Menu X
Для начала необходимо скачать и установить программу Start Menu X. Ее можно найти на официальном сайте разработчика или на специализированных интернет-ресурсах.
Шаг 2: Настройте внешний вид кнопки «Пуск»
После установки Start Menu X откройте программу и на вкладке «Внешний вид» нажмите кнопку «Настроить» (рис.1).
Рис. 1 — Вкладка «Внешний вид» в настройках программы Start Menu X
На вкладке «Внешний вид» вы можете выбрать различные стили отображения кнопки «Пуск» и настроить цвета элементов (рис.2, рис.3). На этой вкладке также можно изменить расположение кнопки «Пуск» на панели задач.
Рис. 2 — Пример стилей отображения кнопки «Пуск» в программе Start Menu X
Рис. 3 — Настройка цветов элементов кнопки «Пуск» в программе Start Menu X
Шаг 3: Примените изменения
После того, как вы выбрали нужные стили и настроили цвета элементов кнопки «Пуск», нажмите кнопку «Применить» или «ОК», чтобы сохранить изменения и закрыть окно настройки.
Теперь при клике на кнопку «Пуск» в стиле Windows 7 или Windows XP будет открываться панель Start Menu X, а не стандартное окно «Пуск» (рис.4). Это позволит сделать отображение элементов более удобным и настроить дополнительные функции и возможности.
Рис. 4 — Изменение вида кнопки «Пуск» с помощью Start Menu X
Кроме Start Menu X, существуют и другие способы изменения вида кнопки «Пуск» в Windows 10. Но здесь был рассмотрен только один из них. Выбор способа зависит от ваших предпочтений и потребностей. Важно помнить, что некоторые программы для изменения внешнего вида элементов интерфейса могут создать неполадки в работе Windows, поэтому перед использованием дополнительных средств настройки следует ознакомиться с их руководством и рекомендациями.
Способ 3: Добавление «Панели инструментов»
Среди различных способов изменить вид кнопки Windows 10 существует возможность добавления «Панели инструментов», которая позволяет настроить отображение кнопки старта. Этот способ может быть полезен, если стандартные значения не устраивают вас или если вы хотите изменить внешний вид кнопки старта в целях группировки элементов панели задач.
Для изменения кнопки старта с помощью «Панели инструментов» необходимо выполнить следующие шаги:
Шаг 1: Установите программу StartIsBack, которая добавляет возможность изменять кнопку старта и другие параметры внешнего вида Windows.
Шаг 2: Перейдите в настройки компьютера и откройте «Задачи».
Шаг 3: В разделе «Задачи» можно увидеть различные варианты изменения кнопки старта. Щелкните правой кнопкой мыши по нужному варианту и выберите «Панель инструментов».
Шаг 4: После этого кнопка старта будет изменена и отображаться в виде панели инструментов. Вы также можете изменить цвета и другие параметры путем выбора нужных значений в настройках.
Примечание: Изменение кнопки старта путем добавления «Панели инструментов» может повлиять на быстродействие операционной системы и вызвать некоторые проблемы. Следует быть внимательным при изменении настройки и получить наилучшее отображение кнопки старта с учетом возможных эффектов.
Таким образом, добавление «Панели инструментов» является одним из способов изменить вид кнопки Windows 10 за счет изменения внешнего вида кнопки старта и возможности группировки элементов панели задач.
Способ 4: Стандартные средства Windows 10
Если вас устраивает общий вид кнопки «Пуск» в Windows 10, но вы хотите изменить ее параметры отображения, вы можете сделать это с помощью стандартных средств операционной системы.
1. Щелкните правой кнопкой мыши по любому свободному месту на рабочем столе и выберите «Параметры отображения».
2. В открывшемся окне на вкладке «Персонализация» щелкните по пункту «Цвета».
3. Ниже будет настройка цветов, которые можно изменить для различных элементов Windows 10, в том числе и для кнопки «Пуск».
4. Щелкните по объекту «Элемент», выберите «Кнопка пуск» и измените параметры цвета или примените несколько предустановленных вариантов.
5. После внесения изменений щелкните кнопку «Применить» внизу окна.
6. После этого кнопка «Пуск» изменится автоматически в соответствии с выбранными настройками.
Заметьте, что данный способ может иметь некоторые проблемы в некоторых версиях Windows 10 и может не быть доступен на некоторых компьютерах. В случае неполадок можно воспользоваться сторонними инструментами, такими как StartIsBack или Classic Shell, которые позволяют просто и быстро изменить вид кнопки «Пуск».
Видео:
Как изменить сочетание клавиш для переключения раскладки клавиатуры в последних билдах Windows 10 11
Как изменить сочетание клавиш для переключения раскладки клавиатуры в последних билдах Windows 10 11 by Аудиоблогер 31,677 views 3 years ago 8 minutes, 33 seconds