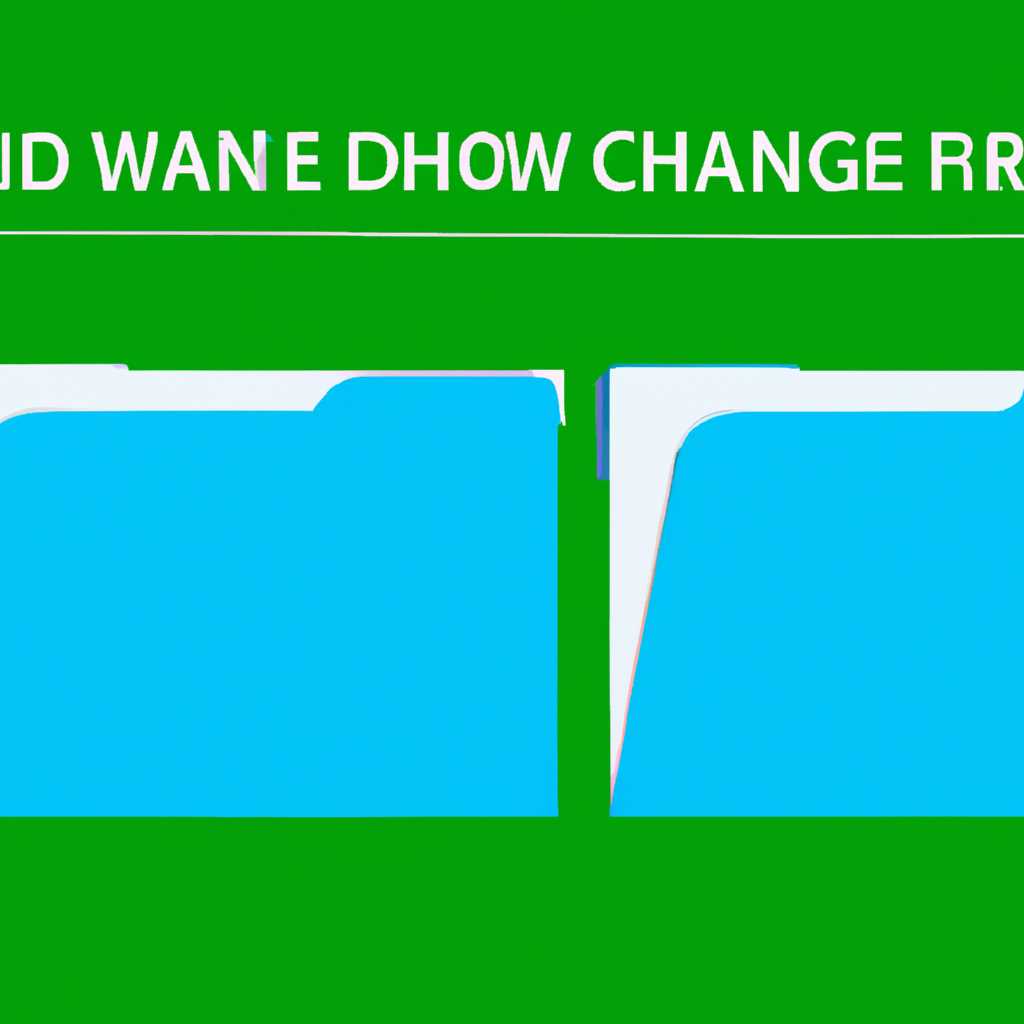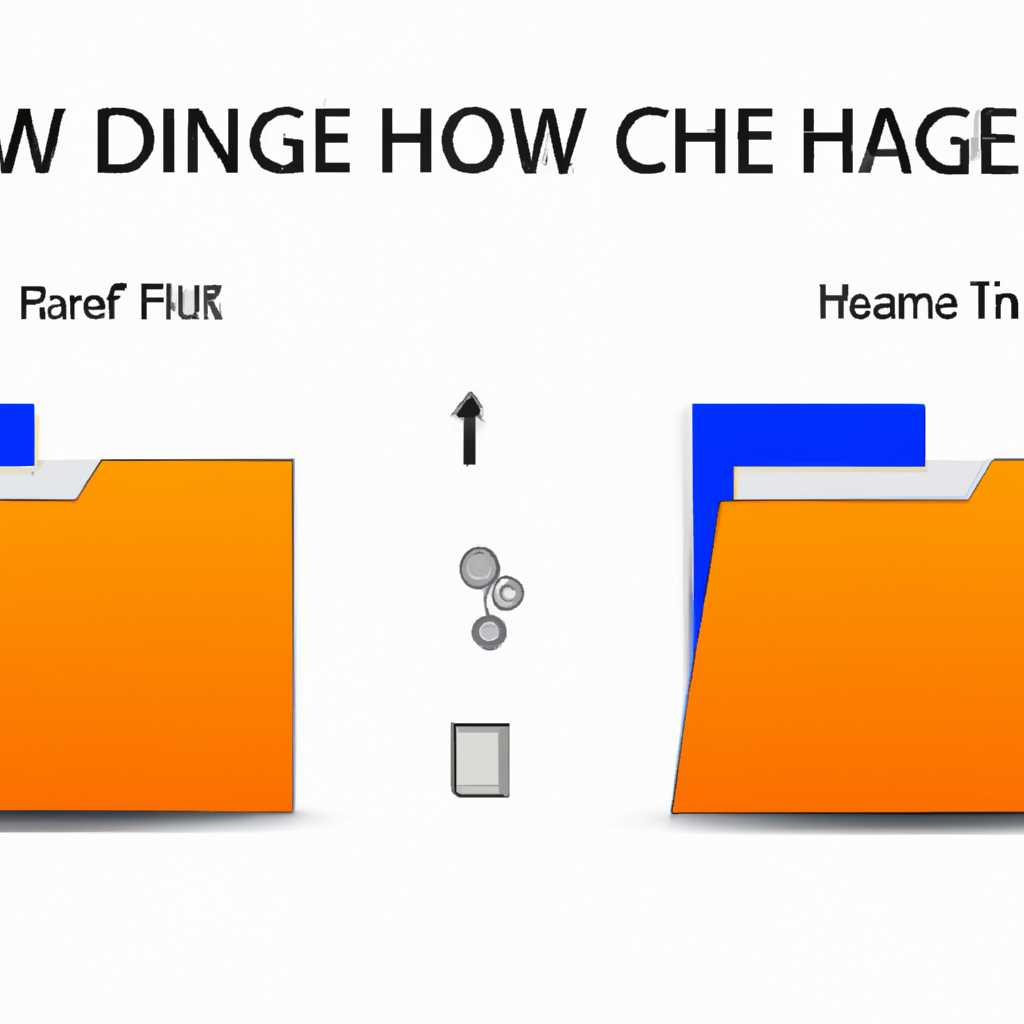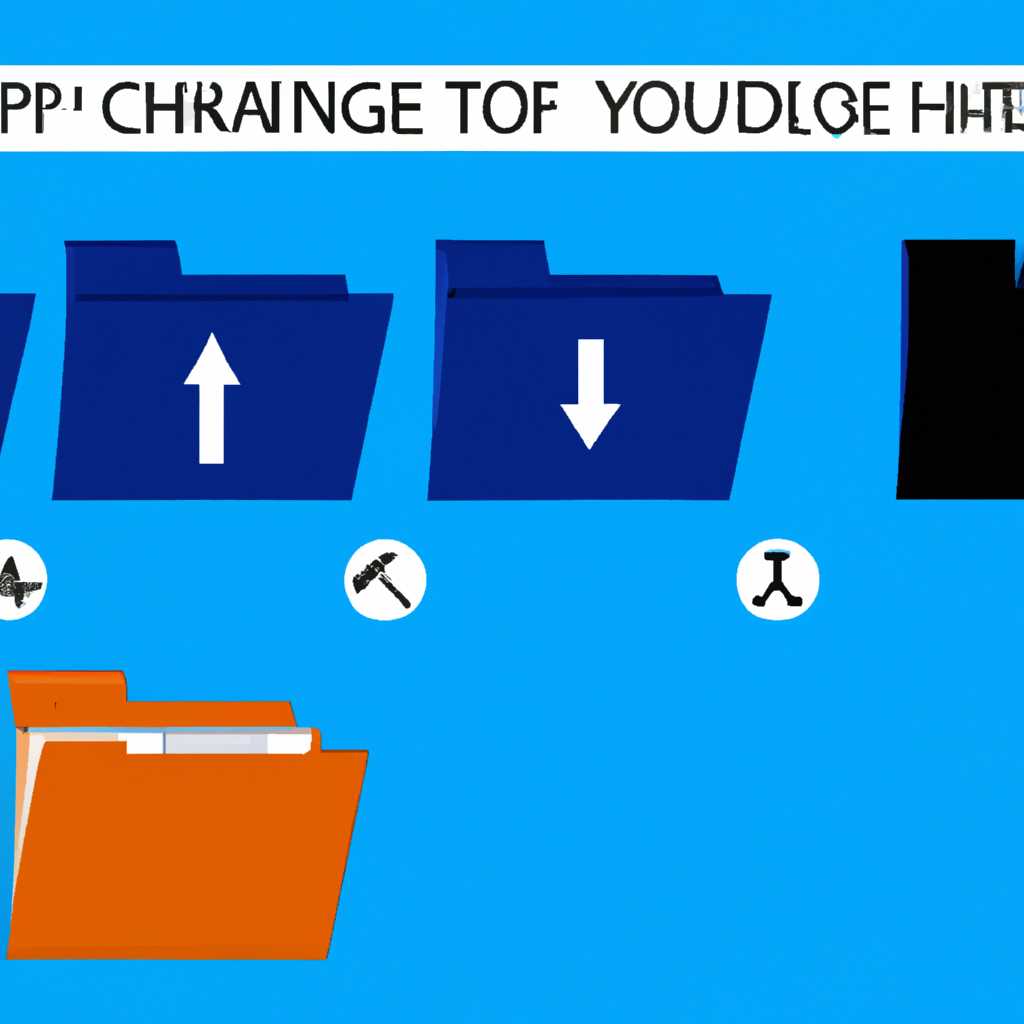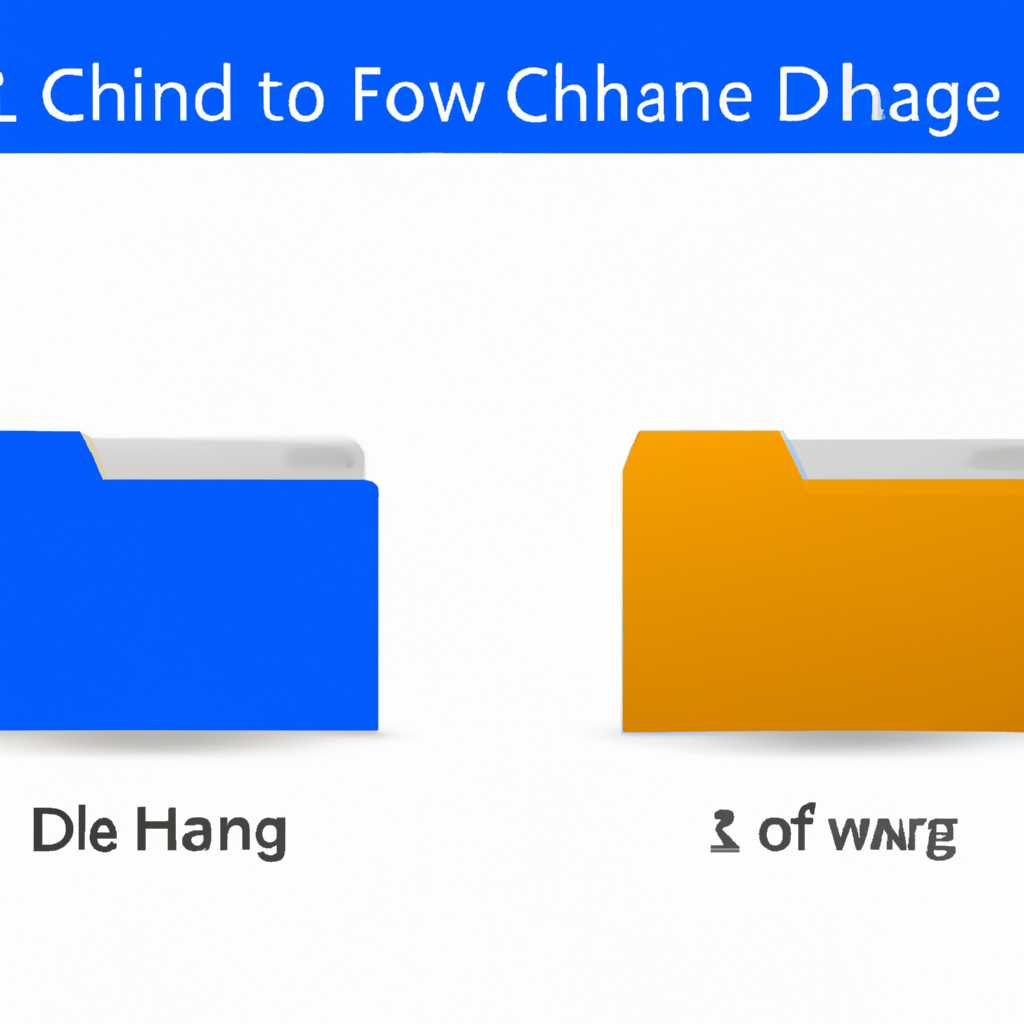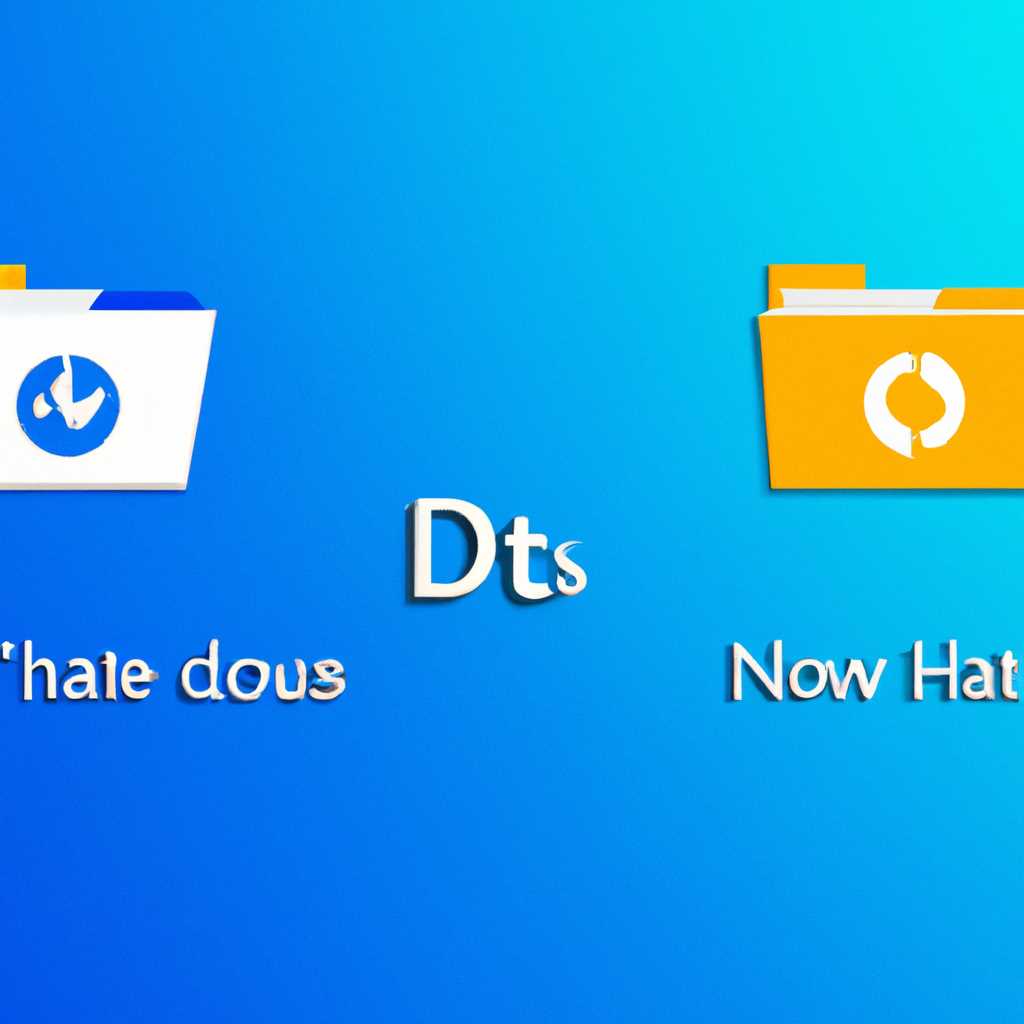- Как поменять значки папок и диска в Windows 10: простое руководство
- Как поменять значки папок и диска в Windows 10
- Изменение значка папки или диска
- Примечание:
- Как поменять значок ярлыка папки
- Как изменить значок иконку любой папки в Windows 10
- Где брать значки какие размеры формат
- Изменить значки дисков
- Изменить значки для рабочего стола
- Изменить значок ярлыка и папки
- Изменение значка папки
- Изменение значка ярлыка
- Изменить значки для формата файла
- Видео:
- ОПТИМИЗАЦИЯ WINDOWS 10 — БЫСТРЕЕ В ИГРАХ, БЫСТРЕЕ В РАБОТЕ!!!
Как поменять значки папок и диска в Windows 10: простое руководство
Значения иконок рабочего стола в операционной системе Windows 10 могут иметь большое значение для пользователей. Если вы хотите изменить размеры иконок папок или сделать их более яркими и привлекательными, то для этого есть несколько способов.
Первый способ изменить значки папок — это выбрать заданное изображение или картинку из списка предварительного просмотра значков папок. Для этого щелкните правой кнопкой мыши на папке, в которой хотим сделать изменения, выберите «Свойства» из меню, затем перейдите на вкладку «Параметры» и нажмите кнопку «Изменить значок».
В открывшемся окне выберите одну из значков, представленных в списке предварительного просмотра, или нажмите кнопку «Обзор» для выбора своего файла с изображением. После выбора желаемого значка нажмите «ОК» и «Применить» для сохранения изменений.
Второй способ заключается в выборе любой папки или файла, для которых вы хотите изменить значок. Щелкните правой кнопкой мыши на папке или файле, выберите «Свойства» из контекстного меню. В открывшемся окне свойств нажмите кнопку «Изменить значок».
Затем в открывшемся окне выберите путь к файлу с нужным значком, или нажмите кнопку «Обзор» для выбора своего файла. После выбора значка нажмите «ОК» и «Применить» для сохранения изменений. Примечание: можно выбрать значок из системных файлов, а также использовать файлы формата «.ico».
Таким образом, вы можете легко изменить значки папок и диска в операционной системе Windows 10. Имейте в виду, что изменения значков папок могут быть видны только в определенных режимах отображения файлов, поэтому рекомендуется убедиться, что вы находитесь в правильном режиме просмотра.
Изменение значков папок и диска в Windows 10 предоставляет возможность настройки рабочего стола и более индивидуального подхода к организации содержимого. Вы можете использовать предложенные системой значки или выбрать собственную картинку для папки или файла. Попробуйте этот простой способ настройки вашей системы и создайте уникальный дизайн рабочего пространства!
Как поменять значки папок и диска в Windows 10
В операционной системе Windows 10 можно изменить иконки папок и дисков для всех режимах показа, включая папку рабочего стола. Эта функция позволяет добавить персональный стиль к вашей системе и сделать ее более удобной в использовании.
Изменение значка папки или диска
1. Для изменения значка папки или диска откройте проводник и выберите папку или диск, значок которого хотите изменить.
2. Щелкните правой кнопкой мыши на выбранной папке или диске и выберите «Свойства» из контекстного меню.
3. В окне свойств папки или диска перейдите на вкладку «Параметры».
4. Найдите кнопку «Изменить иконку» и щелкните по ней.
5. В появившемся окне выберите любую картинку или значок из предварительного просмотра или щелкните на кнопку «Обзор», чтобы выбрать значок из другого файла.
6. После выбора нужной иконки или картинки, щелкните «ОК» для сохранения изменений.
Примечание:
— В каталоге системы Windows есть файлы с расширением «.dll», где содержатся значки, которые можно использовать для изменения иконок папок и дисков.
— Если вы хотите взять иконку из файла или программы, просто откройте свойства файла, далее выберите вкладку «Параметры» и щелкните по кнопке «Изменить иконку».
Как поменять значок ярлыка папки
Чтобы изменить значок ярлыка папки, выполните следующие действия:
- Щелкните правой кнопкой мыши на ярлыке папки, значок которого хотите изменить.
- Выберите «Свойства» из контекстного меню.
- В окне свойств ярлыка посмотрите путь к файлу в поле «Объект».
- Дважды щелкните на папку, где находится файл, чтобы открыть ее.
- Выберите файл, значок которого хотите использовать для ярлыка папки.
- Щелкните правой кнопкой мыши на выбранном файле и выберите «Свойства».
- В окне свойств файла перейдите на вкладку «Параметры».
- Найдите кнопку «Изменить иконку» и щелкните по ней.
- Выберите нужную иконку и нажмите «ОК» для сохранения изменений.
Теперь вы знаете, как поменять значки папок и диска в Windows 10. Пользуйтесь этой функцией для добавления персонального стиля вашей операционной системе!
Как изменить значок иконку любой папки в Windows 10
Если вы хотите изменить иконку любой папки на вашем компьютере, то в Windows 10 есть возможность сделать это очень просто. Следуйте этому простому руководству, чтобы узнать, как изменить значок папки в Windows 10.
- Откройте папку, для которой вы хотите изменить иконку. Нажмите на папку правой кнопкой мыши и выберите «Свойства» в меню.
- В открывшемся окне перейдите на вкладку «Общие» и нажмите кнопку «Изменить значок».
- В открывшемся окне выберите иконку, которую хотите использовать для вашей папки. Можно выбрать иконку из списка предложенных значков, или же выбрать свою собственную иконку, нажав на кнопку «Обзор» и указав путь к нужному файлу с иконкой. После выбора нужной иконки нажмите «ОК».
- Нажмите «ОК» во всех открытых окнах, чтобы сохранить изменения.
Теперь у вашей папки будет новый значок! Обратите внимание, что изменение иконки одной папки может повлиять на все папки, которые используют тот же значок в системе.
Где брать значки какие размеры формат
При изменении значков папок и диска в Windows 10 мы имеем выбор, какие значки использовать. Файл значка имеет формат .ico и может содержать несколько размеров этого значка в одном файле. Размеры значков обычно составляют 16×16, 32×32, 48×48 и 256×256 пикселей.
По умолчанию, в операционной системе Windows 10 имеется набор стандартных значков, которые можно использовать для изменения значков папок и диска в Рабочем столе. Чтобы выбрать значок из этого набора, откройте Проводник, найдите папку или диск, для которых вы хотите изменить значки, щелкните правой кнопкой мыши на нем и выберите «Свойства» из контекстного меню.
В окне свойств, перейдите на вкладку «Параметры» и нажмите кнопку «Настроить значок». В открывшемся окне выберите значок, который вы хотите использовать, и нажмите «ОК». После этого нажмите «Применить» и «ОК», чтобы сохранить изменения. Значок папки или диска будет изменен на выбранный вами значок.
Если у вас есть файл значка .ico с нужными размерами и иконками, вы также можете использовать его для изменения значков папок и диска в Windows 10. Чтобы сделать это, откройте Проводник, найдите папку или диск, для которых вы хотите изменить значки, щелкните правой кнопкой мыши на нем и выберите «Свойства» из контекстного меню. В окне свойств перейдите на вкладку «Параметры» и нажмите кнопку «Настроить значок».
В открывшемся окне выберите вкладку «Обзор», найдите файл значка .ico на вашем компьютере, и откройте его. После этого выберите нужный размер иконки из списка, и нажмите «ОК». Значок папки или диска будет изменен на выбранный вами значок из файла .ico.
Примечание: Если вы хотите изменить значки системных папок (например, папку «Мои документы» или «Загрузки»), вам потребуются права администратора для выполнения данной операции.
Заключение: В Windows 10 есть возможность изменить значки папок и диска, которые показываются в Рабочем столе и проводнике. Вы можете выбрать значки из стандартного набора, использовать файл значка .ico с нужными размерами и иконками, или создать собственный файл значка. Используя эти инструкции, вы сможете легко изменить значки папок и диска в Windows 10.
Изменить значки дисков
В операционной системе Windows 10 можно изменить значки всех дисков на изображение, которое вам нравится. В этом разделе мы покажем, какие шаги нужно предпринять, чтобы изменить значок диска.
1. Нажмите клавишу Win+R, чтобы открыть окно «Выполнить».
2. Введите «explorer» в поле «Открыть» и нажмите кнопку «ОК», чтобы открыть проводник в рабочем режиме.
3. Перейти в путь C:\Windows\System32\ ищем файлы с расширением .ico но перед тем, как выберите иконку, нажмите кнопку «Файлы» в меню проводника и выберите «Параметры папки».
4. Перейдите на вкладку «Параметры папки» и выберите «Вид». В списке имеется «Предварительного просмотра папок» — поставьте галочку.
5. Закройте параметры папки и вернитесь в проводник. Теперь, когда вы наведете указатель мыши на папку, вы увидите превью иконок .ico файлов.
6. Найдите папку, значок которой вы хотите поменять, и щелкните правой кнопкой мыши.
7. В контекстном меню выберите «Свойства» и перейдите на вкладку «Пользовательские значки».
8. Нажмите кнопку «Изменить иконку».
9. Перейдите в папку, где хранятся иконки, и выберите нужную вам иконку. Если иконок в папке нет, вы можете указать путь к любой картинке формата .ico или .dll файлу, где есть иконка.
10. Нажмите кнопку «ОК» и «Применить» в свойствах папки.
11. Теперь значок диска должен быть изменен на выбранную вами иконку. Чтобы посмотреть изменения, вы можете закрыть окно свойств папки и затем открыть ее снова.
Изменить значки для рабочего стола
В операционной системе Windows 10 можно изменить значки для рабочего стола, используя проводник. Это позволяет вам создавать уникальный и персонализированный вид вашего рабочего стола.
Чтобы изменить значки для рабочего стола, следуйте инструкциям ниже:
1. Откройте проводник
Нажмите клавишу Win+R на клавиатуре, чтобы открыть окно Выполнить. Введите «explorer» и нажмите кнопку «OK». Это откроет проводник в вашей системе.
2. Откройте свойства папки
Перейдите к папке, для которой вы хотите изменить значок. Щелкните правой кнопкой мыши на папке и выберите «Свойства» в контекстном меню. Откроется окно свойств для выбранной папки.
3. Измените значок папки
После открытия окна свойств папки, перейдите на вкладку «Приложение». В верхней части окна вы увидите кнопку «Изменить значок». Щелкните на кнопку «Изменить значок», чтобы открыть список доступных значков.
4. Выберите новый значок
Из списка значков выберите тот, который вы хотите использовать для папки. Вы также можете выбрать значок из файла, нажав на кнопку «Обзор». Если вы выбираете значок из файла, убедитесь, что он имеет формат .ico. Когда вы выбрали новый значок, нажмите кнопку «ОК».
Примечание: Чтобы использовать свою собственную картинку в качестве значка папки, щелкните на кнопке «Обзор» и найдите файл с изображением, которое вы хотите использовать. Вы также можете использовать онлайн-ресурсы для поиска значков и скачать их на компьютер.
5. Нажмите кнопку «Применить» и «ОК»
После выбора нового значка для папки, нажмите кнопку «Применить» и «ОК» для сохранения изменений.
После этого значок папки на рабочем столе и в проводнике будет изменен и будет показываться в новом значении.
Вы также можете использовать те же шаги для изменения значков дисков на рабочем столе.
Теперь вы знаете, как изменить значки для рабочего стола в Windows 10. Попробуйте сделать свой рабочий стол более уникальным и персонализированным, выбрав значки, которые вам нравятся!
Изменить значок ярлыка и папки
Если у вас возникла необходимость изменить значок ярлыка или папки на рабочем столе в операционной системе Windows 10, это можно сделать очень просто. В этом разделе мы рассмотрим, как изменить значок папки или ярлыка на рабочем столе.
Изменение значка папки
Для изменения значка папки на рабочем столе в Windows 10 можно применить следующую последовательность действий:
- Выделите папку, значок которой вы хотите изменить.
- Щелкните на ней правой кнопкой мыши и выберите пункт «Свойства».
- В открывшемся окне «Свойства папки» перейдите на вкладку «Параметры».
- Найдите раздел «Изменение значка» и нажмите на кнопку «Изменить иконку».
- Откроется диалоговое окно «Изменение иконки», где вы сможете выбрать нужную картинку для нового значка папки.
- Выбрав желаемую иконку, нажмите «OK» и затем «Применить» в окне «Свойства папки».
После выполнения этих действий у папки на рабочем столе появится новый значок.
Изменение значка ярлыка
Чтобы изменить значок ярлыка на рабочем столе Windows 10, примените следующий алгоритм:
- На рабочем столе найдите ярлык, значок которого вы хотите изменить.
- Щелкните на нем правой кнопкой мыши и выберите пункт «Свойства».
- В открывшемся окне «Свойства» перейдите на вкладку «Ярлык».
- Нажмите на кнопку «Изменить значок».
- Откроется окно «Изменение иконки», где вы сможете выбрать новый значок для ярлыка среди предварительного списка или указать путь к файлу с желаемым значком (формата .ico, .dll или .exe).
- Выбрав новый значок, нажмите «OK» и затем «Применить» в окне «Свойства».
Теперь ярлык на рабочем столе будет отображаться с новым значком.
Примечание: Если вы хотите использовать собственную иконку для папки или ярлыка, вы можете посмотреть файлы системы Windows, где имеется большой выбор иконок. Кроме того, в Интернете можно найти множество сайтов, где предлагаются иконки различных форматов для использования.
Теперь вы знаете, как изменить значок папки или ярлыка на рабочем столе в Windows 10. Наслаждайтесь настройками и выбирайте именно те значки, которые вам нравятся!
Изменить значки для формата файла
В Windows 10 есть возможность изменить значки для любого формата файла. Если вы хотите заменить значок файла на иконку, которая вам больше нравится, вам понадобится пройти несколько простых шагов.
1. Нажмите правой кнопкой мыши на файл, для которого хотите изменить значок, и выберите команду «Свойства» в контекстном меню.
2. В открывшемся окне свойств файла перейдите на вкладку «Пользовательские» и нажмите на кнопку «Изменить значок».
3. В открывшемся окне «Изменение иконки» вы можете выбрать изображение для нового значка файла, щелкнув на кнопке «Обзор» и выбрав нужное изображение.
4. После выбора изображения нажмите кнопку «ОК», чтобы применить новый значок к файлу.
Обратите внимание, что изменение значков файлов не применяется ко всем файлам того же формата. Это изменение будет показываться только для данного конкретного файла.
Теперь вы знаете, как изменить значок для любого формата файла в Windows 10. Попробуйте и измените значок выбранного файла с помощью этих простых шагов.
Видео:
ОПТИМИЗАЦИЯ WINDOWS 10 — БЫСТРЕЕ В ИГРАХ, БЫСТРЕЕ В РАБОТЕ!!!
ОПТИМИЗАЦИЯ WINDOWS 10 — БЫСТРЕЕ В ИГРАХ, БЫСТРЕЕ В РАБОТЕ!!! Автор: SLAVA REVIEWS 5 226 587 просмотров 4 года назад 18 минут