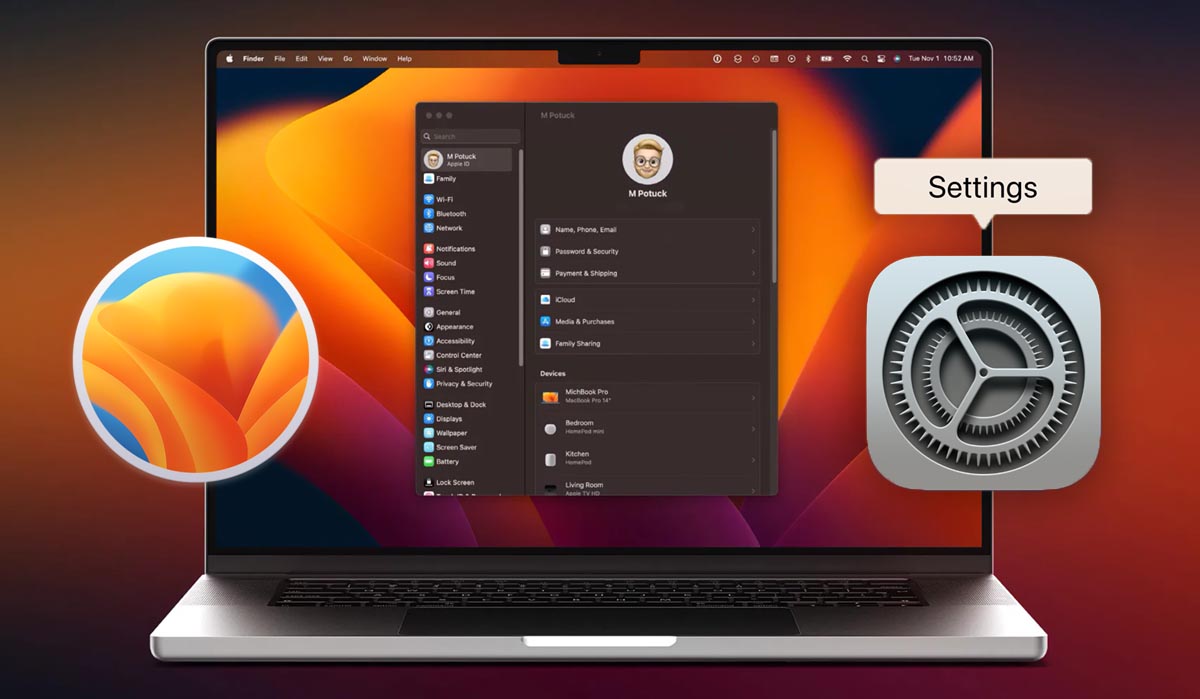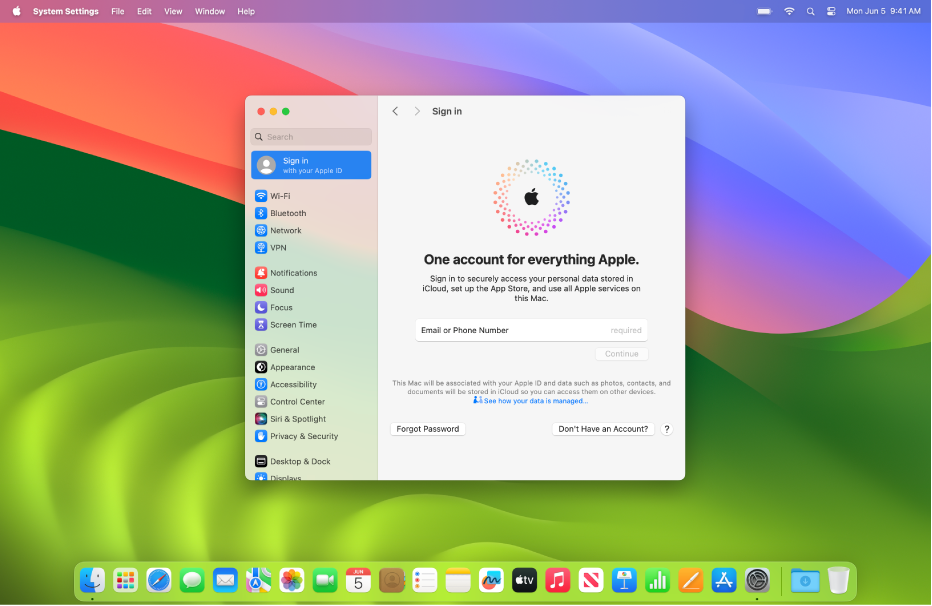- Основные функции и инструкции по использованию приложения «Информация о системе» на компьютере Mac.
- Приложение «Информация о системе» на компьютере Mac
- Дисковая утилита на компьютере Mac
- Загрузочные диски и утилита «Восстановление macOS»
- Основные функции приложения «Информация о системе»
- Инструкции по использованию приложения «Информация о системе» на компьютере Mac
- Форматы файловой системы доступные в Дисковой утилите на Mac
- APFS: основные характеристики и функциональность
- Мак-расширенный формат (Mac OS Extended): что это такое?
- Форматы Mac OS Extended
- Использование формата Mac OS Extended
- FAT: формат файловой системы для обмена данными между Mac и Windows
- ExFAT: универсальный формат файловой системы для Mac и Windows
- NTFS: поддержка формата файловой системы на Mac через дополнительные приложения
- Почему в macOS нет поддержки NTFS
- Софт для работы с NTFS на Mac
- DOS: формат файловой системы для совместимости с устройствами MS-DOS
- UDF: формат файловой системы для записи DVD и Blu-ray дисков на Mac
- Как создать UDF диск на Mac?
- Как записать файлы на UDF диск?
- HFS: предшественник Mac OS Extended
- Преимущества и недостатки HFS:
- HFS+: последний формат файловой системы до появления APFS
- Видео:
- 1 урок по MacBook. Настройка. Finder — работа с файлами. Быстрый просмотр файлов по очереди. MacPetr
Основные функции и инструкции по использованию приложения «Информация о системе» на компьютере Mac.
На компьютере Mac есть файловая утилита, которая будет максимально полезна для вас – это «Информация о системе». Эта утилита позволяет узнать все основные сведения о вашем компьютере, а также предоставляет возможность выполнить ряд важных функций для оптимальной работы системы.
Одной из ключевых функций «Информации о системе» является возможность форматирования дисков. Например, если у вас есть внешний жесткий диск, который необходимо подключить к компьютеру Mac, то перед использованием его необходимо правильно отформатировать. Эта утилита позволяет выбрать подходящую систему файловой организации, которая будет наиболее оптимальной для хранения данных.
Одной из таких систем является FAT32. Это старая, но все еще широко распространенная система, которая поддерживается практически всеми устройствами – от компьютеров до iPhone. FAT32 хорошо подходит для небольших файлов и не требует особого форматирования, но у нее есть недостаток – она не поддерживает файлы размером более 4 ГБ.
Однако на Mac вы можете использовать и более новые системы, такие как ExFAT или APFS. ExFAT подходит для внешних дисков, которые вы собираетесь использовать на разных устройствах, так как он поддерживает файлы объемом более 4 ГБ и работает как на Mac, так и на Windows. APFS – это формат для новых внутренних дисков, который оптимально использует пространство, имеет более высокую скорость чтения и записи, а также обеспечивает передачу данных с высокой скоростью.
Приложение «Информация о системе» на компьютере Mac
Приложение «Информация о системе» на компьютере Mac предоставляет пользователю подробную информацию о его устройстве, включая основные характеристики и настройки. С помощью этого приложения можно получить информацию о процессоре, памяти, графической карте, системе хранения данных и других компонентах компьютера Mac.
Одна из основных функций приложения – просмотр информации о системе хранения данных. В разделе «Накопители» показаны все устройства хранения данных, установленные в компьютере Mac. Это может быть внутренний жесткий диск, внешний жесткий диск, флешка или даже раздел на сетевом устройстве хранения данных.
В разделе «Накопители» можно узнать информацию о каждом устройстве: емкость, доступное свободное место, тип файловой системы и т.д. Если вам необходимо стереть устаревший накопитель или добавить новый, воспользуйтесь утилитой «Дисковая утилита», описанной ниже.
Дисковая утилита на компьютере Mac
Дисковая утилита – это инструмент, встроенный в операционную систему Mac, который позволяет управлять разделами и накопителями на компьютере Mac. С его помощью вы можете форматировать диски, создавать новые разделы, удалять разделы, стирать данные и многое другое.
Для использования Дисковой утилиты откройте приложение «Информация о системе» и выберите раздел «Программы» в боковом меню. Затем найдите и запустите Дисковую утилиту. После запуска утилиты вы увидите список всех доступных накопителей и разделов на вашем компьютере. Приложение поддерживает различные файловые системы, такие как APFS (Apple File System), HFS+ (Mac OS Extended) и другие.
В разделе «Диски» отображается список всех установленных накопителей и разделов на компьютере. Вы можете выбрать один из накопителей и выполнить различные операции, такие как форматирование, создание нового раздела, изменение файловой системы и т.д.
Для форматирования накопителя или создания нового раздела выберите соответствующий накопитель или раздел из списка и нажмите на кнопку «Стереть» или «Раздел». При этом будут удалены все данные с выбранного накопителя или раздела, поэтому будьте осторожны и перед этим сделайте резервную копию необходимых файлов.
Помимо форматирования и создания разделов, с помощью Дисковой утилиты вы можете также выполнить ряд других операций, таких как восстановление данных с накопителей, проверка и ремонт файловой системы, настройка загрузочных дисков и т.д.
Загрузочные диски и утилита «Восстановление macOS»
Загрузочные диски – это диски или флешки, на которых находится установочная копия операционной системы macOS. Они позволяют выполнить установку операционной системы на компьютер Mac или восстановить данные, если что-то пошло не так.
Утилита «Восстановление macOS» – это специальная утилита, доступная на загрузочных дисках, которая позволяет восстановить систему с помощью Time Machine или переустановить операционную систему с нуля. Для запуска утилиты «Восстановление macOS» вставьте загрузочный диск или флешку в компьютер Mac, перезагрузите его и при автозагрузке нажмите и удерживайте клавишу Option (Alt) до появления экрана выбора загрузочного диска. Затем выберите загрузочный диск с утилитой «Восстановление macOS».
В итоге, зная, как использовать приложение «Информация о системе», Дисковую утилиту и загрузочные диски на компьютере Mac, вы сможете более осознанно управлять своей системой хранения данных, проверять и восстанавливать данные при необходимости и выполнять другие операции.
Основные функции приложения «Информация о системе»
Приложение «Информация о системе» в Mac предоставляет полноценную информацию о компьютере и его компонентах. С его помощью вы можете получить сведения о версии операционной системы, модели, характеристиках процессора, графической карте, памяти и других важных характеристиках вашего устройства.
Одна из основных функций приложения – информация о дисковом пространстве. «Информация о системе» позволяет увидеть, сколько места занимают файлы и папки на вашем компьютере. Вы можете узнать, сколько свободного пространства осталось на диске и сколько места занимают те или иные файлы.
Приложение поддерживает различные файловые системы, такие как HFS, APFS, MS-DOS (FAT) и другие. Оно учитывает особенности каждой файловой системы при подсчете объема занимаемого пространства. Так, например, если вы используете файловые тома APFS, то информация будет отображаться в виде контейнера, в котором содержатся все тома и группы томов.
Приложение также позволяет форматировать и управлять дисками на вашем компьютере. Вы можете создавать новые разделы, объединять существующие тома, а также форматировать диски в нужный вам формат. Нажмите на кнопку «Загрузочный диск» или «Управление дисками», чтобы получить доступ к этим функциям.
«Информация о системе» также предоставляет сведения о других устройствах Apple, таких как iPhone или iPad, подключенных к вашему компьютеру. Вы можете увидеть информацию о версии операционной системы, серийном номере, модели и другие данные о вашем гаджете.
Для использования приложения рекомендуется знать о файловых системах и форматах дисков. Например, вы должны знать, какую файловую систему поддерживает ваш компьютер и как правильно использовать определенные форматы. Если у вас старый компьютер, использующий устаревший или неидеально подходящий формат, желательно обновить его до более новых версий. Например, если у вас есть диск с разделами в формате MS-DOS (FAT), возможно вам будет легче и эффективнее использовать APFS или HFS.
Теперь вы знаете основные функции и возможности приложения «Информация о системе» на компьютере Mac. Используйте эти сведения для получения необходимой информации о вашей системе и ее компонентах, а также для управления дисками и другими устройствами Apple.
Инструкции по использованию приложения «Информация о системе» на компьютере Mac
Приложение «Информация о системе» на компьютере Mac предоставляет возможность получить подробную информацию о компьютере, его аппаратной и программной части. В этом разделе мы рассмотрим основные функции и инструкции по использованию данного приложения.
- Откройте приложение «Информация о системе», которое можно найти в папке «Утилиты» (Applications > Utilities) или использовать Spotlight для быстрого поиска.
- После открытия приложения вы увидите основное окно с разделами, которые включают информацию о процессоре, памяти, графике, хранении данных, сети и многом другом.
- Для получения более подробной информации о каждом разделе, щелкните на него в левой панели. Правая панель будет обновлена с соответствующей информацией.
- Для поиска конкретной информации воспользуйтесь строкой поиска в правом верхнем углу окна.
- Один из полезных разделов приложения «Информация о системе» — это раздел «Хранение», который отображает все доступные диски и накопители, подключенные к компьютеру.
- В этом разделе вы можете узнать место на диске, использование свободного пространства, а также тип файловой системы, использующийся на каждом диске.
- Например, узнать, форматирован каким типом файловой системы ваш USB-накопитель, вам поможет следующий шаг:
- Выберите ваш USB-накопитель в списке слева.
- Обратите внимание на строку «Формат» в правой панели. Здесь будет указан формат файловой системы.
- Важно помнить, что не все форматы файловой системы поддерживаются Mac OS. Например, устаревший формат файловой системы MS-DOS (FAT) не поддерживает файлы размером более 4 ГБ.
- Если вам необходимо использовать диск с неподдерживаемым форматом файловой системы, есть несколько вариантов:
- Создайте новый раздел с поддерживаемым форматом файловой системы и перенесите файлы на новый раздел.
- Скопируйте данные с диска на компьютер, отформатируйте диск в поддерживаемом формате и затем скопируйте данные обратно на диск.
- Используйте стороннюю утилиту по работе с файловыми системами для расширения поддерживаемых форматов.
- В приложении «Информация о системе» также можно узнать о поддерживаемых форматах файловой системы для различных устройств, таких как iPad и внешние диски.
- Для этого выберите раздел «Файлы» в левой панели и просмотрите информацию о поддерживаемых форматах файловой системы для различных устройств.
- Если вам необходимо форматировать диск, щелкните на нем в списке слева и нажмите на кнопку со значком «Стереть…» в правой нижней части окна «Информация о системе».
- В открывшемся окне «Утилита диска» вы найдете все доступные утилиты для работы с диском. Выберите нужную утилиту и следуйте инструкциям для форматирования диска.
Теперь вы знакомы с основными функциями и инструкциями по использованию приложения «Информация о системе» на компьютере Mac. Это полезная утилита для получения информации о вашей системе, дисками и другими техническими характеристиками. Используйте ее, чтобы быть в курсе всего, что касается вашего компьютера.
Форматы файловой системы доступные в Дисковой утилите на Mac
В дисковой утилите на компьютере Mac вы можете использовать различные форматы файловой системы для форматирования дисков и внешних устройств. Каждый формат имеет свои особенности и предназначен для определенных целей.
Один из наиболее распространенных форматов файловой системы — это Mac OS Extended (Journaled), который подходит для использования с внутренними дисками Mac. Он поддерживает тома большого размера (до 8 экзабайт) и хранит журнал изменений для быстрой и безопасной работы с файлами и папками. Этот формат также позволяет использовать файлы большего размера (более 4 гигабайт).
Другой распространенный формат файловой системы — это Mac OS Extended (Case-sensitive, Journaled), который отличается от предыдущего тем, что учитывает регистр символов в именах файлов и папок. Это может быть полезно при разработке программного обеспечения или в случаях, когда требуется точное соответствие имен файлов.
Еще один формат, широко используемый на Mac — это MS-DOS (FAT32). Он обеспечивает совместимость с Windows и позволяет использовать диск или внешнее устройство как для Mac, так и для компьютеров со старыми версиями Windows. Однако этот формат ограничивает размер файлов до 4 гигабайт и не поддерживает журнал изменений, что делает его менее надежным.
Если вы работаете с приводами, отформатированными в файловых системах NTFS или exFAT, вы можете установить стороннюю утилиту, такую как «Paragon NTFS» или «Tuxera NTFS», чтобы обеспечить полную совместимость Mac с этими форматами. Также существует возможность использовать файловую систему APFS (Apple File System), которая предназначена для использования на macOS High Sierra и новее.
Чтобы выбрать формат файловой системы в Дисковой утилите, выполните следующие действия:
- Откройте «Дисковую утилиту», которая находится в папке «Утилиты».
- Выберите диск или устройство, которое вы хотите отформатировать.
- Нажмите на кнопку «Стереть» в верхней панели инструментов.
- В появившемся окне «Опции форматирования» выберите желаемый формат файловой системы.
- Введите желаемое имя для диска или устройства и нажмите кнопку «Стереть».
- Подтвердите действие, вводя свой пароль.
- Дождитесь завершения процесса форматирования.
После завершения форматирования вы можете использовать диск или устройство с выбранным форматом файловой системы на компьютере Mac. Учтите, что форматирование приведет к удалению всех данных на диске или устройстве, поэтому сделайте резервную копию всех важных файлов.
Теперь, когда вы знаете о различных форматах файловой системы в Дисковой утилите на Mac, вы сможете выбрать наиболее подходящий для своих нужд формат и использовать диски и внешние устройства без проблем.
APFS: основные характеристики и функциональность
APFS была анонсирована компанией Apple в 2016 году и стала официальной файловой системой для всех Mac, начиная с macOS High Sierra. Она заменила предыдущую файловую систему HFS+ (Hierarchical File System Plus), которая использовалась в операционных системах Mac с 1998 года.
Основные характеристики и функциональность APFS включают:
- Универсальность: APFS является универсальной файловой системой, которая поддерживает все типы накопителей, включая внутренние и внешние диски, флэш-накопители, SD-карты и другие устройства хранения данных. Она также совместима с другими операционными системами, такими как Windows, и может использоваться для обмена данными между Mac и компьютерами под управлением Windows.
- Высокая производительность: APFS обеспечивает более быструю работу и более эффективное использование ресурсов компьютера благодаря оптимизированному управлению данными и распределению файлов на накопителе. Она также поддерживает многопоточность, что позволяет одновременно выполнять несколько операций с файлами.
- Безопасность: APFS включает функции шифрования данных, позволяющие защитить конфиденциальную информацию от несанкционированного доступа. Она может шифровать как все файлы и папки на накопителе в целом, так и отдельные файлы и папки на уровне файловой системы.
- Отказоустойчивость: APFS обеспечивает более надежную защиту данных от сбоев и ошибок. Она использует проверки целостности данных, контрольные суммы и другие механизмы для обнаружения и исправления ошибок.
- Поддержка снимков: APFS поддерживает функцию создания снимков файловой системы, что позволяет восстановить оригинальное состояние данных в случае их повреждения или удаления.
- Технологии сжатия: APFS включает различные технологии сжатия данных, которые могут уменьшить размер файлов и позволить более эффективное использование накопителя.
Для работы с файловой системой APFS в macOS можно использовать встроенную утилиту «Диск», которая позволяет форматировать диски в APFS, создавать и управлять разделами, а также выполнять другие операции с накопителями. Для более подробной информации о настройках и возможностях файловой системы APFS рекомендуется обратиться к официальной документации или консультации с опытным специалистом.
Мак-расширенный формат (Mac OS Extended): что это такое?
Основное преимущество формата Mac OS Extended заключается в том, что он позволяет использовать более длинные имена файлов и папок, а также более длинные расширения файлов. Это особенно полезно, когда вам нужно работать с файлами с длинными названиями или специальными символами.
Еще одной полезной особенностью Mac OS Extended является поддержка файлового контейнера, который позволяет объединять несколько дисков в один виртуальный накопитель. Это позволяет увеличить общее пространство для хранения файлов и упрощает их управление.
Форматы Mac OS Extended
Существует несколько версий формата Mac OS Extended:
- Mac OS Extended (HFS+) — это оригинальная версия формата и поддерживается во всех версиях операционной системы Mac OS X.
- Mac OS Extended (Journaled) — это более новая версия формата, которая поддерживает журналирование файловой системы для повышения ее надежности.
Особенность журналирования заключается в том, что оно учитывает все изменения, которые происходят на диске, и записывает их в журнал. Это позволяет быстро восстановить файловую систему в случае сбоя или неожиданного отключения питания компьютера.
Использование формата Mac OS Extended
Для форматирования диска в формат Mac OS Extended вы можете воспользоваться приложением «Дисковая утилита», которая доступна в системе Mac. Процесс форматирования диска в этом формате довольно простой и не займет много времени.
Чтобы открыть «Дисковую утилиту», нажмите на значок «Загрузочный пароль» в панели Системные предпочтения. Затем выберите вкладку «Диски» и нажмите кнопку «Приложения» и откройте «Дисковая утилита».
Внимание: перед форматированием диска в формат Mac OS Extended убедитесь, что у вас нет важных данных на этом диске, так как они будут удалены.
Почему некоторые пользователи предпочитают формат Mac OS Extended?
Во-первых, формат Mac OS Extended поддерживается всеми компьютерами Mac, что делает его универсальным для использования на разных устройствах.
Во-вторых, формат Mac OS Extended поддерживает большие размеры файлов, что особенно полезно при работе с большими мультимедийными файлами, например видео или фото.
Наконец, формат Mac OS Extended шифрует данные, что защищает их от несанкционированного доступа. Это особенно важно при хранении конфиденциальных файлов или использовании компьютера в сети, например, для доступа к файлам с iPad.
FAT: формат файловой системы для обмена данными между Mac и Windows
Преимущества FAT:
- Поддерживает мобильные устройства: FAT является стандартом для множества гаджетов, таких как iPhone, iPad и другие. С помощью FAT вы можете легко обмениваться данными между этими устройствами и компьютером Mac.
- Совместимость с Windows: FAT поддерживает работу с операционной системой Windows, что позволяет без проблем передавать файлы между Mac и компьютерами на Windows. Таким образом, вы можете использовать одну и ту же флешку или внешний жесткий диск с обоими системами.
- Простота использования: Формат FAT очень прост в использовании. Чтобы отформатировать дисковую систему в FAT, достаточно нажать одну кнопку в утилите дисковой утилиты Mac.
- Поддержка больших файлов: Стандартная версия FAT, известная как FAT32, позволяет хранить файлы размером до 4 ГБ. Также существует расширенная версия FAT, называемая exFAT, которая поддерживает файлы размером более 4 ГБ.
Формат FAT также имеет некоторые ограничения:
- Нет шифрования данных: FAT не шифрует данные на диске, поэтому если вам важно обеспечить безопасность данных, вам может быть лучше воспользоваться другими файловыми системами или софтом, который обеспечивает шифрование файлов на диске.
- Ограничение на имена файлов: Стандарт FAT имеет ограничение на длину имени файла до 8 символов, а расширение до 3 символов. Это может быть проблемой, если вы работаете с файлами, имеющими длинные имена.
- Ограничение на размер диска: FAT32 имеет ограничение на размер диска в 2 ТБ. Если ваш внешний диск превышает этот размер, вам необходимо будет использовать другую файловую систему, такую как NTFS.
Теперь, когда вы знаете основные особенности и преимущества FAT, вы можете решить, подходит ли вам этот формат файловой системы или стоит обратить внимание на другие доступные варианты.
ExFAT: универсальный формат файловой системы для Mac и Windows
Когда дело доходит до использования накопителей в компьютере Mac и Windows, многие пользователи сталкиваются с проблемами совместимости. Да, Mac и Windows могут работать с различными форматами файловой системы, но большинство этих форматов имеют свои ограничения и недостатки.
Один из самых популярных форматов, используемых практически на всех внешних накопителях, включая флешки и внешние жесткие диски, — это формат FAT32. Но это устаревший и ограниченный формат, который не поддерживает файлы размером более 4 ГБ и не может сохранить права доступа к файлам и папкам на разных операционных системах.
Поэтому было разработано новое решение — формат файловой системы ExFAT. ExFAT — это универсальный формат файловой системы, который поддерживается как Mac, так и Windows. Он позволяет создавать файлы размером до 16 ЭБ (экзабайт), что является огромным преимуществом по сравнению с ограничением FAT32.
Система файлов ExFAT также поддерживает сохранение прав доступа к файлам и папкам, что позволяет работать с файлами на всех устройствах, включая iPhone и iPad. Это значит, что вы можете копировать файлы из приложений на вашем iPhone непосредственно на внешний накопитель, без необходимости использовать iTunes или iCloud.
Итак, если вам нужно использовать накопители сразу на Mac и Windows, выбирайте формат файловой системы ExFAT. Что еще важно знать, это то, что ExFAT нативно поддерживается Mac и Windows, поэтому вам не нужно устанавливать дополнительное программное обеспечение или использовать утилиты для форматирования.
Обратите внимание, что ExFAT может быть форматирован на дисках большого объема или разделе вокруг 2 ТБ, а также на загрузочный диск macOS. В случае, если вам нужно форматировать подобные диски или разделы, то стереть всю информацию.
Итак, ExFAT — это лучший выбор, когда дело касается совместимости и универсальности накопителей на Mac и Windows. Она позволяет использовать всё пространство на внешних накопителях, работает с файлами размером до 16 ЭБ и сохраняет права доступа к файлам и папкам на всех устройствах.
Теперь, когда вы знаете о преимуществах и особенностях ExFAT, вы можете смело выбирать этот формат файловой системы при работе с внешними накопителями на Mac и Windows.
NTFS: поддержка формата файловой системы на Mac через дополнительные приложения
Если вы используете компьютер Mac и работаете с дисками, отформатированными в NTFS (файловая система, разработанная компанией Microsoft), то вы, возможно, заметили, что macOS не предоставляет полноценной поддержки NTFS «из коробки». Однако существуют дополнительные приложения, которые позволяют использовать этот формат на Mac.
Почему в macOS нет поддержки NTFS
Подводя краткие сведения, NTFS была создана Microsoft в 1993 году и использовалась для файловых систем Windows NT и всех более поздних версий Windows. Она отличается от других форматов (например, FAT и exFAT) большей стабильностью, поддержкой разделения диска на разделы и другими преимуществами. Вокруг NTFS в Windows построена вся техника накопителей – включая как обычные жесткие диски, так и новые технологии памяти, такие как игровые диски Blu-ray для Xbox.
Однако из-за собственно Microsoft NTFS на macOS использовать нельзя. При подключении тома с файлами формата NTFS к Mac-компьютеру можно просмотреть содержимое диска и копировать файлы, но нельзя их редактировать или создавать новые в привычной macOS папке. Поддерживаемые форматы для чтения-записи при просмотре информации о системе macOS в разделе «Дисковая утилита»: Mac OS Extended (HFS+), APFS, MS-DOS (FAT) и ExFAT.
Софт для работы с NTFS на Mac
Один из самых популярных вариантов использования NTFS на Mac – это установка дополнительного ПО. Существует большое количество приложений, которые добавляют поддержку NTFS в macOS. Один из таких софтовых продуктов, который широко рекомендуется в Mac-сообществе, это NTFS для Mac от Tuxera.
После установки программы NTFS для Mac на вашем компьютере вы сможете свободно работать с NTFS-файлами и папками, записывать на них данные, редактировать файлы и создавать новые. Приложение интегрируется в Finder и предоставляет полноценную поддержку NTFS без необходимости переформатирования дискового накопителя, чтобы использовать другой формат файловой системы.
| Преимущества NTFS для Mac | Недостатки NTFS для Mac |
|---|---|
| Полноценное использование NTFS дисков в macOS | Платное приложение |
| Совместимость с Windows и возможность обмена файлами между ОС | Необходимость устанавливать дополнительное ПО |
| Быстрое и удобное копирование и редактирование файлов | Возможные проблемы с файлами и папками с особыми именами |
Таким образом, NTFS для Mac – это универсальный вариант для работы с файлами на macOS, особенно если вам нужно работать с дисками, форматированными в NTFS.
DOS: формат файловой системы для совместимости с устройствами MS-DOS
Файловая система DOS универсальна и учитывает все известные имена файлов и имена дисков, поддерживаемые устройствами MS-DOS и Windows. Поэтому она идеально подходит, если вам нужно обмениваться файлами с другими пользователями или использовать внешний накопитель, такой как флешка или внешний жёсткий диск.
Однако стоит учитывать, что файловая система DOS является устаревшей и не поддерживает такие современные технологии и техники, как отчёты о состоянии диска, логическое разделение дисков или защита паролем файлов.
На компьютерах Mac файловая система DOS может быть доступна только в дисковой утилите Disk Utility, которая входит в состав операционной системы macOS. Чтобы воспользоваться этой утилитой, нажмите на значок Apple в левом верхнем углу экрана, затем выберите пункт «О программе» и откройте вкладку «Другие программы». В поисковой строке введите «Disk Utility» и запустите утилиту.
В утилите Disk Utility, выберите внешний накопитель, который вы хотите отформатировать в формате DOS. Затем нажмите на вкладку «Диски» и выберите опцию «Стереть». В открывшемся окне выберите файловую систему «MS-DOS (FAT)», затем нажмите кнопку «Стереть». Утилита Disk Utility начнет процесс форматирования и создания файловой системы DOS на выбранном накопителе.
Важно отметить, что на компьютерах Mac, выпущенных после 2017 года, используется новая файловая система APFS (Apple File System), которая нативно поддерживается macOS. APFS предлагает более современные функции и повышенные возможности по сравнению с файловой системой DOS. Поэтому, если у вас есть возможность использовать новую файловую систему APFS, выйдет лучше воспользоваться ей.
В общем, файловая система DOS является универсальным вариантом для совместимых устройств, но устаревшим с точки зрения современных технологий и техник. Если у вас есть возможность использовать новые накопители или воспользоваться новой файловой системой APFS, это будет более предпочтительным вариантом.
UDF: формат файловой системы для записи DVD и Blu-ray дисков на Mac
Помимо стандартной файловой системы Mac OS Extended (HFS+), UDF является одним из предпочтительных вариантов для работы с DVD и Blu-ray дисками на Mac. UDF также совместим с другими операционными системами, такими как Windows и Linux, что позволяет обмениваться данными между ними.
Для использования UDF на Mac, вам понадобится подключить внешний DVD или Blu-ray привод к компьютеру. Однако, если ваш компьютер не имеет встроенного привода, вы можете использовать внешние устройства или создать образ UDF диска и использовать его для виртуальной записи и чтения.
Как создать UDF диск на Mac?
Чтобы создать UDF диск на Mac, вам потребуется использовать специальное программное обеспечение, такое как «дисковая утилита» или «Paragon UDF».
1. Запустите «дисковую утилиту» или «Paragon UDF» на вашем Mac.
2. В верхней панели выберите опцию «Создать образ» или «Создать новый том».
3. Выберите UDF в качестве формата файловой системы диска.
4. Укажите название и место сохранения нового UDF диска.
5. Нажмите кнопку «Создать» или «Подтвердить», чтобы начать создание диска.
Как записать файлы на UDF диск?
Чтобы записать файлы на UDF диск на Mac, вы можете использовать файловую систему UDF для полноценной записи и хранения данных на диске.
1. Подключите DVD или Blu-ray привод к компьютеру Mac или вставьте диск в привод.
2. Перетащите файлы или папки на иконку UDF диска на рабочем столе или в Finder.
3. Дождитесь окончания процесса копирования файлов на диск. Все файлы будут записаны в формате UDF и будут доступны для чтения и считывания на любом устройстве, поддерживающем UDF.
Обратите внимание, что файловая система UDF поддерживает большие объемы данных и обеспечивает защиту файлов. Кроме того, UDF также поддерживает функции шифрования и сжатия файлов, что повышает безопасность и эффективность работы с данными.
UDF является полноценной файловой системой для записи DVD и Blu-ray дисков на компьютере Mac. Создание и использование UDF дисков позволяет с легкостью обмениваться данными между различными операционными системами, а также обеспечивает безопасное хранение и защиту файлов.
HFS: предшественник Mac OS Extended
Основное отличие HFS от Mac OS Extended заключается в поддержке разных форматов имен файлов и папок. В HFS имена файлов и папок могут быть длиной до 31 символа и могут содержать различные символы, включая пробелы и знаки пунктуации. Mac OS Extended, с другой стороны, может использовать имена файлов и папок длиной до 255 символов и обеспечивает более широкую поддержку юникод-символов.
Также HFS не поддерживает некоторые новые функции, предоставляемые Mac OS Extended, такие как шифрование данных и журналирование файловой системы. При использовании HFS для внешних накопителей, таких как флешки или внешние жесткие диски, могут возникнуть проблемы с совместимостью с другими операционными системами, такими как Windows. В этом случае рекомендуется использовать формат файловой системы FAT или exFAT, которые поддерживаются как Mac OS Extended, так и Microsoft Windows.
Однако HFS всё ещё может быть полезной для определенных задач, особенно при работе с старым Mac-оборудованием или программным обеспечением. Например, HFS используется для создания загрузочных разделов на Mac-компьютерах или для сохранения совместимых разделов, чтобы передать данные обратно на старую систему.
Преимущества и недостатки HFS:
- Преимущества:
- Поддержка использования имен файлов и папок с различными символами
- Совместимость с некоторыми старыми Mac-программами и оборудованием
- Возможность создания загрузочного раздела или раздела, совместимого со старыми Mac-системами
- Недостатки:
- Ограничена максимальной длиной и разрешенными символами имен файлов и папок
- Отсутствие некоторых новых функций, предоставляемых Mac OS Extended
- Проблемы с совместимостью с другими операционными системами
В итоге, при использовании приложения «Информация о системе» на компьютере Mac, вы сможете узнать какую файловую систему использует ваш компьютер, подводя подводя итоги о преимуществах и недостатках файла HFS в сравнении с новыми Mac OS Extended и другими поддерживаемыми форматами.
HFS+: последний формат файловой системы до появления APFS
Одинаковыми для всех устройств Mac, начиная с версии Mac OS X 10.0 и до Mac OS X 10.3, была файловая система HFS+ (или Mac OS расширенный). HFS+ стала преемником старой файловой системы HFS и имела несколько улучшений.
Основным преимуществом HFS+ была возможность хранить больше файлов и папок на диске, так как она вводила более эффективное распределение блоков на диске. Это позволяло хранить более крупные файлы и папки, а также использовать диски большего размера.
Файлы и папки в HFS+ можно было форматировать с использованием дополнительных возможностей, таких как разделение на разделы и шифрование данных. HFS+ также была совместима с другими файловыми системами, такими как FAT32 и NTFS. Учитывая все эти новые возможности, HFS+ была нативно поддерживаемой системой файлов для Mac.
В случае, если вам необходимо использовать внешний накопитель или флешку формата NTFS, вокруг этой проблемы с удобством создано несколько дополнительных софт-продуктов, например, Paragon NTFS или Tuxera NTFS. Это програмное обеспечение позволяет полноценно работать с NTFS в системе Mac и параллельно записывать и читать файлы в этом формате.
На новых версиях Mac OS, начиная с Mac OS X 10.12 Sierra, файловой системой по умолчанию стала APFS (Apple File System). APFS обеспечивает более эффективное использование места на диске, а также добавляет поддержку зашифрованных томов и быструю работу с файлами и папками.
В то же время файловая система HFS+ продолжает быть полноценно поддерживаемой в Mac OS и используется для старых дисков и накопителей, а также для внешних устройств хранения информации.
Видео:
1 урок по MacBook. Настройка. Finder — работа с файлами. Быстрый просмотр файлов по очереди. MacPetr
1 урок по MacBook. Настройка. Finder — работа с файлами. Быстрый просмотр файлов по очереди. MacPetr by MacPetr 24,049 views 10 months ago 11 minutes, 14 seconds