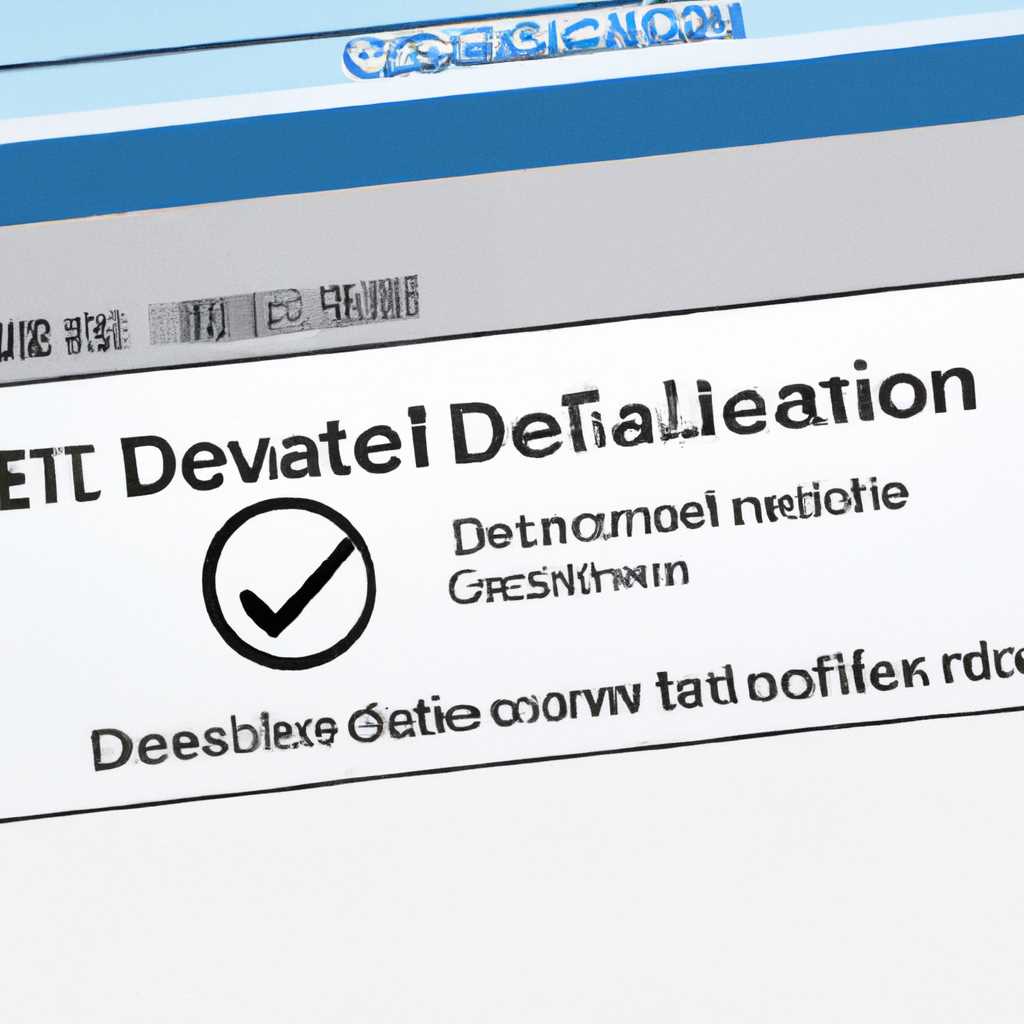- Как найти и удаить цифровые сертификаты в операционной системе Windows 10
- Как посмотреть список установленных цифровых сертификатов
- Как получить подробную информацию о цифровом сертификате
- Как экспортировать цифровой сертификат в файл
- Шаг 1: Открыть свойства цифрового сертификата
- Шаг 2: Экспортировать цифровой сертификат
- Как удалить цифровой сертификат через интерфейс Windows
- Удаление цифрового сертификата с помощью обозревателя сертификатов Windows
- Удаление цифрового сертификата через настройки Windows
- Видео:
- Как очистить историю Windows 10?
Как найти и удаить цифровые сертификаты в операционной системе Windows 10
Цифровые сертификаты играют важную роль в безопасности информации, подтверждая подлинность и безопасность данных, подписывая их и обеспечивая их конфиденциальность. Однако, как и в случае с любыми другими файлами и приложениями, иногда возникает необходимость удалять ненужные цифровые сертификаты с вашего компьютера. В этой статье мы рассмотрим, как посмотреть и удалить цифровые сертификаты в операционной системе Windows 10.
Для просмотра и удаления сертификатов в Windows 10 можно воспользоваться «Панелью управления». Чтобы открыть ее, нажмите на кнопку «Пуск» в левом нижнем углу экрана и выберите «Параметры». В открывшемся окне параметров выберите раздел «Система» и перейдите на вкладку «Информация о компьютере». В панели слева найдите и выберите «Дополнительные сведения».
В открывшейся панели слева выберите «Центр управления защитой данных». Затем в правой части окна выберите «Просмотреть сертификаты». Откроется окно «Управление сертификатами». В этом окне вы найдете различные разделы, связанные с сертификатами, такие как «личные», «корневые» и «промежуточные».
Для удаления сертификата щелкните на него правой кнопкой мыши и выберите «Удалить». Вам может потребоваться ввести пароль администратора или подтвердить ваше действие, в зависимости от настроек компьютера. После этого сертификат будет удален из «хранилища сертификатов» в Windows 10.
Как посмотреть список установленных цифровых сертификатов
У цифровых сертификатов в Windows 10 есть важная роль в обеспечении безопасности электронной информации, поэтому иногда может возникнуть необходимость посмотреть и удалить некоторые из них. В этом разделе мы рассмотрим способы просмотра установленных цифровых сертификатов.
Узнать список установленных сертификатов можно через настройки ОС Windows 10 или с помощью обозревателя сертификатов. Первый способ самый простой, но в некоторых случаях может не отражать всего спектра установленных сертификатов.
- Нажмите клавишу «Win + I», чтобы открыть окно настроек.
- В окне настроек выберите раздел «Система».
- На панели слева выберите «Информация о системе».
- В открывшейся вкладке в правом столбце прокрутите страницу вниз и найдите раздел «Сертификаты».
- Щелкните на кнопке «Сертификаты», чтобы открыть список установленных цифровых сертификатов.
Если вам не удалось найти нужный сертификат с помощью этого способа, то вы всегда можете воспользоваться обозревателем сертификатов.
- Нажмите кнопку «Win + R», чтобы открыть окно «Выполнить».
- Введите команду certmgr.msc и нажмите Enter.
- Откроется окно «Удостоверяющие центры».
- На панели слева выберите «Сертификаты — Текущий пользователь» для просмотра сертификатов текущего пользователя.
- Щелкните на плюсике рядом с «Личное», чтобы развернуть список сертификатов.
- Здесь отображаются сертификаты, установленные для текущего пользователя.
- Вы также можете просмотреть сертификаты для локальной машины или для службы интеграции удостоверяющего центра.
Теперь у вас есть несколько способов просмотра установленных цифровых сертификатов в Windows 10. Выбирайте наиболее удобный для вас и надежный способ для работы с сертификатами, а также не забывайте осторожность при удалении, чтобы не повредить работу компьютера.
Как получить подробную информацию о цифровом сертификате
Когда у вас есть электронный сертификат, вам может понадобиться просмотреть его подробную информацию. Например, вы можете быть заинтересованы в том, когда сертификат был выдан, когда он истекает, и какой ключ используется для подписи.
Самый простой способ посмотреть информацию о сертификате — это открыть его встроенными средствами операционной системы Windows 10.
- Откройте панель управления и перейдите в раздел «Сертификаты».
- Щелкните правой кнопкой мыши на нужный сертификат и выберите пункт «Свойства».
- В открывшемся окне выберите вкладку «Подробно» для просмотра основной информации о сертификате.
Если сертификат хранится в личном хранилище пользователя, то вам не потребуется прав администратора для просмотра. Однако, если сертификат хранится в хранилище администратора, вы можете нуждаться в правах администратора для просмотра информации о сертификате.
Как экспортировать цифровой сертификат в файл
Для экспорта цифрового сертификата в файл на компьютере с операционной системой Windows 10 можно использовать программное обеспечение КриптоПро. Этот процесс может быть полезен, если вы хотите передать цифровой сертификат другому пользователю или сохранить его в запасной копии.
Вот простая инструкция по экспорту цифрового сертификата с помощью КриптоПро:
Шаг 1: Открыть свойства цифрового сертификата
1. Откройте меню «Пуск» и найдите программу КриптоПро.
2. Щелкните правой кнопкой мыши на значке программы и выберите «Свойства».
3. В открывшемся окне выберите вкладку «Сертификаты» и найдите нужный сертификат в списке.
4. Щелкните правой кнопкой мыши на сертификате и выберите «Свойства».
Шаг 2: Экспортировать цифровой сертификат
1. В окне «Свойства сертификата» выберите вкладку «Действия».
2. Нажмите на кнопку «Экспортировать».
3. В появившемся окне выберите опцию «Экспорт в файл» и нажмите «Далее».
4. Выберите формат файла и место сохранения, а затем нажмите «Сохранить».
5. Укажите пароль, если это требуется, и завершите процесс экспорта.
После завершения этих действий ваш цифровой сертификат будет успешно экспортирован в выбранный вами файл. Учтите, что вы должны быть администратором компьютера для выполнения этой операции и иметь права доступа к экспорту сертификатов.
Если у вас возникла необходимость восстановить удаленный сертификат или установить сертификат на другом компьютере, лучше воспользоваться способом экспорта в файл.
Как удалить цифровой сертификат через интерфейс Windows
Удаление цифрового сертификата с помощью обозревателя сертификатов Windows
Для удаления цифрового сертификата с помощью обозревателя сертификатов Windows выполните следующие действия:
- На панели задач найдите значок «Обозреватель сертификатов» и щелкните на нем левой кнопкой мыши. Также его можно открыть через меню «Пуск», введя в строку поиска название приложения.
- После открытия обозревателя сертификатов нажмите на вкладку «Личное».
- Выберите нужный сертификат и щелкните на нем правой кнопкой мыши.
- Из открывшегося контекстного меню выберите «Восстановить подробную информацию».
- В открывшемся окне перейдите на вкладку «Свойства». На этой вкладке вы можете просмотреть свойства текущего сертификата.
- Чтобы удалить сертификат, нажмите на кнопку «Удалить».
- Подтвердите удаление сертификата в появившемся диалоговом окне.
После выполнения этих действий выбранный сертификат будет удален из хранилища.
Удаление цифрового сертификата через настройки Windows
Если вам неудобно использовать обозреватель сертификатов, можно удалить цифровой сертификат через настройки Windows 10. Для этого выполните следующие действия:
- Откройте меню «Пуск» и перейдите в «Настройки».
- В открывшемся меню выберите «Система».
- На левой панели выберите «Информация об учетной записи».
- На правой панели выберите «Дополнительные параметры».
- В открывшемся окне выберите «Управление сертификатами».
- В открывшемся обозревателе сертификатов найдите нужный сертификат и выберите его.
- Нажмите на кнопку «Удалить».
- Подтвердите удаление сертификата в появившемся диалоговом окне.
Теперь вы знаете два простых способа удаления цифровых сертификатов в Windows 10. Убедитесь, что вы действительно хотите удалить нужный сертификат, так как восстановить его будет уже гораздо сложнее.
Видео:
Как очистить историю Windows 10?
Как очистить историю Windows 10? by Дневник Сисадмина 25,099 views 2 years ago 3 minutes, 42 seconds