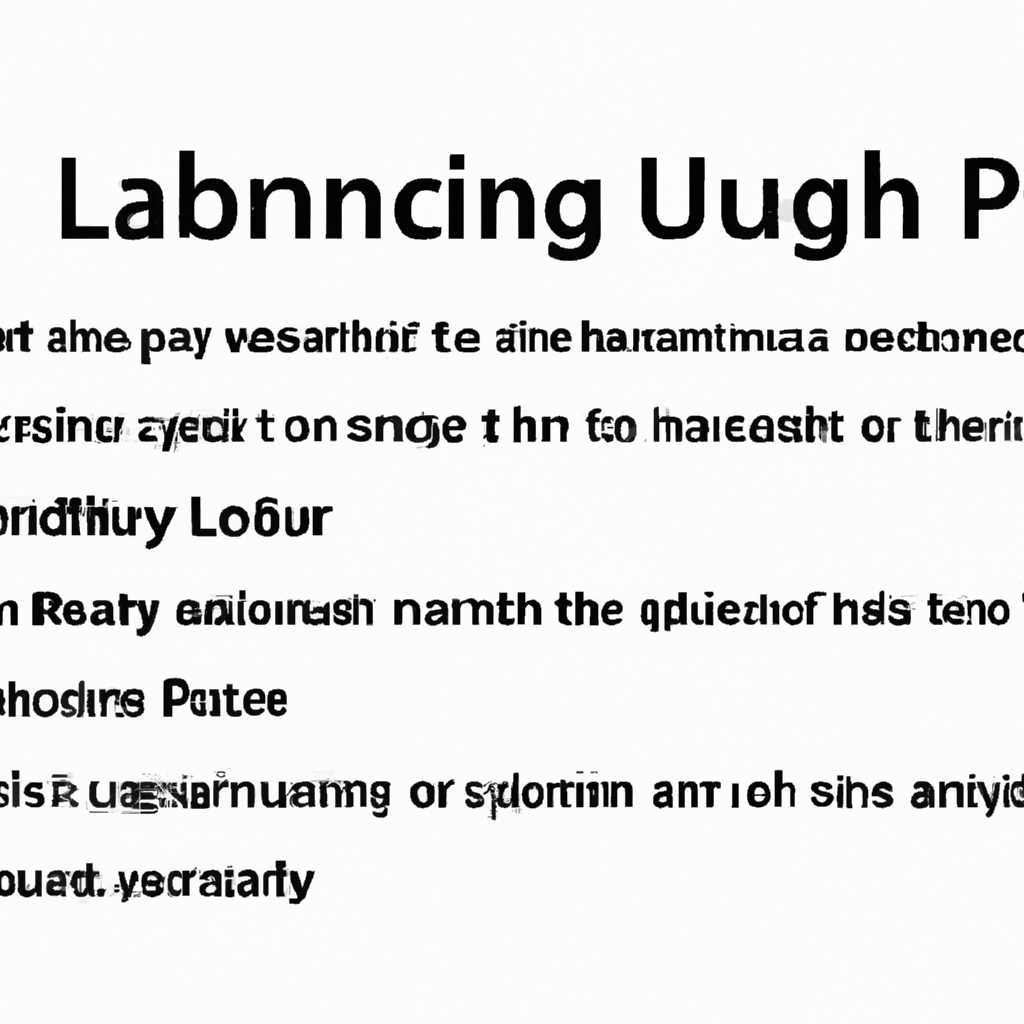- Как просмотреть полную историю запуска и использования программ на вашем компьютере: подробное руководство
- История установок
- Шаг 1: Открытие Журнала установок
- Шаг 2: Получение информации о запусках и использовании программ
- Как проверить дату изменения файла
- Управление параметрами журнала действий
- Просмотр истории запуска и использования программ
- Управление параметрами журнала действий
- Проверка запуска приложений
- На вашем устройстве
- WhatPulse – полная статистика об использовании компьютера
- Встроенный инструмент
- Как посмотреть на компьютере историю включения и выключения
- Использование журнала событий Windows
- Использование приложений сторонних разработчиков
- Использование приложений от Microsoft
- Видео:
- Как посмотреть запущенные приложения открыть диспетчер задач в Windows
Как просмотреть полную историю запуска и использования программ на вашем компьютере: подробное руководство
В ходе работы на компьютере мы выполняем множество действий, используем различные программы и файлы. Иногда может возникнуть необходимость проверить историю этих действий, например, для анализа ошибок или изменений в работе приложений. Любопытно знать, какие программы были запущены, как они использовались и когда были выполнены конкретные действия. Существуют несколько способов узнать это, включая встроенные инструменты операционных систем и сторонние программы.
Одним из способов проверки истории запуска и использования программ на компьютере является использование стандартного журнала Windows. В Windows 10 это можно сделать, открыв Журнал приложений и услуг через Панель управления. В этом журнале вы сможете проверить дату и время запуска программ, а также действия, которые были с ними связаны.
Еще один способ проверить историю использования программ на компьютере — использование сторонних приложений. Например, на устройствах с iOS есть приложение WhatPulse, которое записывает и отображает активность пользователя на устройстве, включая запуск и использование программ. Это полезный инструмент, который также позволяет управлять конфиденциальностью и параметрами учетной записи.
История установок
Windows 10 предлагает встроенную функцию отслеживания истории установок приложений на вашем компьютере. Теперь вы можете мониторить процесс установки программ и иметь доступ к их истории запуска и использования.
Для того чтобы просмотреть историю установок на вашем компьютере, выполните следующие шаги:
Шаг 1: Открытие Журнала установок
Начните с запуска Панели управления на вашем устройстве. На панели задач Windows 10 найдите значок «Пуск» (обычно это значок Windows) и щелкните на него. В открывшемся меню найдите и выберите «Панель управления». Если у вас установлена операционная система Windows 10 в режиме планшета, вы можете открыть Панель управления, щелкнув по значку «Все параметры» в разделе «Активности» на ваших устройствах с сенсорным экраном.
Примечание: На устройствах с ОС Android просмотр истории установок осуществляется с использованием учетной записи Google. Для этого зайдите в приложение «Настройки» вашего девайса, прокрутите список вниз и выберите «Аккаунты». В списке аккаунтов найдите вашу учетную запись Google и откройте ее. Затем перейдите на вкладку «Управление учетной записью» и выберите «Личные данные и конфиденциальность». В разделе «Использование и активность» выберите «История установок».
Шаг 2: Получение информации о запусках и использовании программ
При открытии Панели управления на вашем компьютере найдите и выберите раздел «История установок». Здесь вы сможете увидеть список всех программ, которые были установлены, а также данные о последних запусках и использовании каждой программы.
Вы сможете просмотреть общую информацию о программе, такую как название, дата установки и дата последнего запуска. Вам также доступны определенные действия, такие как возобновить работу программы, удалить программу, изменить параметры или отправить статистику использования программы в облако корпорации Microsoft.
Также важно отметить, что вы сможете просматривать историю установок и использования не только программ Office (например, Word или Excel), но и любых других созданных компанией Microsoft приложений.
История установок также может быть полезна для учебной или рабочей активности. Вы сможете легко проверить, какие программы были установлены на вашем компьютере и когда они использовались.
Вот как выглядит история установок на Windows 10:
Пример:
Название программы: Microsoft Office Word 2016
Дата установки: 15 мая 2020 года
Дата последнего запуска: 6 июня 2020 года
Теперь вы знаете, как просмотреть историю установок и использования программ на вашем компьютере. Эта функция поможет вам контролировать свою работу, увидеть изменения, выявить неиспользуемые программы и многое другое.
Как проверить дату изменения файла
Когда на компьютере установлено программное обеспечение, такое как Microsoft Word или другие приложения, на устройствах Android, iOS или компьютере Windows 10, можно посмотреть историю запуска и использования программы. Это может быть полезно при поиске ошибок, устранении проблем с работой программы или отслеживании действий, связанных с использованием приложения.
Для того чтобы посмотреть историю запуска и использования программы на компьютере, вам необходимо выполнить следующие шаги:
1. Воспользуйтесь встроенными инструментами операционной системы. На компьютере с операционной системой Windows 10 перейдите в меню «Пуск», затем выберите «Настройки».
2. Выберите «Панель управления» и откройте «Журнал событий».
3. В окне «Журнал событий» выберите «Просмотреть журналы» на левой панели.
4. В появившемся списке выберите «Журнал событий Windows», а затем выберите «Система».
5. Нажмите правой кнопкой мыши на записи, связанные с запуском или остановкой приложения, и выберите «Свойства».
6. В открывшемся окне вы увидите детальную информацию, включая дату и время запуска или остановки программы на вашем компьютере.
Для устройств на Android и iOS существует более простой способ проверить дату последнего изменения файла:
1. Откройте приложение «Мой компьютер» или любое другое файловое управление.
2. Найдите нужный файл и нажмите на него.
3. Внизу экрана будет отображаться информация о файле: его размер, дата создания и дата последнего изменения.
Если вам необходимо проверить даты изменения файла на других устройствах, таких как учебная или временная учетная запись, вам может потребоваться использовать другие методы. Некоторые приложения или облачные сервисы предлагают функцию просмотра даты изменения файла, а также статистику использования и работы с файлами.
Вот так вы можете проверить дату изменения файла на компьютере или устройствах Android и iOS. Эта информация будет полезна для отслеживания изменений, управления работой программ и обеспечения конфиденциальности и безопасности ваших данных.
Управление параметрами журнала действий
Windows 10 содержит встроенный инструмент записи действий, который отслеживает запуск и использование программ на компьютере. Этот инструмент называется Журнал действий и предоставляет детальную статистику о работе программ на вашем устройстве.
Просмотр истории запуска и использования программ
Чтобы проверить историю запуска и использования программ, включая Cortana и учетные записи Microsoft, вам нужно выполнить следующие шаги:
- Откройте панель управления Windows, выберите категорию «Система и безопасность» и перейдите в раздел «Журнал действий».
- В левой части окна Журнал действий выберите «Все события» для просмотра полного списка событий.
- Выберите интересующую вас программу или приложение из списка программ.
- В правой части окна Журнал действий отобразится детальная информация о запусках и использовании выбранной программы. Вы можете видеть дату, время и длительность запусков, а также возможные ошибки и изменения файлов программы.
- Если вы хотите посмотреть статистику о работе программы на различных устройствах, вам необходимо выбрать соответствующую вкладку внизу окна Журнал действий.
Управление параметрами журнала действий
В Журнале действий есть несколько параметров и функций управления, которые могут быть полезны при использовании этой программы. Вы можете:
- Остановить или возобновить запись действий при помощи кнопки «Остановить запись» и «Возобновить запись» в левом верхнем углу окна Журнал действий.
- Настроить шкалу времени записи событий (от 10 дней до 30 дней) при помощи ползунка «Журнал действий» в левой части окна.
- Управлять отправкой записей журнала действий в корпорацию Microsoft, выбрав соответствующие варианты в разделе «Отправлять записи журнала действий в Microsoft» в правой части окна.
- Просмотреть и изменить параметры отдельных приложений и служб, отправляющих записи журнала действий, при помощи кнопки «Параметры корпорации Microsoft» в правом верхнем углу окна.
Также обратите внимание, что в некоторых версиях Windows 10, а также на устройствах Android и iOS, есть возможность управлять параметрами журнала действий через приложение Office. Если вы используете продукты Microsoft на других устройствах, вы можете посмотреть и изменить параметры журнала действий в соответствующем приложении.
Проверка запуска приложений
В Windows есть несколько способов посмотреть историю запуска и использования программ на компьютере. Этот журнал записей может быть полезен для управления использованием приложений, отслеживания изменений и активности в файлах, а также для повышения конфиденциальности.
Один из способов посмотреть историю запуска приложений в Windows — это использование журнала событий. Чтобы открыть журнал событий, нужно выбрать пункт «Журнал приложений и служб» в других задачах Центра управления. В журнале событий можно посмотреть запись о запуске приложений, информацию о дате и времени запуска, а также о состоянии приложения в разные моменты времени.
Еще один способ посмотреть историю запуска приложений — использование сторонних программ. Например, популярная программа WhatPulse позволяет отслеживать активность мыши и клавиатуры, а также записывает историю запуска приложений. Чтобы использовать WhatPulse, нужно скачать и установить его на компьютер. После установки программа начнет записывать данные об активности и запусках приложений.
Также можно использовать историю запуска приложений в Windows 10 и других версиях ОС, используя встроенный инструмент «История запуска приложений». Чтобы включить эту функцию, нужно пройти в «Настройки» > «Безопасность» > «История запуска приложений». Здесь можно выбрать, какие приложения будут отслеживаться и записываться в историю запуска. После активации функции можно посмотреть историю запуска приложений в разделе «История запуска» в «Настройках».
В учебной версии Microsoft Office также есть функция отслеживания использования приложений. Чтобы посмотреть историю использования приложений Office, нужно открыть приложение и перейти в раздел «Файл». Здесь можно посмотреть дату и время последнего использования каждого приложения Office.
Если устройство работает под управлением Windows 10, то в истории запуска приложений можно посмотреть историю запуска Cortana. Чтобы это сделать, нужно открыть «Настройки» > «Конфиденциальность» > «История в Cortana». Здесь можно посмотреть дату и время последнего использования функции Cortana.
Как видно из примеров выше, в Windows существуют различные способы проверки запуска и использования приложений. Эти информации история запуска приложений, журналы событий и другие методы позволяют получить полную картину работы программ на компьютере или мобильном устройстве. Для каждого из методов подробные инструкции и возможности различаются, поэтому выбор зависит от предпочтений пользователя.
На вашем устройстве
Как пользователь компьютера или мобильного устройства, вы можете проверить историю запуска и использования программ. Это может быть полезно, если вы хотите посмотреть список приложений, которыми вы пользовались, или если вы хотите проверить, когда были произведены определенные действия.
Для начала, вам необходимо перейти в журнал запуска и действий. В операционной системе Windows вы можете это сделать, выбрав «Историю запуска» в разделе «Панель управления». В версиях Windows, старше Windows 10, этой опции может не быть, поэтому вам может потребоваться проверить журналы событий.
Когда вы найдете журнал запуска и действий, вы сможете посмотреть историю запуска программ и других активностей на вашем компьютере. В этом журнале вы сможете найти информацию о дате и времени запуска каждой программы, а также о действиях, которые были произведены с этой программой.
Если у вас установлен офисный пакет Microsoft Office, такой как Word или Excel, вы также сможете проверить историю использования этих программ. Для этого вам нужно открыть приложение и перейти во встроенный журнал приложения. В этом журнале вы сможете найти записи о всех действиях, которые были произведены в программе, такие как открытие, сохранение или изменение файла.
Если у вас есть учетная запись корпорации Microsoft, вы можете также посмотреть историю использования приложений и других активностей на своем устройстве через веб-панель учетной записи. В этой панели вы можете проверить, какие программы были использованы на вашем компьютере, а также когда были произведены определенные действия.
На устройствах под управлением iOS или Android вы можете посмотреть историю запуска и использования приложений через настройки вашего устройства. На iOS вам нужно перейти в раздел «Об устройстве» и выбрать «Журнал запуска». На Android вы можете найти эту опцию в разделе «Управление приложениями» или «История использования». В этих журналах вы сможете посмотреть список приложений, которыми вы пользовались, и когда они были запущены.
Иногда может понадобиться проверить журналы выключений и включений вашего компьютера. В Windows вы можете это сделать, выбрав «Журнал событий» в разделе «Панель управления». В журнале событий вы сможете найти информацию о дате и времени выключения и включения компьютера, а также о причины выключения.
Временные данные и файлы могут занимать много места на вашем устройстве. Чтобы управлять ими, вы можете перейти в настройки вашего устройства и выбрать раздел «Управление памятью» или «Очистка диска». В этих настройках вы сможете выбрать файлы, которые вы хотите удалить или переместить на другой диск.
WhatPulse – полная статистика об использовании компьютера
Установка и настройка программы WhatPulse простые и не займут много времени. После установки программы, вам необходимо будет создать учетную запись и выбрать устройства, которыми вы будете пользоваться при ее использовании. На устройства могут быть установлены различные версии программы, что позволит получать статистику об использовании компьютера на разных устройствах.
После установки и настройки программы WhatPulse, она начинает автоматически записывать все действия на вашем компьютере. Это может быть запуск программ, использование клавиатуры и мыши, а также активность приложений и работы в сети.
Программа WhatPulse также предоставляет возможность просматривать историю активности на компьютере. В интерфейсе программы можно увидеть данные о количестве дней с момента его установки, а также получить полную статистику о всех действиях, которые были выполнены на компьютере в выбранный период времени.
| Действие | Описание |
|---|---|
| Запуск программ | Информация о том, какие программы были запущены на компьютере и сколько времени было проведено с использованием каждой из них. |
| Работа с документами | Данные о том, с какими документами работал пользователь, например, сколько времени было проведено в Microsoft Office Word или других программах для работы с документами. |
| Активность в сети | Информация о том, какие сайты посещал пользователь и сколько времени было проведено на каждом из них. |
| Выключения компьютера | История о том, сколько раз компьютер был выключен в выбранный период времени. |
Программа WhatPulse обладает высокой степенью конфиденциальности данных. Информация о ваших действиях на компьютере хранится только на вашем устройстве и никак не передается по сети. Пожалуйста, обратите внимание, что при удалении программы WhatPulse также будут удалены все данные, связанные с вашими учетными записями.
Если вы хотите посмотреть историю использования компьютера на мобильном устройстве, можно воспользоваться инструментом WhatPulse Mobile, который позволяет просматривать данные с помощью смартфона или планшета. Для использования WhatPulse Mobile необходимо установить специальное приложение на мобильное устройство и войти в свою учетную запись.
Используя программу WhatPulse, вы сможете получить полную статистику о вашей активности на компьютере. Она поможет вам узнать, какие программы и действия вы чаще всего используете, а также позволит вам следить за продолжительностью работы на компьютере. Благодаря этому вы сможете более осознанно управлять своим временем и рабочей нагрузкой.
Встроенный инструмент
На устройствах Android доступен встроенный инструмент, позволяющий проверить историю запуска и использования программ.
Для этого перейдите на вашем мобильном устройстве на панель задач, выбрав значок «Обои журнала» или «Журнал активности».
В этом журнале вы сможете посмотреть данные о запусках приложений, действиях с учетной записью, использовании различных функций, изменениях в файлах и многом другом. Все эти данные записываются в журнал и хранятся на вашем устройстве в течение нескольких дней.
Вы также можете проверить статистику использования приложений в облаке, чтобы узнать, какие программы используются на вашем устройстве чаще всего.
Для проверки журнала активности приложений на вашем компьютере следует выполнить следующие действия:
- Откройте панель задач и выберите значок «Журнал активности».
- На странице «Журнал активности» вы сможете увидеть список всех приложений, которые были запущены на вашем устройстве.
- Чтобы посмотреть более подробную информацию о запуске программы, выберите нужное приложение и разверните его.
- В расширенном режиме вы сможете увидеть дату и время запуска программы, ее использование в течение определенного периода времени, а также другие действия, связанные с этой программой.
- Вы также можете увидеть информацию о установках и удалении приложений.
- Если вы хотите остановить запись действий в журнале активности, выключите функцию записи, выбрав соответствующую опцию в настройках устройства.
- Если вы хотите возобновить запись действий, активируйте функцию записи в настройках устройства.
Будьте внимательны и следите за конфиденциальностью ваших данных — не все действия нужно записывать в журнал.
Таким образом, чтобы посмотреть историю запуска и использования программ на вашем устройстве, вам понадобится встроенный инструмент, который предоставит вам информацию о дате и времени запуска программ, их использовании, а также о других действиях, которые были выполнены в рабочей среде вашего устройства.
Как посмотреть на компьютере историю включения и выключения
На компьютерах с операционной системой Windows 10 вы можете легко проверить историю включения и выключения устройства. Это может быть полезно для отслеживания времени работы компьютера и его использования.
Использование журнала событий Windows
Один из способов посмотреть историю включения и выключения компьютера – использование журнала событий Windows. Чтобы его открыть, выполните следующие действия:
- Нажмите правой кнопкой мыши на кнопке «Пуск» и выберите «Управление».
- В открывшемся меню выберите «Просмотр устройств и принтеров».
- На странице «Просмотр устройств и принтеров» найдите свое устройство и нажмите правой кнопкой мыши на нем.
- Выберите пункт «Свойства».
- На вкладке «Общие» найдите раздел «Устройство» и нажмите на кнопку «Параметры работы».
- В открывшемся окне «Параметры работы» найдите кнопку «Посмотреть историю включения/выключения».
После выполнения этих действий на экране откроется журнал событий, в котором будут отображены все включения и выключения вашего компьютера за последние несколько дней.
Использование приложений сторонних разработчиков
Также существуют приложения сторонних разработчиков, которые позволяют узнать историю работы компьютера. Например, популярное приложение WhatPulse производит запись всех действий пользователя на устройстве, таких как запуск программ, отправка данных в облако, установка и удаление приложений и другие задачи. С помощью этого приложения вы сможете проверить длительность работы компьютера, количество действий, а также использование различных приложений и игр.
Использование приложений от Microsoft
Компания Microsoft также предлагает возможность просмотра истории работы компьютера с помощью своих приложений. Например, если у вас установлены продукты Office, вы можете проверить историю использования Office, открыв приложение и выбрав раздел «История работы». Также в приложении Cortana на устройствах с операционной системой Windows 10 и устройствах iOS и Android вы сможете просмотреть историю использования Cortana.
В результате, чтобы посмотреть на компьютере историю включения и выключения, вам необходимо использовать параметры работы устройства, журналы Windows или сторонние приложения, такие как WhatPulse или приложения Microsoft.
Видео:
Как посмотреть запущенные приложения открыть диспетчер задач в Windows
Как посмотреть запущенные приложения открыть диспетчер задач в Windows by Andrew Remnev 7,938 views 2 years ago 49 seconds