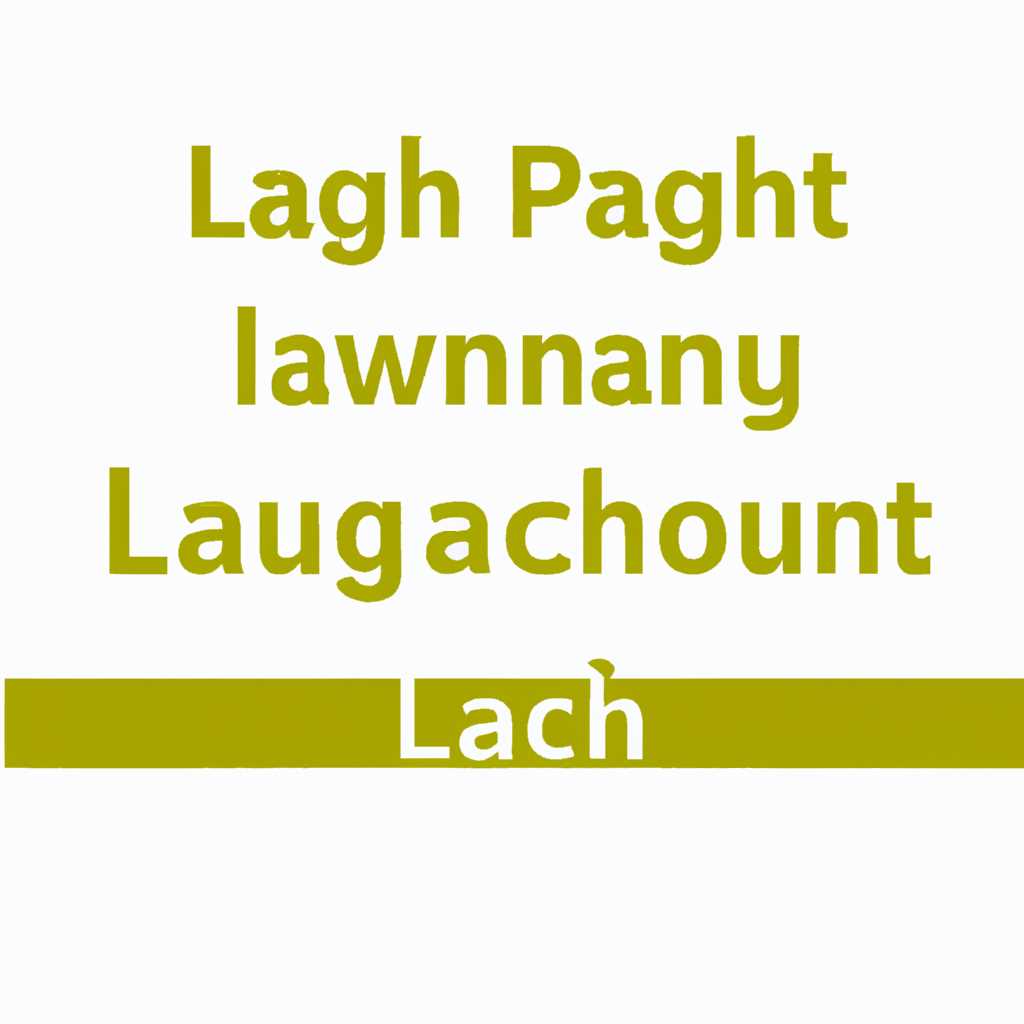- Как посмотреть историю запуска программ на компьютере: простые способы
- Использование встроенной функции «История запуска» в Windows
- Просмотр истории запуска через команду «eventvwr.msc»
- Использование сторонних программ для мониторинга запуска приложений
- Просмотр всех приложений в Windows 10
- Использование меню «Пуск» и поиска приложений
- Меню «Пуск»
- Поиск приложений
- Просмотр списка приложений через «Панель управления»
- Шаг 1:
- Шаг 2:
- Шаг 3:
- Использование команды «Get-AppxPackage» в PowerShell
- Посмотреть историю запусков приложений
- Включение и отключение журнала запусков
- Видео:
- Подъём ставки ЦБ, Ближний Восток, рост льготной ипотеки. Ответы на вопросы инвесторов
Как посмотреть историю запуска программ на компьютере: простые способы
Знание истории запуска программ на компьютере может быть полезным для многих пользователей. Если вы хотите узнать, какие программы были запущены на вашем компьютере в последние дни или даже недели, существует несколько простых способов для этого.
В Windows, главная операционная система для большинства компьютеров, можно найти историю запуска программ в журнале событий. Журнал событий содержит данные о всех операциях, произведенных на компьютере, и представлены в виде набора записей.
Чтобы найти историю запуска программ в журнале событий, вам нужно открыть «Журнал событий» в системных настройках. Для этого нажмите на кнопку «Пуск», введите «журнал событий» в поле поиска и откройте приложение «Журнал событий». В окне «Журнал событий» вы найдете представленные в нем события, с возможностью фильтрации и поиска истории запуска программ.
Еще один способ проверить историю запуска программ на компьютере — это проверить историю открытых файлов в различных приложениях. Многие программы, такие как Microsoft Word или Google Chrome, имеют функцию сохранения истории открытых документов или веб-страниц. Чтобы проверить последние открытые файлы в приложении, откройте его и найдите раздел «Недавние документы» или «История» в меню. Здесь вы найдете список последних открытых файлов с датой и временем их открытия.
Также стоит обратить внимание на реестр операционной системы, в котором хранится информация о многих параметрах и настройках компьютера. В реестре можно найти информацию о последних запущенных программных элементах, а также историю запуска и выключения компьютера.
Для проверки истории запуска программ в реестре откройте «Редактор реестра» (например, нажмите Win+R, введите «regedit» и нажмите Enter), затем откройте ветку «HKEY_CURRENT_USER\Software\Microsoft\Windows\CurrentVersion\Explorer\RunMRU». Здесь вы найдете список последних запущенных программных элементов.
Как видно из всех этих методов, проверка истории запуска программ на компьютере возможна с использованием различных инструментов и приложений. Будь то журнал событий, история открытых файлов или реестр, вам не составит труда найти информацию о последних запусках программ и выполнении операций на вашем компьютере.
Использование встроенной функции «История запуска» в Windows
Для отслеживания истории запуска программ на компьютере с операционной системой Windows можно воспользоваться встроенной функцией «История запуска». Она позволяет просмотреть список последних запусков приложений, файлов и изменения в системе.
Чтобы включить эту функцию, необходимо выполнить несколько простых шагов. Нажмите на клавишу «WinR», чтобы открыть окно с запуском команд. Введите команду «regedit» и нажмите «Enter».
В редакторе реестра перейдите к следующему пути:
| Путь | Описание |
|---|---|
| HKEY_CURRENT_USER\Software\Microsoft\Windows\CurrentVersion\Explorer\RunMRU | Последние запуски приложений |
| HKEY_CURRENT_USER\Software\Microsoft\Windows\CurrentVersion\Explorer\ComDlg32\OpenSaveMRU | Последние открытые файлы |
| HKEY_CURRENT_USER\Software\Microsoft\Windows\CurrentVersion\Explorer\ComDlg32\LastVisitedMRU | Последние открытые папки |
В каждом из этих параметрах будут представлены элементы с названием, отображающимся в истории запуска. При просмотре истории запуска в Panel Control можно увидеть только последние открытые или закрытые файлы и приложения. Для просмотра всех событий внутри системы Windows необходимо использовать программное обеспечение типа «Neospy» или подобные.
Также в Windows есть встроенный журнал событий, который показывает список всех событий, произошедших на компьютере в последнее время. Чтобы открыть эту историю, выполните следующие действия:
- Запустите «Panel Control» и перейдите в раздел «Администрирование».
- В разделе «Журнал событий» выберите «Система».
- В левой панели откроется список всех событий. Выберите нужные параметры для фильтрации и просмотра.
Отображается только вчерашний журнал событий и последние 1000 событий. Если возникла необходимость просмотреть историю событий за более длительный период или сохранить ее для дальнейшего использования, можно воспользоваться сторонним программным обеспечением или скриптами, которые могут запуститься из командной строки.
Таким образом, использование встроенной функции «История запуска» в Windows позволяет проверить и просмотреть последние запуски программ, файлы и изменения в системе. Однако для более подробной проверки истории может потребоваться использование дополнительного программного обеспечения типа «Neospy» или аналогичных инструментов.
Просмотр истории запуска через команду «eventvwr.msc»
Эта команда открывает Менеджер событий, который предоставляет доступ к различным журналам событий и системным логам, включая информацию о запуске приложений.
Чтобы открыть Менеджер событий через командную строку, следуйте инструкциям:
- Нажмите на кнопку «Пуск» в левом нижнем углу экрана.
- В поле поиска введите «cmd» и нажмите клавишу Ввод.
- В открывшемся окне командной строки введите команду «eventvwr.msc» и нажмите клавишу Ввод.
После выполнения команды Менеджер событий откроется, и вы увидите список доступных журналов и системных логов.
Чтобы просмотреть историю запуска приложений, выполните следующие действия:
- Раскройте пункт «Журналы Windows» в левой панели Менеджера событий.
- Выберите журнал «Приложение», чтобы открыть его.
- В правой панели Менеджера событий будет отображаться список последних событий запуска приложений.
Вы можете проверить дату и время запуска конкретного приложения, а также дополнительную информацию о запуске, такую как путь к исполняемому файлу и другие атрибуты.
Кроме того, если вы ищете историю изменений файлов или документов, вы можете воспользоваться функцией поиска в Менеджере событий:
- Нажмите на кнопку «Пуск» и введите в поле поиска название файла или его часть.
- Нажмите клавишу Ввод.
- Менеджер событий отобразит результаты поиска, которые включают историю изменения файла или документа с указанием даты и времени доступа.
Таким образом, если вы хотите узнать, какие приложения запускались на вашем компьютере, и увидеть историю их запуска, команда «eventvwr.msc» может быть полезным и удобным инструментом.
Использование сторонних программ для мониторинга запуска приложений
Если вы хотите более подробно просмотреть историю запуска приложений на вашем компьютере, можете воспользоваться сторонними программами, которые предоставляют такую функцию. Эти программы обладают дополнительными возможностями и позволяют увидеть недавние запуски приложений вместе с другими данными, связанными с компьютером.
Одной из таких программ является Google Журнал запуска, которая предназначена для мониторинга запуска приложений, открытых файлов, загрузок и других событий на компьютере. Чтобы воспользоваться этим инструментом, необходимо установить его на свой компьютер.
После установки программы можно просмотреть историю запуска приложений, перейдя в ее интерфейс. В этой истории будут отображены элементы, такие как дата запуска, название приложения и другие данные, связанные с каждым запуском.
Еще одним примером сторонней программы, которую можно использовать для просмотра истории запуска приложений, является «Журнал реестра Windows». Этот инструмент позволяет проверить историю запусков и установок приложений, а также последнего изменения файлов и документов. Эту программу необходимо установить на компьютер, и после установки вы сможете просмотреть историю запусков и некоторые другие события, связанные с вашим компьютером.
Другой способ проверить историю запуска приложений на своем компьютере — воспользоваться функцией «Открытые файлы» или «Последние документы» в операционной системе Windows 10. Для этого необходимо выполнить поиск в меню «Пуск» по соответствующим названиям, и в результате поиска будет представлен список недавно открытых файлов и документов. Некоторые из них могут быть связаны с запущенными приложениями.
Если вы хотите проверить только недавние загрузки в вашем браузере, можно воспользоваться функцией «История загрузок». В браузере Google Chrome, например, можно открыть историю загрузок, нажав сочетание клавиш «Ctrl + J». В этой истории будут отображены все файлы, скачанные вами недавно.
Чтобы проверить историю запуска приложений на вашем компьютере, вам также можно использовать инструменты, предоставляемые некоторыми антивирусными программами. Некоторые антивирусные программы предоставляют функцию мониторинга запуска приложений, которая позволяет проверить историю запуска и отключить запущенные приложения.
Важно отметить, что просмотр истории запуска приложений может быть полезным для проверки последних событий на компьютере и выявления потенциальных проблем или угроз безопасности. Однако, некоторые пользователи могут предпочесть отключить эту функцию или частично ограничить доступ к таким данным из соображений приватности.
Просмотр всех приложений в Windows 10
Если вы хотите просмотреть историю запуска программ на своем компьютере с операционной системой Windows 10, то есть несколько простых способов, как это сделать.
Один из способов — это использование журнала событий ОС Windows 10. В этом журнале отображаются все события, связанные с запуском и использованием приложений. Чтобы проверить последнее использование приложений, вы можете зайти в меню «Пуск» и ввести «журнал событий». После открытия журнала событий можно проверить различные элементы и атрибуты, которые могут помочь вам найти историю запуска приложений на вашем компьютере. Например, вы можете использовать фильтр даты или ключевые слова, чтобы настроить отображение событий конкретного приложения или периода времени.
Еще один способ просмотра истории запуска приложений в Windows 10 — это использование функции «Просмотр недавно открытых приложений» в параметрах ОС. Чтобы воспользоваться этой функцией, зайдите в настройки Windows 10, выберите раздел «Персонализация» и перейдите в раздел «Панель задач». Там вы найдете переключатель «Показывать последние открытые приложения в панели задач», который можно включить, чтобы отображать историю запуска приложений в панели задач. Если этот переключатель включен, вы также можете перейти в меню «Пуск» и увидеть список последних запущенных приложений.
Для более точной проверки истории запуска приложений в Windows 10 вы можете воспользоваться сторонним программным обеспечением, которое предоставляет расширенные возможности по контролю за запуском и использованием приложений. Некоторые такие программы позволяют отслеживать не только запуск приложений, но и их закрытие, временные периоды использования и другие данные. Однако, прежде чем скачивать и устанавливать такое программное обеспечение, рекомендуется проверить отзывы и рейтинги программы, чтобы убедиться в ее надежности и соответствии вашим потребностям.
Использование меню «Пуск» и поиска приложений
Для просмотра истории запуска программ на компьютере можно использовать функциональные возможности операционной системы, такие как меню «Пуск» и поиск приложений. В данном разделе мы рассмотрим, как узнать, какие приложения были недавно запущены на вашем компьютере.
Меню «Пуск»
Меню «Пуск» является основным инструментом управления операционной системой на большинстве компьютеров с операционной системой Windows. Чтобы открыть меню «Пуск», нажмите на соответствующую кнопку в левом нижнем углу рабочего стола или нажмите на клавишу Windows на клавиатуре.
Когда меню «Пуск» открывается, вы можете выставить курсор мыши на пункте «Последние» или «Недавно открывалось». При этом откроется подменю, в котором будет отображаться список приложений, которые были недавно запущены на вашем компьютере.
Поиск приложений
Еще одним способом проверить историю запуска программ на вашем компьютере является использование функции поиска приложений. Чтобы воспользоваться этой функцией, нажмите на клавишу Windows на клавиатуре, а затем начните вводить название приложения, которое вы хотите найти.
Например, если вы хотите найти недавно запущенное приложение с названием «Neospy», вы можете начать вводить «neospy» в строке поиска. По мере ввода букв, список приложений будет фильтроваться, отображая только те, что соответствуют введенным параметрам.
Кроме того, вы можете использовать поиск приложений, чтобы найти файлы, с которыми были недавно работали. Например, если вы недавно открыли документ с названием «Документ1.docx», вы можете начать вводить «Документ1» в строке поиска, чтобы найти этот документ.
Некоторые операционные системы также предоставляют возможность проверить историю запуска программ и открытых файлов через функцию «История файлов» или «Открытые документы». В этом случае откройте меню «Пуск» и пролистайте его вниз, чтобы найти соответствующую функцию.
Также, для более детальной проверки истории запуска программ на вашем компьютере, вы можете воспользоваться специализированным программным обеспечением, таким как Spy++, которое позволяет просматривать события и сообщения, генерируемые приложениями в системе.
Операционные системы Mac OS также предоставляют функцию просмотра истории запуска приложений и открытых документов. Чтобы проверить историю запуска программ на компьютере Mac, откройте меню «Приложения» в Dock, найдите папку «Утилиты» и откройте приложение «Консоль». В окне «Консоль» вы сможете увидеть список недавно запущенных приложений и открытых документов.
Таким образом, с помощью меню «Пуск», поиска приложений и других функций операционной системы, вы можете легко проверить историю запуска программ и открытых файлов на вашем компьютере. Это может быть полезно для контроля доступа к вашему компьютеру, проверки недавних установок или просмотра даты и времени последнего включения или выключения компьютера.
Просмотр списка приложений через «Панель управления»
Для доступа к этой функции необходимо следовать нескольким простым действиям:
Шаг 1:
Нажмите на кнопку «Пуск» в левом нижнем углу экрана. В выпадающем меню выберите пункт «Панель управления».
Шаг 2:
В окне «Панель управления» найдите раздел «Программы» или «Программы и компоненты» и выберите его.
Шаг 3:
На открывшейся странице вы увидите список всех установленных приложений на вашем компьютере. В этом списке будут указаны названия приложений, дата и время их установки. Также вы сможете увидеть историю последнего использования каждого приложения.
Этот метод также позволяет проверить дату последнего запуска приложения. Например, если вам нужно проверить, когда вы в последний раз работали с определенным программным обеспечением, просто найдите его в списке и посмотрите соответствующую дату.
Если вы хотите отключить функцию отображения истории запуска приложений, воспользуйтесь следующей рекомендацией:
Переключатель «История приложений» откроется. Поставьте его в положение «выключен». После этого в истории приложений не будут отображаться новые элементы.
Таким образом, просмотр списка приложений через «Панель управления» является простым и удобным способом проверить историю запуска программ на вашем компьютере. Этот инструмент позволяет включить и отключить функцию отображения последнего использования приложений и проверить дату последнего запуска конкретного приложения.
Использование команды «Get-AppxPackage» в PowerShell
В операционной системе Windows 10 вы можете использовать команду «Get-AppxPackage» в PowerShell для просмотра истории запуска приложений. Эта команда позволяет отслеживать запуск приложений, последние даты и действия, связанные с ними.
Чтобы проверить историю запусков приложений, введите команду «Get-AppxPackage -AllUsers» в окне PowerShell. Эта команда выведет список всех установленных приложений, а также дату и время их последнего запуска.
Посмотреть историю запусков приложений
Чтобы просмотреть историю запусков конкретного приложения, вам нужно найти его название. Вы можете использовать команду «Get-AppxPackage» для поиска нужного приложения, используя часть его названия или полное название.
Например, если вы хотите проверить историю запусков приложения «Google Chrome», введите команду «Get-AppxPackage -AllUsers | Where-Object {$_.Name -like «*Google*»}». PowerShell выведет информацию о приложении, включая последнюю дату запуска.
Включение и отключение журнала запусков
Для включения журнала запусков всех приложений в операционной системе Windows 10 вы можете использовать команду «Enable-AppxPackage -AllUsers». Эта команда позволяет отслеживать все события запуска приложений, включая даты и действия.
Чтобы выключить журнал запусков, используйте команду «Disable-AppxPackage -AllUsers». Это позволит вам прекратить отслеживание запусков приложений и перестать записывать их историю.
Таким образом, использование команды «Get-AppxPackage» в PowerShell предоставляет простой способ просмотра истории запуска приложений в операционной системе Windows 10. Вы также можете включить или отключить запись журнала запусков для всех установленных приложений.
Видео:
Подъём ставки ЦБ, Ближний Восток, рост льготной ипотеки. Ответы на вопросы инвесторов
Подъём ставки ЦБ, Ближний Восток, рост льготной ипотеки. Ответы на вопросы инвесторов by Bitkogan Talks 24,272 views 14 hours ago 1 hour, 4 minutes