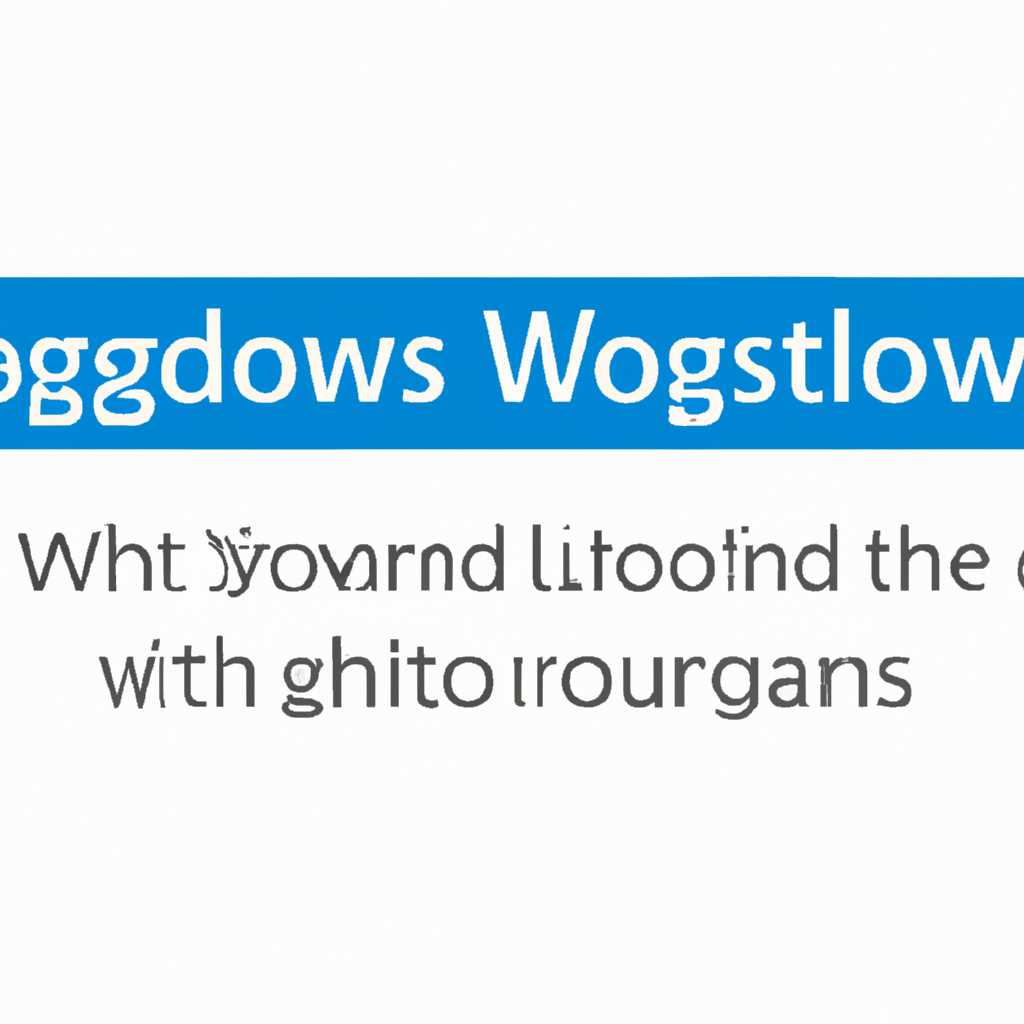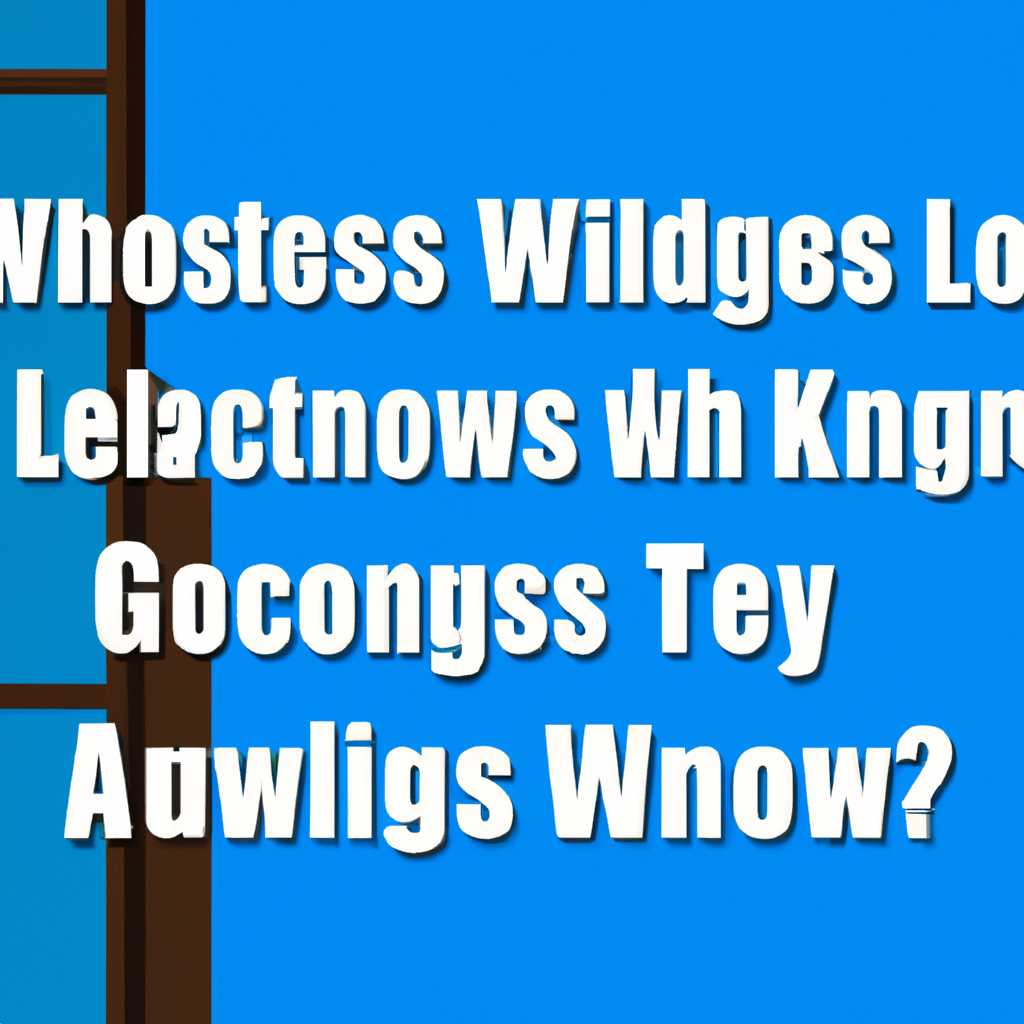- Как получить доступ к системным логам Windows: подробное руководство и полезные советы
- Просмотр PowerShell логов
- Как показать логи PowerShell:
- Как просмотреть конкретное событие в логе PowerShell:
- Как просмотреть определенные события в логе PowerShell:
- Как просмотреть события с определенным уровнем предупреждения в логе PowerShell:
- Как фильтровать логи PowerShell по категории:
- Просмотр логов PowerShell на удаленной системе:
- Как просмотреть логи PowerShell в формате списка:
- Как открыть журнал PowerShell в Event Viewer (Просмотр событий):
- Как просмотреть дополнительные сведения о событии PowerShell:
- Логи запуска служб Windows
- Дополнительные продукты
- Фильтрация событий
- Фильтрация в системных журналах
- Фильтрация с помощью PowerShell
- Установка фильтров в полосе прокрутки
- Посмотреть логи Windows PowerShell
- Просмотр событий для проверки логов
- Открытие журнала событий
- Просмотр событий
- Просмотр логов удаленного компьютера
- Как открыть просмотр событий Windows
- Как найти «Просмотр событий»
- Просмотр событий с использованием «Просмотра событий»
- Просмотр событий через Powershell
- Видео:
- Логи и мониторинг: best practice / Олег Бервинов
Как получить доступ к системным логам Windows: подробное руководство и полезные советы
Знание и понимание событий, происходящих в вашей операционной системе Windows, может быть важным для поддержки стабильной и безопасной работы вашего компьютера. Когда что-то идет не так, первым делом нужно обратиться к журналу событий Windows, чтобы узнать, что именно произошло. В этой статье мы расскажем вам, как просмотреть логи Windows и как эффективно использовать эту информацию.
В Windows существует несколько способов просмотра журнала событий. Один из самых простых — это использование встроенного инструмента Event Viewer (Просмотр событий). Открыв его, вы увидите экран просмотра событий, где можно найти все доступные журналы событий, как системные, так и приложений. Здесь вы можете отфильтровать журналы по категориям и задать точные критерии поиска. Также вы можете дополнительно настроить журналяцию для любых служб или продуктов, установленных в вашей системе.
Просмотр PowerShell логов
PowerShell предоставляет удобные инструменты для просмотра и анализа логов Windows. Когда возникают проблемы с PowerShell, можно воспользоваться логами, чтобы найти указания на возможные причины и исправить ошибки.
Как показать логи PowerShell:
1. Откройте командную строку PowerShell.
2. Введите команду:
Get-EventLog -LogName "Windows PowerShell"
Как просмотреть конкретное событие в логе PowerShell:
1. Откройте командную строку PowerShell.
2. Введите команду:
Get-EventLog -LogName "Windows PowerShell" -InstanceId {eventid}
Замените «{eventid}» на точный идентификатор события, которое вы хотите просмотреть.
Как просмотреть определенные события в логе PowerShell:
1. Откройте командную строку PowerShell.
2. Введите команду:
Get-EventLog -LogName "Windows PowerShell" -InstanceId {eventid1, eventid2, ...}
Замените «{eventid1, eventid2, …}» на список идентификаторов событий, разделенных запятой, которые вы хотите просмотреть.
Как просмотреть события с определенным уровнем предупреждения в логе PowerShell:
1. Откройте командную строку PowerShell.
2. Введите команду:
Get-EventLog -LogName "Windows PowerShell" -EntryType Warning
Как фильтровать логи PowerShell по категории:
1. Откройте командную строку PowerShell.
2. Введите команду:
Get-EventLog -LogName "Windows PowerShell" -Source "{categoryname}"
Замените «{categoryname}» на точное имя категории, которую вы хотите просмотреть.
Просмотр логов PowerShell на удаленной системе:
1. Откройте командную строку PowerShell.
2. Введите команду:
Get-EventLog -LogName "Windows PowerShell" -ComputerName {remotesystem}
Замените «{remotesystem}» на имя или IP-адрес удаленной системы, на которой требуется просмотр логов.
Как просмотреть логи PowerShell в формате списка:
1. Откройте командную строку PowerShell.
2. Введите команду:
Get-EventLog -LogName "Windows PowerShell" | Format-List
Как открыть журнал PowerShell в Event Viewer (Просмотр событий):
1. Откройте Event Viewer (Просмотр событий).
2. В разделе «Windows Logs» (Системные журналы) найдите и откройте «Windows PowerShell».
Как просмотреть дополнительные сведения о событии PowerShell:
1. Откройте командную строку PowerShell.
2. Введите команду:
Get-EventLog -LogName "Windows PowerShell" -InstanceId {eventid} | fl
Замените «{eventid}» на точный идентификатор события, для которого требуется получить дополнительные сведения.
Просмотр логов PowerShell предоставляет ценную информацию о работе системы, выполнении задач, установке служб, аудите и других процессах. С помощью этих данных можно легко определить проблемы и найти вызывающие их причины. Мониторинг и анализ логов PowerShell является неотъемлемой частью обслуживания и управления компьютерной системой на базе Windows.
Логи запуска служб Windows
При установке Windows на любой машине создаются логи запуска служб, которые содержат важные данные о процессе загрузки системы. Для просмотра этих логов можно использовать различные инструменты, включая PowerShell.
Для открытия логов запуска служб Windows с помощью PowerShell введите следующую команду:
Get-WinEvent -LogName «Microsoft-Windows-Diagnostics-Performance/Operational» | ft -AutoSize
Просмотр логов запуска служб Windows также доступен через интерфейс непосредственно в системе. Чтобы открыть журнал событий, следуйте этим действиям:
- Откройте «Пуск» и введите «Просмотр событий» в поле поиска.
- В результате поиска выберите «Просмотр событий».
- В окне «Просмотр событий» выберите «Журналы Windows» в левой панели.
- Выберите нужное журнал, например, «Журнал приложений» или «Журнал системы».
При просмотре логов запуска служб Windows вы можете найти системные сообщения, категории событий, точное время генерации событий и другую полезную информацию. Если вам нужно установить дополнительные опции просмотра, вы можете щелкнуть правой кнопкой мыши на журнале и выбрать «Свойства».
Также можно использовать PowerShell для просмотра отдельных событий в журнале. Например, чтобы показать информацию о службе запуска соответствующего события, выполните следующую команду:
Get-WinEvent -LogName «Microsoft-Windows-Diagnostics-Performance/Operational» | select TimeCreated, Id, LevelDisplayName, Message | Where-Object {$_.Message -like «*any service*»}
В этой команде «TimeCreated» отображает время создания события, «Id» отображает идентификатор события, «LevelDisplayName» показывает уровень события, а «Message» содержит полное сообщение.
Таким образом, просмотр логов запуска служб Windows может быть полезен для обнаружения ошибок, предупреждений и других событий, связанных с процессом загрузки и работы системы.
Дополнительные продукты
Помимо стандартных инструментов операционной системы Windows, существует ряд дополнительных продуктов, которые могут быть полезны при просмотре и анализе логов.
Одним из таких продуктов является PowerShell, мощный инструмент для автоматизации задач на системе Windows. С его помощью можно легко фильтровать и просматривать логи событий. Например, для поиска определенного события можно воспользоваться командой:
Get-WinEvent -LogName "Application" -FilterXPath "*[System/EventID=1234]"Здесь «Application» — это имя журнала, а «1234» — идентификатор события, которое необходимо найти. Результат будет содержать все события с указанным идентификатором в журнале «Application».
Если нужно вывести все события из журнала с определенным идентификатором, можно использовать команду:
Get-WinEvent -LogName "System" -FilterXPath "*[System/EventID=5678]"А для просмотра всех событий, связанных с определенным пользователем (например, «username»), можно воспользоваться командой:
Get-WinEvent -FilterHashtable @{Logname='Security'; ID=4624; UserName='username'}Помимо использования PowerShell, также есть возможность использовать сторонние продукты для просмотра и анализа логов Windows. Некоторые из них предоставляют более удобные интерфейсы и дополнительные функции для фильтрации и просмотра логов.
На рынке есть различные продукты для просмотра и анализа логов Windows, такие как «Event Log Explorer», «LogParser», «Splunk» и другие. Они позволяют производить более глубокий анализ логов, фильтровать сообщения по различным категориям и критериям, а также экспортировать результаты для дальнейшего использования.
Безусловно, наличие этих дополнительных продуктов упрощает работу с логами Windows и помогает быстро находить нужную информацию при анализе событий, возникших в системе.
Фильтрация событий
При работе с логами Windows может возникнуть необходимость в поиске конкретных событий или фильтрации по определенным критериям. Для этого существуют различные техники и инструменты.
Фильтрация в системных журналах
Если вы хотите посмотреть логи конкретной службы или категории событий, можно воспользоваться встроенными инструментами операционной системы. Для этого откройте Журнал событий (Event Viewer), который доступен через меню «Пуск» или командную строку. Здесь вы сможете выбрать нужное вам событие, отобразив его подходящие биты информации (Category Number) и проверки (Check). В окне просмотра логов вы сможете читать сообщения, отфильтрованные по категориям или другим параметрам.
Фильтрация с помощью PowerShell
Если вам необходим более гибкий и мощный инструмент для фильтрации и просмотра логов, вы можете использовать PowerShell. Откройте командную строку PowerShell, и выполните команду:
Get-WinEvent -LogName "Application" | Format-List -Property *Также, вы можете просмотреть логи событий с удаленного компьютера, используя опцию «-ComputerName» в PowerShell:
Get-WinEvent -LogName "Application" -ComputerName machinename | Format-List -Property *Вместо «machinename» укажите имя удаленного компьютера, с которого вы хотите просмотреть логи.
Установка фильтров в полосе прокрутки
При просмотре логов с помощью системного журнала Windows вы можете использовать полосу прокрутки, чтобы перемещаться по событиям. Однако, для более удобного просмотра, вы можете установить фильтры, чтобы показать только определенные события.
Например, вы можете установить фильтр по точному времени события:
- Кликните правой кнопкой мыши на полосе прокрутки.
- Выберите «Фильтр…».
- Выберите опцию «Точное время» и укажите требуемое время в формате «ГГГГ-ММ-ДД ЧЧ:ММ:СС».
- Нажмите «ОК», чтобы применить фильтр.
Также, вы можете использовать фильтр по идентификатору события (EventID), категории (Category), уровню (Level) и другим параметрам.
В результате, в окне просмотра логов будут отображены только события, соответствующие вашим фильтрам.
Посмотреть логи Windows PowerShell
Для просмотра логов событий PowerShell использует команду Get-WinEvent. С помощью этой команды можно указать различные параметры и фильтры, чтобы получить нужные записи о событиях.
Вот пример команды для просмотра системных логов:
Get-WinEvent -LogName "System"
Эта команда откроет журнал «Система» и отобразит все записи о событиях, связанные с различными компонентами и службами операционной системы.
Если вам нужно найти записи о событиях, связанные с конкретной службой или определенной категорией, вы можете использовать параметры ProviderName, Id и Keywords команды Get-WinEvent.
Вот пример команды для поиска записей о событиях, связанных с службой «PowerShell»:
Get-WinEvent -LogName "System" -ProviderName "PowerShell"
Вы также можете добавить фильтры для временных интервалов, когда было сознано событие, или для конкретного имени пользователя с помощью параметров StartTime, EndTime и UserName.
Например, чтобы найти все записи о событиях, созданных пользователем «admin» в течение последнего часа, можно использовать такую команду:
Get-WinEvent -LogName "System" -UserName "admin" -StartTime (Get-Date).AddHours(-1)
Когда вы получите результаты команды Get-WinEvent, они будут отображены в формате списка со столбцами, содержащими информацию о событии, например, индекс события, время создания, имя компьютера и так далее.
Чтобы получить более подробную информацию о каждом событии, можно использовать опцию Format-List.
Get-WinEvent -LogName "System" | Format-List *
Просмотр логов событий Windows PowerShell может быть полезен для мониторинга и отладки различных задач, а также для проверки действий и аудита в системе. Установка и использование PowerShell позволяет получить дополнительные возможности в просмотре и анализе логов событий для продуктов Windows.
Просмотр событий для проверки логов
Для проверки логов Windows и разрешения возникших проблем можно использовать функцию просмотра событий. В этом разделе мы рассмотрим, как открыть и просмотреть логи событий, используя инструменты Windows.
Открытие журнала событий
Чтобы открыть журнал событий в Windows, воспользуйтесь следующими шагами:
- Нажмите кнопку «Пуск» и найдите командную строку.
- Щелкните правой кнопкой мыши на командной строке и выберите «Запустить от имени администратора».
- В командной строке введите следующую команду: powershell.
- Откроется окно PowerShell с возможностью ввода команд.
- В окне PowerShell введите команду Get-EventLog <журнал> | Format-List *, где <журнал> — название журнала событий, например, «Application» или «System».
Просмотр событий
После ввода команды просмотра событий в PowerShell откроется окно с результатами. В этом окне будет показан список событий из выбранного журнала.
Столбцами в этом списке будут:
- Index — индекс события в журнале;
- TimeGenerated — точное время, когда произошло событие;
- EventID — идентификатор события;
- CategoryNumber — номер категории события;
- ReplacementString — дополнительные данные о событии.
Вы можете использовать дополнительные опции для фильтрации и просмотра нужных событий. Например, вы можете использовать опцию -After для указания времени начала просмотра событий, или -Source для просмотра только событий от определенных служб или продуктов.
Просмотр логов удаленного компьютера
Если вам необходимо просмотреть логи событий на удаленном компьютере, вы можете использовать следующие шаги:
- Откройте окно PowerShell, следуя предыдущим шагам.
- В окне PowerShell введите команду Get-EventLog -LogName <журнал> -ComputerName <имя_компьютера>, где <журнал> — название журнала событий, <имя_компьютера> — имя удаленного компьютера.
Здесь также можно использовать дополнительные опции для фильтрации и просмотра нужных событий на удаленном компьютере.
Теперь вы сознаетесь в просмотре и проверке логов Windows. Удачного решения всех проблем и успешного анализа событий!
Как открыть просмотр событий Windows
В операционной системе Windows есть возможность просмотра и анализа системных событий, которые могут помочь в поиске и устранении ошибок, а также в контроле работы компьютера. Для этого нужно открыть «Просмотр событий», где можно просмотреть различные логи и фильтровать их по нужным параметрам.
Как найти «Просмотр событий»
Для того чтобы открыть «Просмотр событий», можно воспользоваться несколькими способами:
- Нажмите комбинацию клавиш Win + R, чтобы вызвать окно «Выполнить». Введите команду eventvwr.msc и нажмите Enter. Откроется окно «Просмотр событий».
- Откройте командную строку, введя команду cmd в поле поиска на экране. Затем введите команду eventvwr.exe и нажмите Enter.
- При использовании Powershell можно воспользоваться командой Get-EventLog -LogName Журнал, где вместо Журнал нужно указать название журнала, например System.
Просмотр событий с использованием «Просмотра событий»
Когда мы открываем «Просмотр событий», мы видим окно с составными частями, как показано ниже:
| Столбец | Описание |
|---|---|
| Name | Имя журнала событий, например «Приложение» или «Системы» |
| TimeGenerated | Дата и время создания события |
| ID | Уникальный идентификатор события |
| Источник | Компонент или приложение, которое сгенерировало событие |
| Category | Категория события, например «Информация», «Предупреждение» или «Ошибка» |
| Description | Описание события |
Дополнительно, в окне «Просмотр событий» есть возможность фильтрации событий по различным критериям, таким как дата и время, источник, категория и др. Это может быть полезно при поиске определенных событий или проверке работы определенной службы.
Просмотр событий через Powershell
Для просмотра событий через Powershell можно использовать команду Get-EventLog. Например, чтобы просмотреть события в журнале «System», выполните следующую команду:
Get-EventLog -LogName System
Если вы хотите просмотреть только определенные типы событий, можно использовать фильтрацию по категориям или источникам. Например, чтобы увидеть только ошибки в журнале «Система», выполните следующую команду:
Get-EventLog -LogName System -EntryType Error
Теперь у вас есть точное руководство о том, как открыть просмотр событий Windows и просматривать различные логи. Это полезный инструмент для анализа и отслеживания работы вашей системы, а также для нахождения и устранения возможных проблем. Будьте внимательны при анализе логов и используйте их для проверки и контроля действий в вашей системе.
Видео:
Логи и мониторинг: best practice / Олег Бервинов
Логи и мониторинг: best practice / Олег Бервинов by VK Team 12,582 views 1 year ago 24 minutes