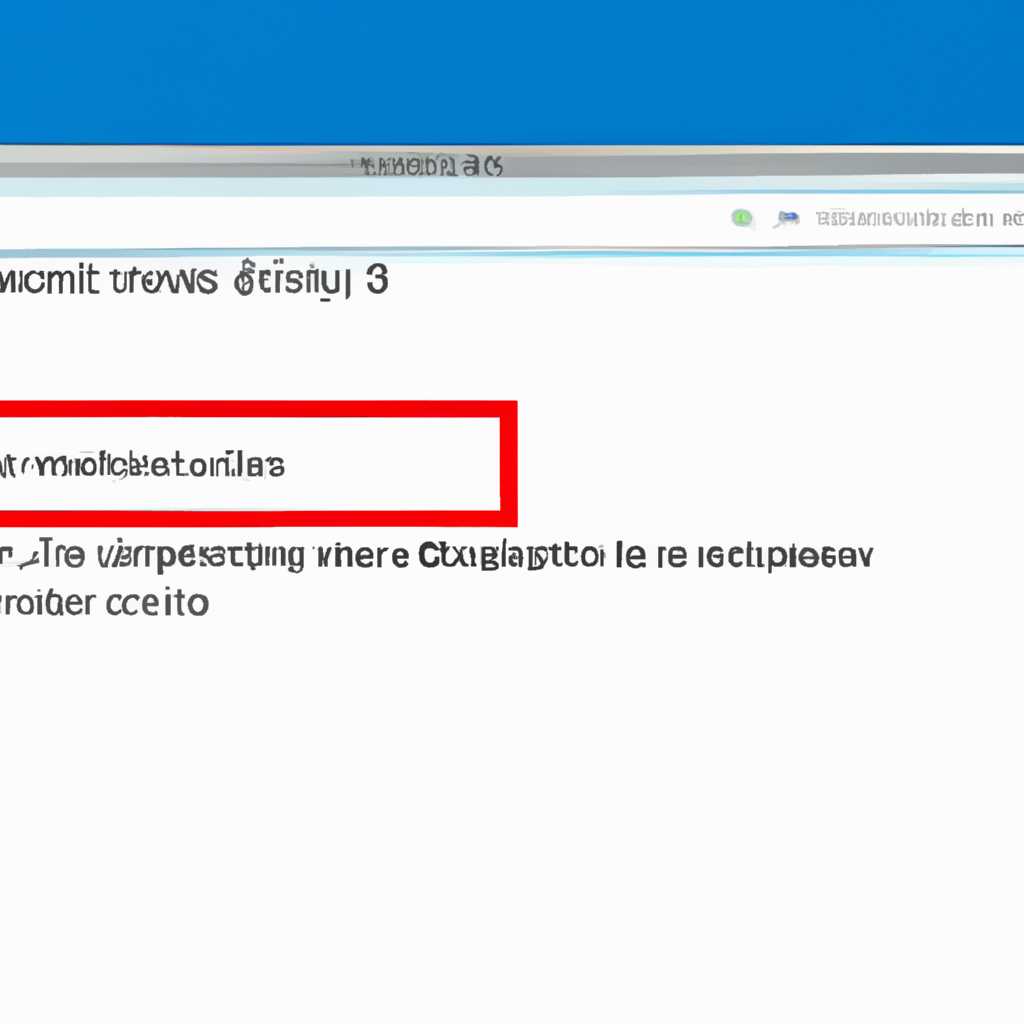- Как найти недавно открытые файлы и найти пропавший документ в ОС Windows 10
- Открытие списка недавно открытых файлов
- Поиск пропавшего документа
- Использование поисковых инструментов
- Проверка временных файлов
- Шаг 1: Включение функции
- Шаг 2: Просмотр файлов
- Шаг 3: Очистка списка
- Восстановление удаленных файлов
- Шаг 1: Открыть журнал доступа к файлам
- Шаг 2: Поиск временных сохранений файлов
- Шаг 3: Проверить облако сохраненных файлов
- Видео:
- История файлов Windows 10
Как найти недавно открытые файлы и найти пропавший документ в ОС Windows 10
ОС Windows 10 предоставляет удобные инструменты для отслеживания недавно открытых файлов и поиска пропавших документов. Это особенно полезно, когда вы работали с большим количеством файлов и вам нужно вернуться к ним позднее. Давайте рассмотрим, как использовать эти инструменты и найти нужный файл.
В ОС Windows 10 находится панель «Последние», где вы можете посмотреть список последних элементов, с которыми работали. Чтобы перейти к этому списку, откройте проводник и щелкните на элементе «Посм
Когда вы откроете панель «Последние», вы увидите шкалу времени с доступными групповых элементов. Когда вы использовавшиеся файлы, которые вы открывали недавно, находятся в разделах этой шкалы. Например, если вы работали с неким документом неделю назад, перейдите в группу «Недавние». Если вы работали с документами в конкретный день, найдите этот день на шкале и щелкните на нем, чтобы открыть список файлов, открытых в этом день.
Другой способ посмотреть недавно открытые файлы в ОС Windows 10 — использовать журнал «Последние». Он позволяет увидеть полный перечень открытых файлов и программ, а также время, когда их использовали. Чтобы открыть журнал «Последние», выполните следующие действия: откройте проводник, щелкните правой кнопкой мыши на панели навигации и выберите пункт «Журналы». В открывшемся меню выберите «Последние» и откроется окно со списком недавно открытых файлов и программ.
В случае, если вы не видите недавно открытых файлов в панели «Последние» или журнале, возможно, функция сохранения недавних элементов была отключена. Чтобы включить ее, откройте «Настройки», перейдите в раздел «Конфиденциальность» и выберите вкладку «Общие». Здесь вы увидите опцию «Общая доступа к файлам» и проверьте, включена ли она. Если она была отключена, включите ее и сохраните настройки.
Открытие списка недавно открытых файлов
Чтобы узнать список недавно открытых файлов в операционной системе Windows 10 и найти пропавший документ, вам понадобится открыть панель недавних файлов. Для этого выполните следующие шаги:
- Нажмите клавишу Win+R, чтобы открыть окно Выполнить.
- Введите команду recent и нажмите клавишу Enter. Откроется папка, где хранятся недавние файлы.
- В появившемся окне Проводник вы увидите перечень файлов, которыми вы недавно пользовались.
Если вам нужно очистить список недавних файлов или изменить количество отображаемых элементов, перейдите в раздел Параметры внутри окна Проводника. Там вы найдете настройки, связанные с этой функцией.
Заметьте, что недавние файлы включают временные файлы, поэтому, чтобы найти потерянный документ, следует также взглянуть на папку временных файлов. Для этого можете использовать поиск с помощью проводника или самостоятельно перейти в нужную папку.
Важно отметить, что список недавних файлов может содержать конфиденциальные данные, поэтому рекомендуется периодически очищать этот список или полностью убрать шкалу недавно открытых файлов.
Поиск пропавшего документа
Один из способов найти недавно открытые файлы — использовать функцию «Недавно открытое» в ОС Windows 10. Для этого следует открыть окно «Проводника» и выбрать папку «Недавно открытые» в разделе «Быстрый доступ». Здесь будут отображены все файлы и папки, с которыми в последние моменты вы работали.
Еще одна полезная функция для поиска файлов — это использование журнала доступа к файлам. Часть функции «Access» в ОС Windows 10, эта журнальная шкала сохраняет информацию о файловой активности, включая открытие, изменение и сохранение файлов. В этой шкале вы можете найти недавно открытые файлы и узнать, когда они были открыты.
Для доступа к журналу доступа к файлам, вы можете открыть окно «Проводник» и в адресной строке ввести «shell:::{de2b70ec-9bf4-11d1-adeb-00c04fd8d5cd}». Здесь будет доступна функция групповых политик, которую можно использовать для отключения или настройки журнала доступа.
Еще один вариант найти пропавший документ — это использование временной папки. Временная папка сохраняет файлы, которые были открыты, но еще не сохранены. Для ее открытия можно воспользоваться комбинацией клавиш «Win+R» и ввести «%temp%». Здесь вы найдете временные файлы, которые были открыты в последнее время.
Наконец, если вы работали с документом в облаке, убедитесь, что вы проверили свое облачное хранилище (например, OneDrive, Google Диск или Dropbox). Файл может быть сохранен и доступен там.
Важно помнить, что поисковые функции могут различаться в зависимости от версии ОС Windows 10 и используемых настроек безопасности. В некоторых случаях может потребоваться административные привилегии для доступа к некоторым функциям.
Вот несколько простых рекомендаций, как посмотреть недавно открытые файлы в ОС Windows 10 и найти пропавший документ:
- Откройте окно «Проводника».
- Перейдите в раздел «Быстрый доступ».
- Кликните по папке «Недавно открытые».
- Откройте журнал доступа к файлам, используя функцию групповых политик.
- Откройте временную папку, используя комбинацию клавиш «Win+R» и введя «%temp%».
- Проверьте ваше облачное хранилище, если вы работали с файлами в облаке.
Следуя этим рекомендациям, вы сможете легко найти последние открытые файлы и документы в ОС Windows 10, а также найти пропавший документ.
Использование поисковых инструментов
1. Используя функцию «Quick Access» (Быстрый доступ) в проводнике Windows, вы можете просмотреть список последних файлов и папок, с которыми вы работали. Чтобы открыть окно «Quick Access», нажмите «Win+R» и введите «shell:Recent».
2. Используя функцию «Timeline» (Шкала времени), вы можете просмотреть список всех открытых файлов и документов за определенный период времени. Чтобы открыть «Шкалу времени», нажмите «Win+Tab» или щелкните правой кнопкой мыши на панели задач и выберите «Шкала времени».
3. Используя функцию поиска файлов и папок в проводнике Windows. Чтобы открыть поиск, нажмите «Win+E» и введите название файла или папки в поле поиска в правом верхнем углу окна проводника.
4. Если вы работали с файлами, сохраненными в облачном хранилище, таком как OneDrive или Dropbox, вы можете обратиться к соответствующим приложениям для просмотра просмотренных файлов и документов.
Если ни один из этих методов не помог вам найти пропавший документ, рекомендуется обратиться к системному журналу Windows для получения дополнительной информации о недавно открытых файлах. Для этого:
1. Нажмите «Win+R» и введите «gpedit.msc» для открытия групповых политик.
2. Перейдите к «Конфигурация компьютера» -> «Администрирование» -> «Системное» -> «Доступ к средствам файлов» -> «Журналы открытых файлов».
3. Откроется окно с доступом к журналу открытых файлов, где вы можете найти информацию о последних открытых файлах.
Необходимо отметить, что использование групповых политик может быть отключено в вашей версии Windows 10, поэтому эти функции могут быть недоступны. Если это так, вы можете попробовать другие методы поиска файлов и документов, такие как поиск по временным папкам или использование программ третьих сторон для восстановления данных.
Проверка временных файлов
Шаг 1: Включение функции
Чтобы включить функцию просмотра недавно открытых файлов, нужно открыть «Проводник» (Explorer) и перейти на панель инструментов.
- Нажмите на кнопку «Вид» в верхней части окна.
- Выберите вкладку «Параметры» в верхней части окна.
- На панели инструментов выберите «Параметры папок» и нажмите на «Правка».
- В открывшемся окошке выберите вкладку «Общие».
На этой вкладке вы увидите раздел «История папки» — здесь необходимо установить галочку напротив пункта «Показывать недавно использовавшиеся файлы в меню ‘Пуск'». Нажмите «ОК», чтобы сохранить изменения.
Шаг 2: Просмотр файлов
Теперь, при открытии меню «Пуск» и нажатии на вкладку «Недавние элементы», вы сможете увидеть список недавно использованных файлов и папок. Они будут отображаться в виде шкалы, где наиболее недавние файлы будут находиться в верхней части шкалы, а менее недавние файлы — в нижней части.
Вы также можете открыть Проводник и выбрать в левой панели «Последние файлы» или «Недавние папки» для просмотра недавно открытых файлов и папок.
Шаг 3: Очистка списка
Если вы хотите очистить список недавно использованных файлов, вы можете выполнить следующие действия:
- Нажмите комбинацию клавиш Win+R для вызова окна «Выполнить».
- Введите команду %AppData%\Microsoft\Windows\Recent\ и нажмите «ОК».
- Откроется папка с недавно использовавшимися файлами.
- Выберите файлы, которые вы хотите удалить, и нажмите правой кнопкой мыши для открытия контекстного меню.
- Выберите «Удалить» или нажмите клавишу «Delete» на клавиатуре, чтобы удалить выбранные элементы.
После этого список недавно использованных файлов будет очищен.
Используя эту функцию, вы сможете проверить недавно открытые файлы и папки в ОС Windows 10, а также найти пропавший документ, используемый вами недавно.
Восстановление удаленных файлов
Если на вашем компьютере пропал документ или файл, который вы недавно открыли, не отчаивайтесь. В операционной системе Windows 10 есть функция, которая позволяет восстановить удаленные или потерянные файлы.
Шаг 1: Открыть журнал доступа к файлам
Для начала откройте проводник Windows и перейдите в раздел «Вид». Далее выберите опцию «Параметры» и в открывшемся окне выберите вкладку «Вид». Внизу этой вкладки находится пункт «Показывать скрытые файлы, папки и диски». Установите флажок возле этого пункта и нажмите кнопку «Применить» и «ОК». Теперь вы увидите скрытые элементы в проводнике.
Шаг 2: Поиск временных сохранений файлов
Следующим шагом откройте проводник и перейдите в следующую папку: C:\Users\<имя пользователя>\AppData\Local\Temp. В этой папке находятся временные сохранения файлов, с которыми вы работали. Откройте эту папку и найдите файл, который вы потеряли или удалили.
Если вам не удается найти нужный файл в папке Temp, есть еще один вариант. Откройте проводник и перейдите в папку: C:\Users\<имя пользователя>\AppData\Roaming\Microsoft\Windows\Recent. В этой папке хранятся ярлыки недавно открытых файлов. Возможно, вы найдете нужный документ среди ярлыков.
Шаг 3: Проверить облако сохраненных файлов
Если предыдущие шаги не помогли найти пропавший файл, может быть, он сохранен в облачном хранилище. Если вы используете службу облачного хранения, откройте соответствующее приложение и проверьте, есть ли ваш файл в облаке.
Важно знать, что функция сохранения временных файлов в Windows 10 работает только при наличии достаточного места на жестком диске компьютера. Если места уже не хватает, старые временные файлы будут удалены, чтобы освободить диск.
Надеемся, эти рекомендации помогут вам найти потерянный документ или файл на компьютере с операционной системой Windows 10.
Видео:
История файлов Windows 10
История файлов Windows 10 by remontka.pro video 38,293 views 7 years ago 3 minutes, 36 seconds