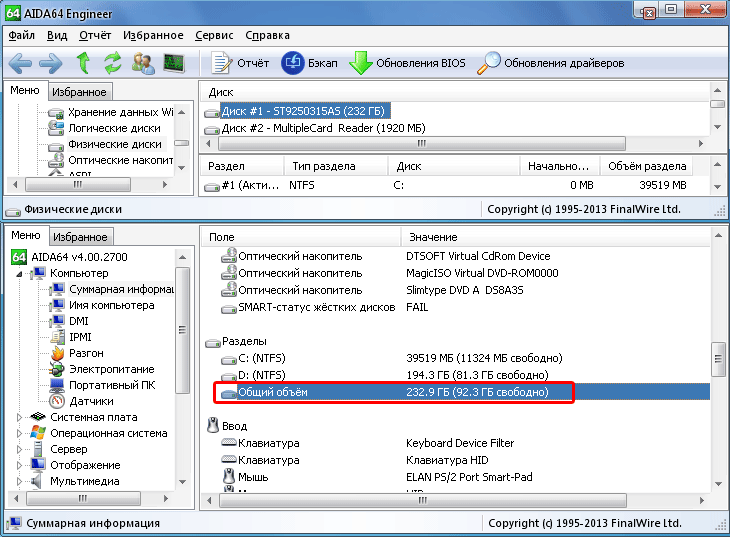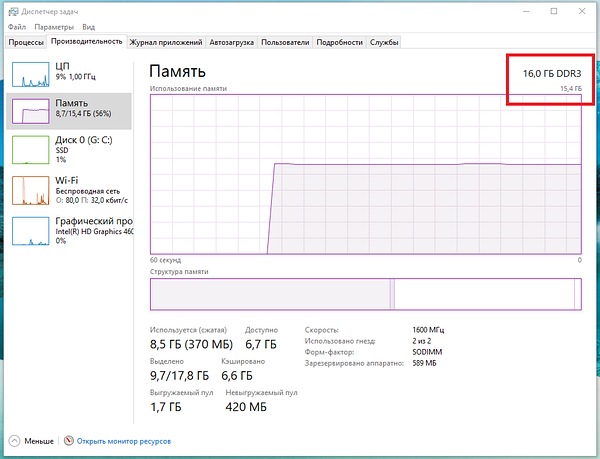- Как узнать объем жесткого диска — полезные способы
- Определение объема жесткого диска компьютера
- 1. Посмотреть информацию в настройках Windows
- 2. Используйте программу CrystalDiskInfo
- 3. Использование команды «chkdsk»
- Использование операционной системы для получения информации о диске
- 1. Использование диспетчера устройств
- 2. Использование командной строки
- 3. Использование сторонних программ
- Использование BIOS для определения объема диска
- Шаг 1: Запустите компьютер и войдите в BIOS
- Шаг 2: Найдите информацию о жестком диске
- Использование командной строки для проверки объема диска
- Шаг 1: Откройте командную строку
- Шаг 2: Введите команду
- Шаг 3: Прочитайте информацию о диске
- Установка дополнительного программного обеспечения для определения объема диска
- 1. Проверка параметров диска с помощью утилиты chkdsk
- 2. Использование утилиты wmic для просмотра характеристик диска
- 3. Использование сторонних утилит и программ для определения объема диска
- Как определить тип и объем жесткого диска на ноутбуке
- Использование системной утилиты для определения типа и размера диска
- Программы для определения типа и объема диска на ноутбуке
- 1. Диспетчер устройств Windows
- 2. Системные инструменты Windows
- 3. Сторонние программы
- Проверка свойств компьютера для получения информации о диске
- Как узнать тип и объем жесткого диска на стационарном компьютере
- Видео:
- Как объединить разделы жесткого диска в один Windows 10?
Как узнать объем жесткого диска — полезные способы
Жесткий диск (HDD) является одним из основных компонентов компьютера или ноутбука, ответственным за хранение данных и обеспечение их доступности. Знание объема и состояния жесткого диска важно для оптимизации работоспособности нашего устройства и предотвращения возможных проблем. В данной статье мы рассмотрим несколько способов, как узнать объем жесткого диска и проверить его параметры.
Видео с пояснениями о характеристиках и объеме жесткого диска можно найти на официальных сайтах производителей компьютеров или ноутбуков, а также на специализированных ресурсах. Например, на сайте производителя можно найти информацию о модели жесткого диска, его емкости (например, 1 ТБ или 2 ТБ) и другие характеристики.
Если вы хотите узнать объем жесткого диска на вашем компьютере или ноутбуке, то для этого можно использовать встроенные в операционную систему Windows утилиты. Например, используйте команду «chkdsk» через командную строку. Также вы можете воспользоваться программами, такими как CrystalDiskInfo, которые позволяют определить параметры и состояние жесткого диска.
Определение объема жесткого диска компьютера
Если вам необходимо узнать объем жесткого диска вашего компьютера, существует несколько полезных способов для этого.
1. Посмотреть информацию в настройках Windows
Простейший способ узнать объем жесткого диска компьютера — это просмотреть его в настройках операционной системы Windows. Для этого нужно выполнить следующие шаги:
- Щелкните правой кнопкой мыши на значок «Мой компьютер» или «Этот компьютер» и выберите «Свойства».
- В открывшемся окне вы увидите информацию о размере жесткого диска и его общем объеме.
2. Используйте программу CrystalDiskInfo
Если вам нужно получить более подробную информацию о состоянии и характеристиках вашего жесткого диска, вы можете использовать сторонний инструмент, такой как CrystalDiskInfo. Эта программа позволяет проверить состояние и емкость жесткого диска, а также показывает информацию о его модели, интерфейсе и других параметрах.
3. Использование команды «chkdsk»
Если у вас возникли проблемы с жестким диском и вы хотите проверить его состояние или исправить ошибки, вы можете использовать команду «chkdsk» в командной строке Windows. Эта команда позволяет проверить и, при необходимости, исправить ошибки на вашем жестком диске.
Для выполнения команды «chkdsk» выполните следующие шаги:
- Откройте командную строку, нажав клавиши Win + R и введя команду «cmd».
- В командной строке введите команду «chkdsk C:» (где «C» — это буква вашего жесткого диска).
- Дождитесь, пока система завершит проверку и исправление ошибок на вашем жестком диске.
| Способ | Описание |
|---|---|
| 1 | Получение информации в настройках Windows |
| 2 | Использование программы CrystalDiskInfo |
| 3 | Использование команды «chkdsk» |
Таким образом, существует несколько способов узнать объем жесткого диска и проверить его состояние. Вы можете выбрать наиболее удобный для вас метод в зависимости от ваших потребностей и оптимизации работы вашего компьютера.
Использование операционной системы для получения информации о диске
Операционные системы, такие как Windows, предоставляют несколько инструментов и утилит для получения информации о жестком диске и его характеристиках. Вот несколько способов, которые вы можете использовать для определения объема вашего диска:
1. Использование диспетчера устройств
Один из самых простых способов узнать объем жесткого диска в Windows — это использовать диспетчер устройств:
- Щелкните правой кнопкой мыши по значку «Мой компьютер» или «Этот компьютер» на рабочем столе или в меню «Пуск».
- Выберите «Управление».
- Откройте «Диспетчер устройств».
- Разверните раздел «Дисковые устройства», чтобы увидеть список доступных дисков.
- Выберите ваш жесткий диск и щелкните правой кнопкой мыши.
- Перейдите во вкладку «Параметры» и найдите информацию о емкости диска.
2. Использование командной строки
Вы также можете использовать командную строку Windows для получения информации об объеме жесткого диска. Для этого выполните следующие действия:
- Откройте командную строку. Для этого нажмите клавиши Win + R, введите «cmd» и нажмите Enter.
- В командной строке введите следующую команду:
wmic diskdrive get caption, size - Программа wmic отобразит список дисков и их размер в килобайтах.
3. Использование сторонних программ
Существуют также сторонние программы, которые позволяют проверить состояние жесткого диска и получить более подробную информацию о его характеристиках. Одним из таких инструментов является CrystalDiskInfo:
- Скачайте и установите программу CrystalDiskInfo с официального сайта.
- Запустите программу.
- В окне программы вы увидите информацию о вашем жестком диске, включая его модель, производителя, состояние и занятое пространство.
Важно помнить, что использование сторонней программы может нести риски и потребовать определенных навыков. Внимательно ознакомьтесь с инструкциями и рекомендациями перед использованием любого инструмента для оптимизации или исправления ошибок на вашем диске.
Использование BIOS для определения объема диска
Для определения объема диска с помощью BIOS, следуйте этим простым шагам:
Шаг 1: Запустите компьютер и войдите в BIOS
Перезагрузите ваш компьютер и на ранних этапах загрузки (обычно нажав клавишу Del, F2 или F10) входите в BIOS-меню. Но не забудьте, что клавиша может отличаться в зависимости от производителя вашего компьютера.
Шаг 2: Найдите информацию о жестком диске
Используйте клавиши на клавиатуре и перемещайтесь по меню BIOS, пока не найдете информацию о жестком диске. В этом разделе вы найдете различные параметры, включая емкость дискового пространства и модель жесткого диска. Некоторые BIOS-интерфейсы могут предоставлять дополнительную информацию о диске, такую как скорость вращения и интерфейс подключения.
После того, как вы получили нужную информацию о вашем жестком диске, вы можете сохранить настройки и выйти из BIOS. Обратите внимание, что в разных версиях BIOS могут быть незначительные различия в интерфейсе и размещении параметров, но общая идея будет идентична.
Использование BIOS для определения объема диска является самым простым и доступным способом, однако не позволяет получить детальную информацию о состоянии диска или его оптимизации. Если у вас возникли проблемы с жестким диском или вы хотите получить более подробную информацию о его состоянии, рекомендуется использовать сторонние утилиты или встроенные инструменты операционной системы.
В заключении, использование BIOS для определения объема диска является простым и быстрым способом узнать основные параметры вашего жесткого диска. Однако, если вы хотите получить более подробную информацию о диске или исправить проблемы, связанные с его работой, рекомендуется использовать более продвинутые методы, такие как использование специальных программ или командных утилит операционной системы.
Использование командной строки для проверки объема диска
Шаг 1: Откройте командную строку
Откройте командную строку в вашей операционной системе. В Windows это можно сделать, нажав Win + R, введя «cmd» и нажав клавишу Enter.
Шаг 2: Введите команду
В командной строке введите команду «dir» и нажмите клавишу Enter. Эта команда позволяет просмотреть содержимое текущего каталога, включая данные о дисках.
Например, введите «dir C:» (без кавычек), чтобы получить информацию о диске C. Вы можете заменить «C» на любую другую букву диска, которую вы хотите проверить.
Шаг 3: Прочитайте информацию о диске
После выполнения команды «dir», вы увидите список файлов и папок в выбранном диске, а также информацию о его емкости, занятом пространстве и свободном пространстве. Обратите внимание на параметры «Total Files» (общий объем файлов), «Used» (занятое пространство) и «Free» (свободное пространство).
Если вас интересует только информация о диске, вы можете использовать команду «vol», например «vol C:» (без кавычек), чтобы получить подробную информацию о выбранном диске. Это включает в себя информацию о его метке и серийном номере.
Также вы можете использовать команду «wmic diskdrive get model, size» (без кавычек), чтобы получить информацию о модели и объеме диска. Эта команда предоставит вам более подробную информацию о вашем жестком диске.
Использование командной строки для проверки объема диска — это самый простой и быстрый способ получить информацию о вашем жестком диске. Этот метод также полезен, когда у вас есть проблемы со сторонними программами или утилитами для проверки дисков.
Установка дополнительного программного обеспечения для определения объема диска
Если у вас возникли проблемы с определением объема жесткого диска на вашем компьютере или вы хотите получить более подробную информацию о его характеристиках, то вам может потребоваться установить дополнительное программное обеспечение.
Существует множество утилит и инструментов для оптимизации и проверки жесткого диска. В данном разделе мы рассмотрим несколько популярных инструментов, которые помогут вам определить свободное пространство и объем памяти на вашем винчестере.
1. Проверка параметров диска с помощью утилиты chkdsk
Одним из самых простых способов определить объем жесткого диска и проверить его состояние является использование команды chkdsk в командной строке. Для этого выполните следующие действия:
- Откройте командную строку. Для этого нажмите Win + R, введите cmd и нажмите Enter.
- Введите команду
chkdskи нажмите Enter. Система проанализирует жесткий диск, исправит обнаруженные ошибки и выдаст информацию о его состоянии.
2. Использование утилиты wmic для просмотра характеристик диска
Утилита wmic (Windows Management Instrumentation Command-line) позволяет просмотреть различные характеристики жесткого диска, такие как его емкость, модель, интерфейс и многое другое. Для этого выполните следующие действия:
- Откройте командную строку, как описано в предыдущем пункте.
- Введите команду
wmic diskdrive get Caption,Size,InterfaceType,Modelи нажмите Enter. В результате вы получите список всех устройств жесткого диска на компьютере, где указана информация о модели, размере, интерфейсе и других характеристиках.
3. Использование сторонних утилит и программ для определения объема диска
Если вы хотите получить более подробную информацию о жестком диске, установите специализированные программы для определения его объема и состояния. В Для таких целей хорошо подходят такие инструменты, как CrystalDiskInfo, Hard Disk Sentinel и HD Tune. Они предоставляют расширенные возможности для мониторинга и диагностики жесткого диска.
В заключении, мы рассмотрели несколько способов, как определить объем жесткого диска на компьютере. Вы можете воспользоваться стандартными инструментами операционной системы, такими как chkdsk и wmic, а также установить дополнительное программное обеспечение для более подробного анализа и мониторинга состояния вашего жесткого диска.
Как определить тип и объем жесткого диска на ноутбуке
При работе с ноутбуком возникает необходимость узнать тип и объем жесткого диска. Для этого существует несколько полезных способов.
- Используйте системные инструменты
- Проверьте состояние диска с помощью сторонних инструментов
- Проверка и оптимизация диска
Если вы используете операционную систему Windows, то вам будут доступны несколько простых способов узнать информацию о диске. Один из самых простых способов — это использование Диспетчера устройств. Чтобы открыть его, можно воспользоваться сочетанием клавиш Win + R и ввести команду devmgmt.msc. В списке устройств найдите раздел «Дисковые устройства». Здесь вы сможете увидеть все подключенные диски и их модели.
Если вы хотите получить более подробную информацию о состоянии и параметрах диска, можно воспользоваться специальными инструментами, такими как CrystalDiskInfo. Данная программа позволяет определить тип интерфейса диска, его работоспособность, состояние здоровья и многое другое. CrystalDiskInfo также показывает объем свободного и занятого пространства на диске.
Для определения объема использованного пространства на диске можно воспользоваться стандартными инструментами Windows. Например, можно использовать команду chkdsk в командной строке. После выполнения этой команды вы увидите объем свободного и используемого пространства на диске в килобайтах. Еще одним способом является использование встроенной утилиты Дисковое управление, которую можно найти в разделе «Системные инструменты» в меню «Пуск».
Используя эти способы, вы сможете легко определить тип и объем жесткого диска на ноутбуке, а также получить другую полезную информацию о его работе и состоянии.
Использование системной утилиты для определения типа и размера диска
Для этого вы можете воспользоваться Диспетчером устройств, который предоставляет подробную информацию о установленных в вашем компьютере или ноутбуке жестких дисках. Чтобы открыть Диспетчер устройств, просто нажмите сочетание клавиш «Win + X» и выберите пункт «Диспетчер устройств» в появившемся списке.
После открытия Диспетчера устройств найдите раздел «Дисковые накопители» и разверните его. В списке вы увидите все установленные в ваш компьютер жесткие диски. Кликнув правой кнопкой мыши по нужному диску, выберите пункт «Свойства».
В появившемся окне «Свойства» перейдите на вкладку «Общее». Здесь вы найдете информацию о типе диска, его модели и серийном номере.
Чтобы узнать объем диска (емкость и свободное место), перейдите на вкладку «Объем». Здесь вы можете посмотреть полную вместимость диска, а также узнать, сколько места занято и сколько свободно.
Если вы хотите получить более подробную информацию о состоянии жесткого диска, размере его логических разделов и возможных проблемах, вы можете воспользоваться программой chkdsk. Для этого откройте командную строку от имени администратора и введите команду «chkdsk C:», где «C:» — это буква диска, который вы хотите проверить.
После выполнения команды chkdsk программа начнет сканировать выбранный диск и проверять его на ошибки. В конце сканирования вы увидите подробные сведения о состоянии диска, размере его разделов и информацию о возможных ошибках.
Видео:
Посмотрите это видео, чтобы узнать больше о том, как использовать системную утилиту для определения типа и размера жесткого диска в Windows.
Программы для определения типа и объема диска на ноутбуке
Для проверки состояния и работоспособности жесткого диска на ноутбуке можно воспользоваться различными программами. Эти инструменты позволяют узнать информацию о типе диска, его объеме, а также состоянии и возможных проблемах.
1. Диспетчер устройств Windows
Самый простой и быстрый способ определить тип жесткого диска на ноутбуке – воспользоваться встроенным инструментом — Диспетчером устройств Windows. Чтобы это сделать, выполните следующие действия:
- Нажмите комбинацию клавиш Win + R.
- В открывшемся окне запустите команду devmgmt.msc и нажмите Enter.
- В списке устройств найдите раздел «Дисковые устройства».
- Раскройте данный раздел и увидите список установленных дисков.
Теперь вы можете увидеть модели и производителей установленных дисков в вашем ноутбуке.
2. Системные инструменты Windows
Другой способ узнать тип и объем диска на ноутбуке – воспользоваться встроенными системными инструментами. Один из таких инструментов – Chkdsk (Проверка диска). Этот инструмент позволяет проверить состояние диска и исправить возможные проблемы. Для запуска Chkdsk выполните следующие действия:
- Нажмите комбинацию клавиш Win + R.
- В открывшемся окне запустите команду cmd и нажмите Enter.
- В командной строке введите команду chkdsk C: /f и нажмите Enter.
Где C — это буква диска, который нужно проверить.
3. Сторонние программы
Если вы хотите получить более подробную информацию о своем жестком диске, то можно воспользоваться сторонними программами. Наиболее популярные из них:
- CrystalDiskInfo;
- WMIC.
CrystalDiskInfo – это бесплатная программа, которая позволяет узнать параметры диска, его состояние и вместимость. Программа WMIC предоставляет доступ к различным системным данным, включая информацию о жестких дисках. Оба инструмента можно легко найти и скачать в Интернете.
В заключении, для определения типа и объема диска на ноутбуке с Windows 7, 8 или 10 вы можете использовать встроенные системные инструменты или сторонние программы. Воспользуйтесь Диспетчером устройств или Chkdsk для быстрой проверки, или установите CrystalDiskInfo или WMIC для получения более подробной информации о своем жестком диске.
Проверка свойств компьютера для получения информации о диске
Если вы хотите узнать объем жесткого диска вашего ноутбука или компьютера, а также проверить его состояние избранного диска, существует несколько простых и полезных способов.
1. Воспользуйтесь системными инструментами:
Для операционных систем Windows 7 и 10 вы можете подойти к этому вопросу с помощью содержащихся в вашей ОС инструментов. Чтобы узнать объем жесткого диска, его свободное и занятое пространство, а также проверить его работоспособность на наличие ошибок, используйте команду chkdsk в командной строке.
2. Используйте Диспетчер устройств:
В ОС Windows вы можете проверить свойства вашего жесткого диска и его характеристики также через Диспетчер устройств. Чтобы открыть Диспетчер устройств, нажмите сочетание клавиш Win + X или правой кнопкой мыши щелкните по меню «Пуск» и выберите «Диспетчер устройств». В списке компонентов найдите «Дисковые устройства» и раскройте его. Там вы сможете увидеть ваш жесткий диск и его модель.
3. Используйте сторонние приложения и инструменты:
Для более подробной информации о вашем жестком диске можно воспользоваться сторонними приложениями и инструментами, такими как CrystalDiskInfo. Данные инструменты предоставляют информацию о вместимости диска, его состоянии, интерфейсе, производителе и других характеристиках вашего жесткого диска.
В заключении, если вы хотите узнать объем жесткого диска вашего ноутбука или компьютера, определить его состояние и проверить наличие проблем, просто используйте один из приведенных способов. Благодаря этим методам вы сможете получить необходимую информацию о своем жестком диске и логических дисках.
Как узнать тип и объем жесткого диска на стационарном компьютере
На стационарном компьютере есть несколько способов узнать тип и объем жесткого диска, используемого в вашем устройстве. В этом разделе мы рассмотрим несколько полезных методов, которые помогут вам получить информацию о жестком диске.
Прежде всего, можно посмотреть на маркировку вашего компьютера или ноутбука. В большинстве случаев производитель указывает модель и вместимость жесткого диска прямо на корпусе устройства.
Если вы используете операционную систему Windows, то есть несколько способов получить информацию о жестком диске. Один из самых простых способов — это использовать инструмент «Диски» в составе системных компонентов Windows. Вы можете найти этот инструмент, нажав правой кнопкой мыши на значок «Мой компьютер» на рабочем столе и выбрав соответствующий пункт в контекстном меню. В окне «Диски» вы увидите список всех дисковых устройств, подключенных к вашему компьютеру, их общий объем и количество свободного места.
Еще одним способом является использование командной строки. Для этого откройте командную строку (нажмите WIN + R, введите «cmd» и нажмите Enter). В командной строке введите команду wmic diskdrive get model и нажмите Enter. В результате будет показана модель жесткого диска, установленного на вашем компьютере.
Кроме того, вы можете использовать сторонний инструмент, такой как CrystalDiskInfo. Скачайте и установите эту программу на свой компьютер, и она покажет вам подробную информацию о вашем жестком диске, включая модель, объем, интерфейс и состояние диска.
Если у вас возникли проблемы с жестким диском, вам также может потребоваться провести дефрагментацию и оптимизацию диска. Для этого воспользуйтесь инструментом «Диски» или командой chkdsk. Эти инструменты помогут проверить состояние диска на наличие ошибок, а также оптимизировать использование места на диске.
Видео:
Как объединить разделы жесткого диска в один Windows 10?
Как объединить разделы жесткого диска в один Windows 10? by Дневник Сисадмина 373,569 views 2 years ago 6 minutes, 23 seconds