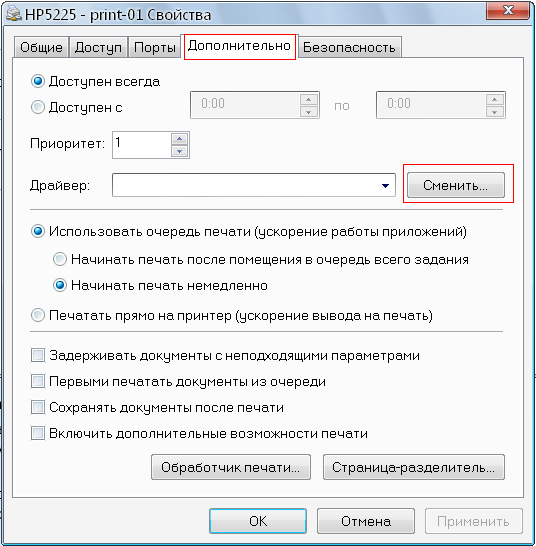- Печать из командной строки Linux полный гид
- Установка CUPS
- unixforumorg
- Печать в ландшафтном режиме
- Работа с другими принтерами
- Блог про Linux Bash и другие информационные технологии
- Не знал
- Настройка принтера в Linux
- 1. Узнайте устройства печати
- 2. Установка драйверов принтера
- 3. Обновление системы
- 4. Настройка принтера с помощью команд
- 5. Проверка настроек принтера
- 6. Очередь печати
- 7. Распечатать файл
- Список принтеров и их работа в Linux
- Узнать список доступных принтеров
- Настройка принтера
- Печать в Linux
- Печать в ландшафтном режиме
- Полезные команды
- MNorincom
- Установка и настройка принтера
- Зависимости и патчи
- Как узнать системное имя принтера
- Видео:
- Трюки командной строки Linux #1
Печать из командной строки Linux полный гид
Печать из командной строки — это другой способ распечатать документы на принтере, если вы не хотите тратить время на использование графического интерфейса. Если вы знаете основные команды в Linux, то печать из командной строки будет для вас простым процессом.
Одна из команд, которую вы можете использовать, называется lpstat. Эта команда показывает информацию о доступных принтерах и их статусе. Вы можете использовать эту команду, чтобы узнать, какие принтеры доступны для печати.
Есть еще одна команда, называемая lpoptions, которая позволяет устанавливать параметры для печати. Вы можете использовать эту команду, чтобы изменить различные параметры печати, такие как тип бумаги, количество копий и т.д.
Для настройки принтера в Linux вам нужно сначала узнать имя принтера. Это можно сделать с помощью команды lpstat -p. У вас должен быть доступ к системным файлам, чтобы выполнить эту команду в режиме установки, поэтому вам может потребоваться ввести пароль администратора.
Установка CUPS
Если CUPS еще не установлен на твоей системе, то воспользуйся установкой из пакетов дистрибутива. Для большинства дистрибутивов Linux достаточно обновить список пакетов и затем установить пакет cups .
Для дистрибутивов, основанных на Debian (например, Ubuntu), выполните следующие команды:
sudo apt update
sudo apt install cups
Для дистрибутивов, основанных на Red Hat (например, Fedora), выполните следующие команды:
sudo dnf update
sudo dnf install cups
Есть и другие способы установки CUPS, например, из репозиториев дистрибутива или сборка из исходных кодов. Для более подробной информации по установке и настройке CUPS, можно почитать официальную документацию или проконсультироваться на форумах и блогах, таких как UNIXForum.org или mnorin.com.
unixforumorg
Если вы работаете с операционной системой Linux, вероятно, вы сталкивались с необходимостью печати файлов из командной строки. Хорошая новость заключается в том, что в большинстве дистрибутивов Linux поддерживаются различные способы печати.
Один из самых популярных методов печати из командной строки в Linux — использование программы CUPS (Common Unix Printing System). CUPS является стандартной системой печати в большинстве дистрибутивов Linux и обеспечивает удобный интерфейс для управления принтерами.
Если вы знаете имя вашего принтера и настройки, вы можете использовать команду lp для печати файлов. Например, чтобы напечатать файл «myfile.txt» на принтере «printer1», вы можете использовать следующую команду:
lp -d printer1 myfile.txt
Также вы можете использовать команду lpstat, чтобы увидеть список доступных принтеров и их текущего состояния:
lpstat -p
Если вы хотите узнать больше о доступных опциях печати и предпочитаете графический интерфейс, вы можете установить графический интерфейс CUPS. Например, в дистрибутиве Ubuntu можно установить пакет cups-frontend, который предоставляет графический интерфейс для управления принтерами.
Печать в ландшафтном режиме
Если вы хотите напечатать документ в ландшафтном режиме, вы можете использовать опцию -o landscape:
lp -o landscape myfile.txt
Также можно узнать дополнительные опции печати, введя:
man lp
В man-странице описаны все доступные опции и команды для использования с командой lp.
Работа с другими принтерами
Если ваш принтер не поддерживается CUPS или вы хотите использовать другую программу печати, вы можете поискать соответствующее решение в Интернете. Сайт unixforum.org может быть полезным источником информации об информационных ресурсах и подсказках по настройке печати.
Также вы можете посетить сайт производителя вашего принтера или форумы Linux, где пользователи обычно обсуждают проблемы с устройствами и делятся подсказками и решениями.
Например, если вы используете принтер от компании Mnorincom, вы можете найти информацию и решения на форуме Mnorincom или в блогах, где пользователи делятся своим опытом работы с этим принтером.
В некоторых случаях вы можете быть вынуждены изменить настройки ядра вашей системы или патчить софт, чтобы заставить принтер работать на Linux. В этом случае также может быть полезно обратиться к сообществу Linux на поиски решений и советов.
Блог про Linux Bash и другие информационные технологии
Если вы часто работаете в командной строке Linux и вам нужно распечатать документы, то вам понадобятся некоторые настройки. В этом блоге мы поговорим о настройке печати из командной строки Linux и расскажем, как установить и использовать принтеры.
Первое, что нужно сделать, это найти подходящий драйвер для вашего принтера. Обычно драйверы можно найти на официальном сайте производителя принтера. Но если вы не можете найти драйвер там, попробуйте поискать в репозиториях вашей дистрибутивы Linux. Например, в Ubuntu можно использовать команду «apt-get» для поиска и установки драйвера.
Теперь нужно изменить настройки принтера. Для этого используйте команду «lpoptions -p имя_принтера -o параметры». Например, чтобы указать количество копий, вы можете использовать «-o copier=N», где N — количество копий.
По умолчанию, когда вы печатаете документ из командной строки Linux, он печатается в режиме «raw». Это означает, что он отправляется на принтер «как есть», без обработки. Если вы хотите изменить этот режим печати, можно использовать параметр «-o raw=yes» или «-o raw=no» в команде «lp».
Также вы можете добавить принтер в очередь печати. Для этого введите команду «lp -d имя_принтера файл», где имя_принтера — имя вашего принтера, а файл — путь к файлу для печати.
Если у вас есть проблемы с печатью из командной строки Linux, вы можете найти полезные советы и подсказки на форумах и сайтах, посвященных Linux. Также обновление системного ядра или пакетов может помочь решить некоторые проблемы с печатью.
В этом блоге мы рассмотрели основные настройки и команды для печати из командной строки Linux. Надеюсь, этот список будет полезным для вас при работе с принтерами. Будьте внимательны при указании параметров и не забудьте обновить драйверы при необходимости. Удачи в печати!
Не знал
Если вы не знали, как печатать из командной строки Linux, то эта статья для вас. В ней мы рассмотрим основные технологии печати, работу с принтером через команды, а также как настроить печать в Linux.
Обычно, чтобы выбрать принтер для печати из командной строки, нужно знать его название или его идентификатор. Если у вас несколько принтеров, то можно узнать их список с помощью команды lpstat -a.
Для установки принтера из командной строки Linux необходимо знать некоторые параметры, такие как имя принтера, его расположение в системе, а также путь к драйверам принтера. Драйверы принтеров обычно устанавливаются вместе с дистрибутивом Linux, но иногда их приходится устанавливать вручную.
Чтобы узнать доступные параметры и настройки принтера, можно использовать команду lpoptions -p ИМЯ_ПРИНТЕРА -l. Для изменения параметров печати используется команда lpoptions -p ИМЯ_ПРИНТЕРА -o ПАРАМЕТР=ЗНАЧЕНИЕ.
Обычно при настройке печати в Linux требуется введение пароля. Если у вас нет пароля, то в большинстве случаев можно оставить это поле пустым. Если вам надо узнать пароль, то обратитесь к администратору системы.
При печати из командной строки Linux можно указать различные параметры печати, такие как размер страницы, ориентация бумаги, количество копий и т.д. Параметры печати указываются после имени файла, разделенные пробелами.
Еще одна важная команда в Linux для работы с принтером – это команда cupsenable ИМЯ_ПРИНТЕРА, которая позволяет включить принтер. Если принтер не работает, может помочь перезапуск службы печати командой sudo service cups restart.
Если вы не знали, как установить принтер в Linux и настроить его для печати, то вы можете найти подсказку на форуме unixforum.org. Там обычно можно найти информацию о настройке принтеров различных моделей и их драйверов.
Теперь, когда вы знаете основные команды и настройки печати в Linux, вы можете приступить к печати из командной строки. Удачной печати!
Настройка принтера в Linux
Настройка принтера в Linux может быть достаточно простой задачей, особенно если у вас уже есть опыт работы с командной строкой. В этом разделе мы рассмотрим основные шаги по настройке принтера и расскажем о некоторых полезных командах.
1. Узнайте устройства печати
Перед тем, как начать настраивать принтер, вам необходимо узнать список доступных устройств печати в вашей системе. Для этого вы можете использовать команду lpstat -p. Она выведет список принтеров, которые поддерживаются вашим ядром Linux.
Пример использования команды:
lpstat -p2. Установка драйверов принтера
Если вы установили свой принтер только что и не знаете, поддерживается ли он в Linux, вы можете найти драйверы на сайте производителя или в официальных репозиториях вашей дистрибутивы Linux. Для установки драйверов используются пакеты. Например, в Ubuntu вы можете использовать команду apt-get install для установки драйверов принтера:
apt-get install printer-driver-gutenprint3. Обновление системы
Перед тем, как установить или настроить принтер, рекомендуется обновить вашу систему до последней версии. Для этого можно использовать команду apt-get update и apt-get upgrade:
apt-get updateapt-get upgrade4. Настройка принтера с помощью команд
Настройка принтера в Linux может быть выполнена с помощью различных команд. Одна из таких команд — lpoptions. С ее помощью вы можете установить различные параметры печати, такие как дуплексная печать, качество и т.д. Например:
lpoptions -o sides=two-sided-long-edgeДанная команда устанавливает режим двусторонней печати «Long Edge», то есть с перелистыванием листа по длинной стороне.
5. Проверка настроек принтера
Чтобы узнать текущие настройки принтера, вы можете использовать команду lpoptions -l. Она выведет список доступных настроек и их текущие значения.
6. Очередь печати
Когда вы отправляете задание на печать на принтер, оно попадает в очередь печати. Вы можете узнать список заданий в очереди с помощью команды lpq.
7. Распечатать файл
Чтобы распечатать файл, используйте команду lpr с указанием имени файла. Например:
lpr example.txtФайл будет добавлен в очередь печати и печататься по мере освобождения ресурсов принтера.
Конечно, это только небольшой списочек команд и подсказок, которые могут пригодиться при настройке принтера в Linux. В зависимости от вашего устройства печати, требуемых настроек и других факторов, может понадобиться более глубокое погружение в эту тему. Рекомендуется почитать документацию к вашему принтеру, поискать информацию на форумах и в сообществах Linux. Удачи!
Чтобы узнать доступные параметры и настройки принтера в Linux, вам понадобится использовать командную строку. В этом разделе мы рассмотрим несколько полезных команд, которые помогут вам узнать детали вашего принтера и настроить его для печати.
- Чтобы узнать поддерживаемые типы бумаги, вы можете использовать команду
lpoptions -l. Это покажет вам список типов бумаги, которые может распечатать ваш принтер. - Если вы хотите узнать текущие настройки принтера, включая количество копий, режим печати и другие параметры, использовать команду
lpstat -s.
Когда вы хотите изменить настройки принтера, вы можете использовать команду lpoptions -o <опция>=<значение>. Например, чтобы изменить режим печати на «landscape» (ландшафтный режим), вы можете использовать команду lpoptions -o orientation=landscape.
Если вы работаете с принтером, подключенным к компьютеру с помощью Windows-клиентов, может потребоваться патчить ядро Linux или устанавливать драйверы, чтобы принтер работал правильно. Информацию о настройке и поддержке принтеров в таких случаях лучше искать на форуме или блоге, посвященном Linux.
Будьте осторожны при изменении параметров печати, особенно если вы не знаете, как они могут повлиять на результат. Лучше всего сохранить оригинальные настройки принтера, прежде чем делать какие-либо изменения.
Список принтеров и их работа в Linux
Когда речь заходит о печати в Linux, многие пользователи сомневаются, какие принтеры поддерживаются в этой операционной системе и как настроить их работу. В этом разделе мы рассмотрим, как узнать список доступных принтеров в Linux и настроить их печать.
Узнать список доступных принтеров
Во многих дистрибутивах Linux, таких как Ubuntu, Fedora и openSUSE, список поддерживаемых принтеров и драйверов содержится в базе данных CUPS (Common UNIX Printing System). Чтобы узнать список доступных принтеров, воспользуйтесь следующими командами:
$ lpinfo -m$ lpinfo -v
Команда lpinfo -m покажет список драйверов принтеров, а команда lpinfo -v — список доступных принтеров и их соединений.
Настройка принтера
После того как вы узнали имя принтера (например, «Epson_LX-300»), вам потребуется установить соответствующий драйвер. В большинстве дистрибутивов Linux нужный драйвер можно найти в репозиториях пакетов.
Например, для установки драйвера для принтера Epson LX-300 в Ubuntu, можно воспользоваться следующими командами:
$ apt-get install printer-driver-escpr$ apt-get install printer-driver-gutenprint
После установки драйвера, необходимо добавить принтер в систему. Обычно это можно сделать через меню «Настройки» или «Печать». Нажмите на кнопку «Добавить принтер», выберите ваш принтер из списка и следуйте инструкциям на экране для настройки принтера.
Печать в Linux
После успешной настройки принтера, вы можете начать печатать. Для этого воспользуйтесь командой lp. Например, чтобы напечатать файл «document.pdf», используйте следующую команду:
$ lp document.pdf
Вы можете указать дополнительные параметры печати, такие как количество копий, двусторонняя печать и т.д. Справку по команде можно получить с помощью команды man lp.
В случае, если ваш принтер не поддерживается встроенными драйверами, вам может потребоваться скачать и установить драйвер с официального сайта производителя. Обычно информационные материалы по установке драйвера предоставляются на сайте производителя принтера.
В некоторых случаях, для поддержки определенных принтеров, вам может потребоваться патчить ядро Linux или устанавливать специализированный софт, такой как TurboPrint или Gutenprint.
Завершая, хочу отметить, что процесс настройки и печати в Linux может быть очень простым и автоматическим, но иногда требует некоторых дополнительных действий. В любом случае, экспериментируйте, задавайте вопросы и не бойтесь пробовать разные команды и настройки, чтобы найти оптимальное решение для вашей системы.
Печать в ландшафтном режиме
Возможность печати в ландшафтном режиме в Linux предоставляется системой управления печатью CUPS (Common UNIX Printing System). Для этого вам потребуется установить и настроить CUPS, а также наличие драйвера для вашего принтера.
Прежде всего, убедитесь, что CUPS установлен и запущен на вашей системе. В большинстве дистрибутивов Linux CUPS уже установлен по умолчанию. Однако, если у вас его нет, вы можете установить его из репозитория вашей системы.
После того, как CUPS установлен, вам нужно указать параметры вашего принтера. Это можно сделать с помощью команды lpoptions. Например, чтобы установить ландшафтный режим печати, вы можете использовать следующую команду:
lpoptions -o landscape
Теперь ваш принтер будет использовать ландшафтный режим печати по умолчанию.
Вы также можете изменить настройки печати в ландшафтном режиме для конкретной печати. Для этого воспользуйтесь командой lp с параметрами -o. Например, чтобы распечатать файл в ландшафтном режиме, вы можете использовать следующую команду:
lp -o landscape filename
Где filename — это имя файла, который вы хотите распечатать.
Если вы хотите увидеть список доступных настроек для вашего принтера, вы можете использовать команду lpoptions -p. Это позволит вам увидеть все параметры, которые могут быть изменены для вашего принтера.
Не забывайте, что эти команды и настройки применимы только к принтерам, поддерживаемым CUPS. Некоторые принтеры могут не поддерживать ландшафтный режим печати, и в этом случае эти команды просто не будут иметь никакого эффекта.
Если у вас возникнут проблемы с настройкой печати в ландшафтном режиме, вы можете посетить форумы, блоги или другие ресурсы, посвященные печати в Linux. Там вы сможете найти более подробную информацию о настройке печати и ответы на свои вопросы.
Полезные команды
Для печати из командной строки Linux можно использовать различные полезные команды. Вот некоторые из них:
cups— система печати, которая поддерживается почти всеми дистрибутивами Linux. Чтобы узнать, поддерживается ли ваш принтер, можно почитать документацию на сайте CUPS.lpoptions— команда, которая позволяет настроить параметры печати, такие как двусторонняя печать, количество копий и т. д.
Один из часто используемых каталогов, в котором хранятся настройки принтеров, это /etc/cups. В этом каталоге вы можете найти конфигурационные файлы, которые определяют параметры печати для каждого принтера.
Для установки нового принтера вам может понадобиться скачать драйверы принтера из репозитория. Для этого в командной строке можно использовать команду sudo apt-get install, где вместо package указано имя пакета драйвера принтера.
Если вы хотите узнать, какие принтеры поддерживаются вашим дистрибутивом Linux, вы можете посетить сайт производителя принтера либо обратиться за помощью к сообществу Linux.
Еще одна полезная команда — lp. Она позволяет вам напечатать документ или файл. Например, чтобы напечатать файл с именем file.txt, вы можете выполнить следующую команду: lp file.txt.
Если вы хотите напечатать файлы сразу нескольких типов, вы можете указать их имена через пробелы. Например, чтобы напечатать файлы file1.txt и file2.txt, вы можете выполнить следующую команду: lp file1.txt file2.txt.
Если вы хотите напечатать несколько копий документа, вы можете использовать параметр -n, за которым следует количество копий. Например, чтобы напечатать 5 копий документа file.txt, вы можете выполнить следующую команду: lp -n 5 file.txt.
Если вы хотите печатать документы в определенной очереди печати, вы можете использовать параметр -d, за которым следует имя принтера. Например, чтобы напечатать документ file.txt в очереди печати с именем printer1, вы можете выполнить следующую команду: lp -d printer1 file.txt.
Если вы хотите узнать состояние принтера или проверить успешность печати, вы можете использовать команду cups-lpstat -t. Она позволит вам увидеть список принтеров и их состояние.
MNorincom
Когда вам нужно распечатать документы в командной строке Linux, вы можете использовать утилиты, описанные в этой статье. Это позволит вам управлять печатью, добавлять документы в очередь печати, изменять настройки принтера и многое другое.
Установка и настройка принтера
Перед тем как начать печать из командной строки, вам необходимо установить принтер в вашей системе. Для этого вам потребуется знать имя вашего принтера и путь к драйверам.
Некоторые принтеры поставляются с драйверами, которые уже поддерживаются в Linux. Вы можете найти информацию о поддерживаемых принтерах на официальном форуме Linux или на сайте производителя принтера.
Если ваш принтер не поддерживается системой, вам может потребоваться установка дополнительных пакетов и настройка драйверов. В этом случае вам может помочь форум Unixforum.org, где можно найти подробные инструкции по установке принтера.
Для выполнения печати из командной строки используется команда lpr. С его помощью вы можете отправить файлы на печать, указав имя принтера, количество копий и другие настройки.
Когда вы запускаете команду lpr, вы можете указать путь к файлам, которые вы хотите распечатать. Например, lpr /путь/к/файлу.
Если вам нужно распечатать несколько файлов, вы можете указать их все после команды lpr, разделяя их пробелами. Например, lpr file1.txt file2.txt file3.txt.
Когда вы используете команду lpr, вы можете получить подсказки от системы о настройках печати. Например, если вы пропустите параметр -P и не укажете имя принтера, система выведет список доступных принтеров и попросит вас выбрать один из них.
Если вы хотите увидеть, как будет выглядеть распечатанный документ перед его отправкой на принтер, вы можете использовать параметр -o sides=two-sided-long-edge. Это выведет документ на экран в формате, подходящем для двусторонней печати.
Также вы можете использовать параметр -o fit-to-page, чтобы автоматически подогнать содержимое документа под размер листа бумаги.
Зависимости и патчи
В редких случаях при печати из командной строки вам может потребоваться патчить ядро вашей системы или драйвера принтера. Для этого необходимо быть владельцем системы, иметь установленные пакеты для разработки и знать, как применять патчи.
Если вы печатаете из Windows-клиента, вы можете использовать Windows Subsystem for Linux (WSL) для подключения к Linux-серверу и отправки команд на печать.
MNorincom
Как узнать системное имя принтера
lpstat -p
Эта команда выведет список всех установленных принтеров, их статус и системные имена. В столбце «имя» можно увидеть системное имя принтера.
Еще один способ узнать системное имя принтера — использовать команду lpoptions:
lpoptions -p
Эта команда выведет список всех установленных принтеров и их параметров. Среди параметров будет присутствовать и системное имя принтера.
Если вы знаете модель принтера, но не знаете его системное имя, вы можете попробовать поискать информацию в Интернете или на форумах, посвященных Linux. Там обычно есть подробные инструкции по установке драйверов для разных моделей принтеров.
Если у вас есть доступ к системе через ssh или другой удаленный способ, вы можете попробовать использовать команду lpstat -p на удаленной машине:
ssh username@hostname lpstat -p
где username — ваше имя пользователя, а hostname — имя удаленной машины.
Теперь вы знаете несколько способов узнать системное имя установленного принтера в Linux. Чтобы успешно распечатать документ, вам понадобятся драйверы для вашего принтера. Некоторые принтеры поддерживаются ядром Linux и работают сразу после установки системы. Другие принтеры, особенно более новые модели, могут требовать установки дополнительных драйверов или настройки параметров принтера.
Видео:
Трюки командной строки Linux #1
Трюки командной строки Linux #1 by Pingvinus 55,159 views 4 years ago 4 minutes, 8 seconds