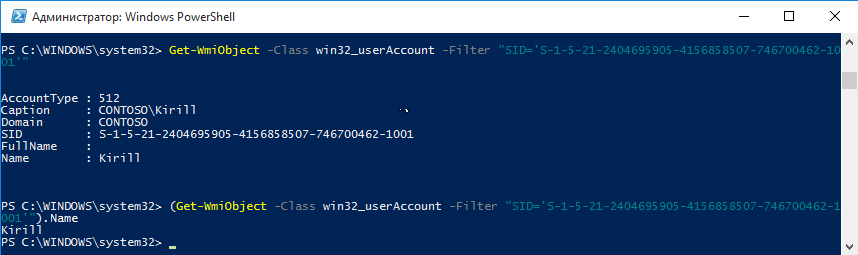- WHOAMI — получение информации о текущем пользователе Windows Методы и инструкция
- Методы и инструкция для получения информации о текущем пользователе Windows
- 1. Использование командной строки
- 2. Использование PowerShell
- 3. Использование WMI запросов
- 4. Использование инструментов Windows
- Видео «права администратора Windows 10»
- Рассмотрим пример настройки политики «Права администратора Windows 10»:
- Посмотрим видео «права администратора Windows 10»:
- Как получить права администратора в Windows 10
- Использование утилиты Локальная политика безопасности для получения информации о текущем пользователе Windows
- Использование утилиты Управление компьютером для получения информации о текущем пользователе Windows
- Основы повышения привилегий в Windows
- Настройка прав пользователей
- Получение повышенных привилегий
- Получение информации о текущем пользователе Windows с помощью Командной строки
- Как включить, удалить и настроить права администратора Windows 10
- Включение прав администратора
- Удаление прав администратора
- Настройка прав администратора
- Видео:
- Как создать пользователя в Windows 10 (разными способами).
WHOAMI — получение информации о текущем пользователе Windows Методы и инструкция
Структура и настройки операционной системы Windows содержат множество интересных деталей, поэтому задача обнаружить системный пользовательскими параметрами может стать сложной. В таком случае на помощь приходят специальные команды и инструменты, позволяющие получить информацию о текущем пользователе, его привилегиях и настройках.
Одним из таких инструментов является команда WHOAMI, предоставляемая операционной системой Windows. С помощью этой команды можно вывести информацию о текущем пользователе, его идентификаторе, группах, политике безопасности и многом другом.
Для выполнения команды WHOAMI необходимо открыть командную оболочку Windows. Для этого можно воспользоваться клавишей Windows + R, в окне запуска ввести «cmd» и нажать «Enter». После этого откроется командная строка, в которой можно вводить команды.
Если вы хотите получить подробную информацию о текущем пользователе в виде таблицы, вы можете использовать команду «WHOAMI /ALL». В результате выполнения этой команды будут выведены различные параметры, такие как имя пользователя, SID, группы, политика безопасности и многое другое.
Настройки команды WHOAMI могут быть настроены с помощью определенных параметров командной строки. Например, если вы хотите вывести информацию в виде CSV-файла, который можно открыть в программе Microsoft Excel, вы можете использовать команду «WHOAMI /FO CSV». Текущую информацию можно также сохранить в текстовом файле с помощью команды «WHOAMI > file.txt».
Методы и инструкция для получения информации о текущем пользователе Windows
Получение информации о текущем пользователе Windows может быть полезным в различных заданиях и сценариях. В этом разделе мы рассмотрим несколько методов и инструкций, которые помогут вам получить подробную информацию о текущем пользователе.
1. Использование командной строки
Один из самых простых способов получить информацию о текущем пользователе — использовать командную строку Windows.
Для получения более подробной информации о текущем пользователе, вы можете использовать команду net user. Введите эту команду в командной строке и нажмите Enter. Вы увидите список пользователей на компьютере, включая основную информацию о каждом пользователе.
2. Использование PowerShell
PowerShell — это более мощная оболочка командной строки, которая предлагает более широкие возможности для работы с пользователями и их данными.
Вы также можете использовать модуль PowerShell под названием «ActiveDirectory» для получения более подробной информации о текущем пользователе. Этот модуль предоставляет доступ к активному каталогу и позволяет выполнять операции с пользователями и их свойствами.
3. Использование WMI запросов
Windows Management Instrumentation (WMI) — это набор инструментов для управления компьютерами Windows. Вы можете использовать WMI запросы для получения информации о текущем пользователе.
Один из способов использования WMI запросов — это создание и выполнение скрипта на языке VBScript или PowerShell. В этом скрипте вы можете определить WMI запрос для получения информации о текущем пользователе.
Например, вот как можно получить имя текущего пользователя с помощью WMI запроса в PowerShell:
$cs = Get-WmiObject -Class Win32_ComputerSystem $cs.UserName
4. Использование инструментов Windows
Windows также предлагает набор инструментов, которые могут помочь вам получить информацию о текущем пользователе.
Например, вы можете использовать инструмент «Локальная политика безопасности» для просмотра и настройки политик безопасности, которые определяют права доступа пользователей.
Другим полезным инструментом является «Планировщик заданий». Вы можете использовать его для просмотра запланированных заданий на компьютере, которые выполняются от имени текущего пользователя.
Еще одним полезным инструментом является «Учетные записи пользователей» в панели управления. В этом инструменте вы можете просмотреть и настроить различные параметры учетной записи пользователя, такие как пароль, права доступа и другие.
$user = [System.Security.Principal.WindowsIdentity]::GetCurrent().Name $user
Получение информации о текущем пользователе Windows может быть полезным для настройки прав доступа, управления пользователями и других задач. Независимо от способа, который вы выберете, эти методы и инструкции помогут вам получить необходимую информацию.
Видео «права администратора Windows 10»
Данная политика позволяет определить права доступа к компьютеру и файлам для различных пользователей. Например, пользователи с правами администратора могут устанавливать программы и вносить изменения в настройки компьютера, в то время как пользователи без этих прав могут только использовать приложения и иметь ограниченный доступ к определенным функциям системы.
Рассмотрим пример настройки политики «Права администратора Windows 10»:
1. На компьютере с Windows 10 откройте меню «Параметры» и выберите «Учетные записи».
2. В разделе «Семья и другие пользователи» найдите пользователя, для которого нужно изменить права доступа.
3. Выберите пользователя и нажмите на кнопку «Изменить тип учетной записи».
4. В открывшемся окне выберите тип учетной записи «Администратор» или «Пользователь» в зависимости от вашего предпочтения.
5. Нажмите на кнопку «Изменить тип учетной записи» и подтвердите свой выбор, следуя инструкциям на экране.
Посмотрим видео «права администратора Windows 10»:
Ваш браузер не поддерживает видео HTML5.
Как получить права администратора в Windows 10
Если вам нужно получить полную информацию о правах доступа пользователей на конкретную папку или файл, вы можете использовать утилиту «ICACLS» для этого. Например, вы можете использовать следующую команду:
ICACLS "путь_к_папке_или_файлу"
В результате выполнения этой команды будет предоставлена подробная информация о правах доступа к указанному пути.
Еще один способ получить права администратора в Windows 10 – это использование команды «net user». Например, чтобы сделать пользователя «user1» администратором, введите следующую команду:
net user user1 /add
net localgroup administrators user1 /add
После выполнения этих команд пользователь «user1» будет добавлен в группу «Администраторы» и получит права администратора.
Видео примера можно поискать в интернете, например, на официальном сайте Microsoft.
В завершение статьи стоит отметить, что получение прав администратора в Windows 10 может быть полезным, но также повышает уровень доступа и риски безопасности. Поэтому будьте осторожны и используйте полученные права только при необходимости и с осознанием возможных последствий.
Использование утилиты Локальная политика безопасности для получения информации о текущем пользователе Windows
Системный администратор имеет возможность осуществлять контроль и управление безопасностью на компьютере. Для этого можно использовать специальную утилиту Локальная политика безопасности.
Для обеспечения безопасности компьютера и защиты информации необходимо загрузить утилиту Локальная политика безопасности. В случае Windows утилита доступна по умолчанию.
Одним из правил безопасности является возможность загрузить систему с привилегиями, такими как seremoteshutdownprivilege. Для проверки наличия этой привилегии можно использовать утилиту Локальная политика безопасности.
С помощью утилиты Локальная политика безопасности можно посмотреть список автоматически загружаемых модулей системы и оболочки, которые пытаются загрузиться раньше других. Для этого нужно открыть утилиту Локальная политика безопасности и в разделе «Чтение загрузки» выбрать подробную информацию о загрузке модулей.
Важно помнить, что утилита Локальная политика безопасности работает только на компьютере, который включен в доменную сеть и имеет активные политики безопасности.
Если пользователь хочет узнать информацию о текущем пользователе Windows, то можно воспользоваться командным приложением wmic. Для этого необходимо ввести команду «wmic useraccount get name, status» в командной строке.
Для проверки прав доступа к папке можно воспользоваться командой «icacls». Например, команда «icacls C:\Users\Username /inheritance:r» отключит наследование прав доступа к папке.
Теперь пользователь может использовать утилиту Локальная политика безопасности для получения информации о текущем пользователе Windows. При использовании этой утилиты необходимо ввести команду «gpedit.msc» в командной строке.
Для получения подробной информации о выполнении команд можно использовать командный интерпретатор Windows с параметром «/?» или поискать видео-инструкции в Интернете.
Поэтому, получение информации о текущем пользователе Windows с помощью утилиты Локальная политика безопасности является важным шагом при проверке безопасности компьютера и защите данных.
Использование утилиты Управление компьютером для получения информации о текущем пользователе Windows
На компьютере пользователя в любой момент времени может быть несколько активных пользователей, каждый из которых может иметь различные права и привилегии. В задании, когда пользователь пытается выполнить определенные действия на компьютере, такие как настройка безопасности, подключения к сети или общий доступ к папке, теперь есть модуль с настройками пользователей, который можно использовать для получения информации о текущем пользователе Windows.
Для этого можно воспользоваться утилитой «Управление компьютером», которая входит в состав операционной системы Windows, чтобы просмотреть информацию о текущем пользователе Windows. Ниже приведена таблица со списком команд для выполнения через командную строку:
groupscmd: получение информации о группах, в которые входит пользователь;base64: кодирование информации в формате base64;база данных: запись информации о текущем пользователе Windows в базу данных;
Примеры команд:
- Кодирование информации в формате base64:
whoami /user
whoami /groups
whoami /groups /format:csv
whoami /base64
whoami /country
Теперь вы знаете, как использовать утилиту «Управление компьютером» для получения информации о текущем пользователе Windows. С помощью этих команд вы можете легко получить нужную информацию и настроить права и привилегии для пользователя в системе Windows.
Основы повышения привилегий в Windows
По умолчанию, при создании нового пользователя в Windows ему присваиваются ограниченные права, чтобы предотвратить несанкционированный доступ и повреждение системных файлов. Но иногда возникает необходимость в повышении привилегий пользователя, чтобы выполнить определенные задачи или получить доступ к защищенным ресурсам.
Настройка прав пользователей
Как правило, права пользователей находятся в зависимости от групп, в которых они состоят. Например, группа «Администраторы» имеет полные права на компьютере, в то время как группа «Пользователи» имеет ограниченные права.
Для изменения прав пользователя можно воспользоваться следующими методами:
1. Через интерфейс Windows
Для изменения прав пользователя вам потребуется выполнить следующие шаги:
- Откройте панель управления и выберите «Учетные записи пользователей».
- Выберите нужную учетную запись и кликните по ней.
- В открывшемся окне выберите «Изменить тип учетной записи».
- Выберите нужный тип учетной записи (например, «Администратор») и кликните «ОК».
2. Через командную строку
Для изменения прав пользователя можно использовать команду «net user» в командной строке. Например, чтобы изменить тип учетной записи на «Администратор», выполните следующую команду:
net user <имя пользователя> /add net localgroup administrators <имя пользователя> /add
Получение повышенных привилегий
В случае, если у вас нет доступа к административным правам на компьютере, можно воспользоваться различными методами для повышения привилегий:
1. Использование утилиты «runas»
Утилита «runas» позволяет запустить программу с правами другого пользователя (например, администратора). Для этого в командной строке нужно ввести:
runas /user:<имя пользователя> <путь к программе>
2. Использование запланированных задач
При создании запланированной задачи можно указать, с какими привилегиями она должна быть выполнена. Для этого нужно пройти по следующему пути: «Пуск» — «Стандартные» — «Административные инструменты» — «Планировщик задач».
3. Установка программы или службы
Если вы устанавливаете программу или службу, которая регулярно выполняет какие-то действия, например, в фоновом режиме, можно указать, с какими привилегиями она должна быть запущена.
В Windows существуют различные методы для повышения привилегий пользователя, в зависимости от его потребностей и доступных инструментов. Независимо от выбранного метода, важно быть внимательным и проверять правильность выполнения действий, чтобы избежать потенциальных ошибок или проблем с безопасностью.
Получение информации о текущем пользователе Windows с помощью Командной строки
В этом разделе мы рассмотрим, как получить информацию о текущем пользователе Windows с помощью командной строки.
Командная строка — мощный инструмент для работы с компьютером, и для использования определенных команд и кода требуются повышенные привилегии.
Для этого введите команду «WHOAMI» в командной строке. Это позволит узнать имя пользователя, под которым вы вошли в систему.
Информация о текущем пользователе показывается на экране.
Кроме того, командная строка может предоставить более подробную информацию о текущем пользователе Windows.
Введите команду «NET USER username» (где «username» замените на имя пользователя, о котором хотите получить информацию).
Теперь рассмотрим пример использования командной строки для получения информации о текущем пользователе Windows с привилегиями
администратора. Введите команду «RUNAS /USER:administrator cmd», где «administrator» — локальная учетная запись администратора.
Командный интерпретатор «CMD.EXE» попытается загрузить системный DLL-файл «WLbsCtrl.dll» для управления сетевыми настройками.
Если у пользователя нет прав администратора, будет выведено сообщение об ошибке.
Для получения информации о политике управления пользователями введите команду «GPRESULT /R» в командной строке.
Это позволит узнать, какие настройки и правила применяются к текущему пользователю Windows.
Командная строка также может показать информацию о группах, в которые входит пользователь. Для этого введите команду
«WMIC USERACCOUNT GET DOMAIN, NAME, SID».
В таком случае можно воспользоваться утилитой Microsoft — «WHOAMI.EXE».
Она позволяет получить информацию о текущем пользователе Windows в более удобном виде.
Рассмотрим пример использования «WHOAMI.EXE» для получения информации о текущем пользователе Windows.
Введите команду «WHOAMI /USER» для получения имени пользователя и его SID.
| Команда | |
|---|---|
| WHOAMI | Имя пользователя, под которым вы вошли в систему |
| NET USER username | Дополнительная информация о пользователе Windows |
| RUNAS /USER:administrator cmd | Запуск командной строки с привилегиями администратора |
| GPRESULT /R | Информация о политике управления пользователями |
| WMIC USERACCOUNT GET DOMAIN, NAME, SID | Информация о группах, в которые входит пользователь |
| WHOAMI /USER | Имя пользователя и SID с использованием утилиты «WHOAMI.EXE» |
Теперь, когда вы знаете как получить информацию о текущем пользователе Windows с помощью командной строки,
вы можете использовать эти знания для управления привилегиями, настройками и другими аспектами входа в систему.
Как включить, удалить и настроить права администратора Windows 10
В операционной системе Windows 10 права администратора позволяют пользователю иметь полный контроль над компьютером и выполнить широкий спектр задач. В этом разделе мы рассмотрим, как включить, удалить и настроить права администратора в Windows 10.
Включение прав администратора
Для включения прав администратора в Windows 10 необходимо выполнить следующие шаги:
- Нажмите на кнопку «Пуск» в левом нижнем углу экрана.
- Кликните правой кнопкой мыши на папку «Windows» и выберите «Открыть в проводнике».
- В папке «Windows» найдите файл «wlbsctrl.dll» и кликните правой кнопкой мыши на него.
- Выберите «Свойства» и перейдите на вкладку «Безопасность».
- Нажмите на кнопку «Разрешения», чтобы настроить права доступа.
- В таблице пользователей найдите пользователя, которому вы хотели бы предоставить права администратора.
- Выберите его в таблице и установите флажок «Полный контроль» в колонке «Разрешить».
- Нажмите «ОК», чтобы сохранить изменения и закрыть все окна.
Удаление прав администратора
Для удаления прав администратора в Windows 10 выполните следующие действия:
- Нажмите на кнопку «Пуск» и выберите «Настройки».
- В окне «Настройки» выберите «Учетные записи».
- Перейдите на вкладку «Семейные и другие пользователи».
- В разделе «Другие пользователи» найдите пользователя, у которого нужно удалить права администратора, и кликните на него.
- Нажмите на кнопку «Изменить тип учетной записи».
- Во всплывающем окне выберите «Пользователь» и нажмите «Далее».
- Следуйте инструкциям на экране, чтобы завершить удаление прав администратора.
Настройка прав администратора
Чтобы настроить права администратора в Windows 10, выполните следующие шаги:
- Нажмите на кнопку «Пуск» и выберите «Настройки».
- В окне «Настройки» выберите «Учетные записи».
- Перейдите на вкладку «Семейные и другие пользователи».
- В разделе «Другие пользователи» найдите пользователя, для которого нужно настроить права администратора, и кликните на него.
- Нажмите на кнопку «Изменить тип учетной записи».
- Во всплывающем окне выберите «Администратор» и нажмите «Далее».
- Следуйте инструкциям на экране, чтобы завершить настройку прав администратора.
Важно помнить, что права администратора позволяют пользователю выполнить широкий спектр задач в системе и они могут иметь влияние на безопасность компьютера. Поэтому следует быть осторожным при предоставлении прав администратора другим пользователям и только предоставлять эти права в случае необходимости.
Видео:
Как создать пользователя в Windows 10 (разными способами).
Как создать пользователя в Windows 10 (разными способами). by Компьютер — это просто! 7,588 views 3 years ago 10 minutes, 33 seconds