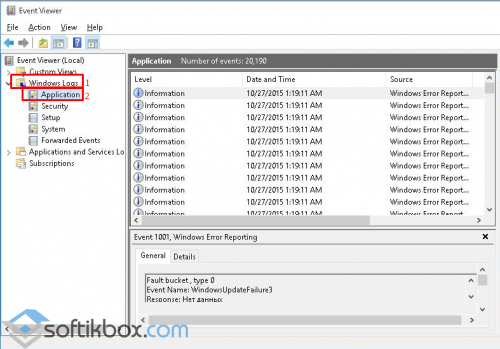- Как получить информацию о результатах проверки диска с помощью chkdsk в ОС Windows 10
- Проверка диска с помощью утилиты chkdsk
- Пошаговая инструкция: проверка ошибок на жестком диске через PowerShell
- Где посмотреть логи CHKDSK на Windows 10
- Просмотр логов CHKDSK с помощью Панели управления
- Просмотр логов CHKDSK с помощью командной строки PowerShell
- Просмотр логов CHKDSK с помощью журнала событий
- Особенности проверки диска на наличие ошибок в Windows 10 с помощью chkdsk
- Просмотр результата лога проверки диска Chkdsk в Windows 10
- Видео:
- Использование утилиты Chkdsk Windows 11/10/8/7
Как получить информацию о результатах проверки диска с помощью chkdsk в ОС Windows 10
Проверка результата сканирования диска (chkdsk) – это важная процедура для обнаружения и исправления ошибок на жестком диске в операционной системе Windows 10. После завершения проверки, вы можете узнать информацию о найденных проблемах и о том, была ли проверка успешно выполнена.
Чтобы запустить проверку диска при следующей загрузке, вы можете выполнить несколько простых действий. Во-первых, откройте командную строку с повышенными правами, щелкнув правой кнопкой мыши на кнопке «Пуск» и выбрав «Поиск». В поле поиска введите «cmd» и нажмите «Enter».
Затем найдите «Windows PowerShell» в списке результатов поиска, щелкните правой кнопкой мыши на нем и выберите «Запустить от имени администратора». Воспользуйтесь командой «chkdsk C: /f /r /x > D:\chdsk_result.txt», чтобы выполнить проверку диска C: и сохранить результаты в текстовом файле на диске D:. После нажатия Enter процесс проверки будет запущен.
Наиболее интересные и полезные сведения о результатах проверки диска можно найти в системном журнале Windows Event Viewer. Введите «eventvwr.msc» в окно поиска и нажмите Enter. В окне «Event Viewer» раскройте дерево «Windows Logs» и выберите «Application» или «System». Список событий отобразит информацию о проверке диска.
Если вы хотите подробнее посмотреть информацию о результате проверки в текстовом файле, выполните пп. 1 и 2. Затем выполните следующую команду: «findstr /C:»[ОК]» D:\chdsk_result.txt > D:\chdsk_result_summary.txt». Теперь в файле «D:\chdsk_result_summary.txt» вы найдете только строки с информацией о проверке диска, которая завершена успешно.
Если в результате проверки диска были найдены ошибки, вы можете воспользоваться утилитами Windows для их исправления. Например, с помощью команды «repair-volume C -scan -offlineScanAndFix» можно обслуживать диск C: в офлайн-режиме и исправить обнаруженные проблемы.
Проверка диска с помощью утилиты chkdsk
Утилита chkdsk (Check Disk) предназначена для проверки и исправления ошибок на жестком диске в Windows 10. Это важное средство обслуживания диска, которое можно использовать для проверки целостности файловой системы и поиска ошибок, которые могут привести к потере данных или неправильной работе компьютера. В этом разделе мы рассмотрим, как выполнить проверку диска с помощью утилиты chkdsk.
Перед выполнением проверки диска рекомендуется сохранить все открытые файлы и программы, так как процесс может занять некоторое время и потребовать перезагрузку компьютера.
Вот пошаговая инструкция:
- Нажмите на кнопку «Пуск» и введите «cmd». В появившемся списке результатов поиска щелкните правой кнопкой мыши на «Командная строка» и выберите «Запустить от имени администратора».
- В командной строке введите команду «chkdsk» и указывайте диск, который вы хотите проверить. Например, для проверки диска C введите «chkdsk C:».
- Утилита chkdsk начнет проверку диска на наличие ошибок файловой системы и исправление найденных проблем. В процессе проверки вы будете видеть информацию о найденных и исправленных ошибках.
- После завершения проверки диска вы можете посмотреть результаты проверки в некоторых случаях просмотреть логи, чтобы получить дополнительную информацию. Для поиска и просмотра лога проверки диска выполните следующую команду: «findstr /C:\»[SR]\» %windir%\logs\cbs\cbs.log > \»%userprofile%\Desktop\sfcdetails.txt\»». Примечание: в этой команде результаты проверки диска будут сохранены в текстовом файле с названием «sfcdetails.txt» и расположены на рабочем столе.
- Кроме использования утилиты chkdsk в командной строке, вы также можете выполнить проверку диска с помощью Windows PowerShell. Для запуска Windows PowerShell нажмите правой кнопкой мыши на кнопку «Пуск» и выберите «Windows PowerShell (администратор)». Для проверки диска выполните команду «Repair-Volume -DriveLetter C -Scan».
- Если у вас возникли проблемы при запуске операционной системы Windows, вы можете выполнить проверку диска перед загрузкой. Для этого вам потребуется использовать команду «chkdsk /f» в командной строке в программе обслуживания восстановления Windows (WinRE), которая доступна при нажатии клавиши F8 или через установочный диск Windows.
Послесловия
Утилита chkdsk является надежным способом проверки диска на наличие ошибок и исправления их, если они найдены. Независимо от того, какую версию Windows 10 вы используете или в каком состоянии ваш диск, вы можете выполнить проверку с помощью утилиты chkdsk и получить информацию о состоянии диска и файловой системы.
Пошаговая инструкция: проверка ошибок на жестком диске через PowerShell
Если вы столкнулись с проблемами на жестком диске в Windows 10, то возможно, вам потребуется выполнить проверку наличия ошибок с помощью утилиты chkdsk. В этой пошаговой инструкции мы расскажем вам, как проверить ошибки на жестком диске через PowerShell.
Шаг 1: Запустите PowerShell
Щёлкните правой кнопкой мыши по кнопке «Пуск» в левом нижнем углу экрана, выберите «Windows PowerShell» в контекстном меню и нажмите левой кнопкой мыши.
Шаг 2: Выполните команду проверки диска
В окне PowerShell выполните следующую команду для запуска проверки диска:
chkdsk C: /f
Здесь «C» — это буква вашего жесткого диска, и «/f» означает, что необходимо выполнить полную проверку и восстановление файловой системы. Если ваш жесткий диск имеет другую букву, замените «C» на соответствующую букву.
Шаг 3: Подтвердите запуск проверки
При выполнении этой команды вы увидите сообщение, в котором будет указано, что проверка диска будет запущена при следующей загрузке системы. Нажмите «Y» («Да»), чтобы подтвердить запуск проверки.
После завершения проверки диска при следующей загрузке вашей системы будет выполнена проверка ошибок и исправление ошибок, если это необходимо.
Шаг 4: Проверьте результаты проверки
После того, как система загрузится, можно проверить результаты проверки ошибок. Для этого выполните следующую команду в окне PowerShell:
Get-EventLog -LogName Application -Source «chkdsk»
Эта команда позволяет найти логи проверки ошибок, которые были созданы утилитой chkdsk, и вывести их в окне PowerShell.
Примечание: Если у вас возникли проблемы с запуском проверки ошибок с использованием chkdsk, вы можете попробовать выполнить команду chkdsk с опцией /r вместо /f. Опция /r выполняет проверку и восстановление файловой системы, а также сканирование недоступных секторов на жестком диске.
В результате выполнения этих шагов вы сможете проверить наличие ошибок на вашем жестком диске через PowerShell. Убедитесь, что регулярно выполняете проверку диска, особенно если у вас возникают проблемы с работой системы или жестким диском. Это поможет обнаружить и исправить ошибки в самое раннее время, прежде чем они приведут к более серьезным проблемам.
Где посмотреть логи CHKDSK на Windows 10
Проверка и исправление ошибок на жестком диске выполняется с помощью утилиты chkdsk в Windows 10. После выполнения этой проверки может возникнуть вопрос, где найти информацию о результатах проверки. В этом разделе вы узнаете, где находятся логи chkdsk в Windows 10 и как их просмотреть.
Просмотр логов CHKDSK с помощью Панели управления
- Щёлкните правой кнопкой мыши по кнопке «Пуск» в левом нижнем углу экрана Windows.
- В контекстном меню выберите «Панель управления».
- На странице «Панель управления» выберите категорию «Обслуживание и обновление».
- Затем выберите «Обслуживание» и перейдите в раздел «Просмотреть и настроить проблемы обслуживания компьютера».
- В окне «Информация и средства» выберите «Проверить целостность файлов на компьютере».
- После завершения проверки будет отображено сообщение о наличии или отсутствии ошибок на диске.
Просмотр логов CHKDSK с помощью командной строки PowerShell
- Нажмите правой кнопкой мыши на кнопке «Пуск» и выберите «Windows PowerShell (администратор)».
- В командной строке PowerShell введите следующую команду и нажмите Enter:
Get-WinEvent -FilterHashtable @{LogName = "Application"; ProviderName = "Microsoft-Windows-Chkdsk"; ID = 26212} | Out-File -FilePath C:\chkdsk.log. Эта команда выполнит поиск логов chkdsk и сохранит результаты в текстовом файле «chkdsk.log» на диске C:. - После выполнения команды, откройте файл «chkdsk.log» для просмотра информации о выполненных проверках.
Просмотр логов CHKDSK с помощью журнала событий
- Нажмите комбинацию клавиш Win + R, чтобы открыть окно «Выполнить».
- Введите «eventvwr.msc» в поле «Открыть» и нажмите Enter, чтобы открыть журнал событий.
- В окне «Журнал событий» выберите категорию «Журналы Windows» и разверните папку «Система».
- Поиск логов CHKDSK можно выполнить, щелкнув правой кнопкой мыши на «Wininit» в списке и выбрав «Найти».
- В поле «Строка поиска» введите ключевые слова, такие как «chkdsk» или «scan», и нажмите Enter, чтобы найти связанные события.
- После завершения поиска будет отображена информация о найденных событиях.
Отметим, что просмотр логов chkdsk позволяет получить подробную информацию о проверке и обнаруженных ошибках, что может помочь в решении проблем с файловой системой и жестким диском.
Вот несколько особенностей, на которые следует обратить внимание:
- Логи chkdsk обычно сохраняются в файле «wininit.log», который находится в папке «C:WindowsSystem32».
- Информация о проверке может быть записана и в других лог-файлах, включая файлы журналов событий.
- Для более подробной информации о выполнении проверки можно использовать утилиту StorDiag.exe, которая автоматически ищет и анализирует лог-файлы связанные с хранением данных и жесткими дисками.
Теперь вы знаете, где можно найти логи chkdsk в Windows 10 и как посмотреть результаты проверки. Эта информация может быть полезной при диагностике и устранении проблем с диском и файловой системой.
Особенности проверки диска на наличие ошибок в Windows 10 с помощью chkdsk
Для запуска проверки диска секторах на наличие ошибок с помощью chkdsk следуйте следующей инструкции:
- Нажмите Win + X и выберите «Windows PowerShell (администратор)» из контекстного меню.
- В окне PowerShell введите команду
chkdsk C: /f /rи нажмите Enter. - Если chkdsk обнаружит ошибки, он предложит вам запустить проверку при следующей загрузке системы. Чтобы согласиться, нажмите Y и нажмите Enter.
- После этого перезагрузите компьютер и дождитесь завершения проверки.
После завершения проверки chkdsk создает лог-файл с информацией о результатах проверки. Чтобы посмотреть этот лог-файл, выполните следующие действия:
- Откройте Проводник (Windows Explorer) и перейдите в папку
C:\Windows\System32\LogFiles\. - В папке LogFiles найдите файл с названием
chkdsk.logи откройте его с помощью программы «Блокнот» или любым другим текстовым редактором. - В логе chkdsk вы можете найти информацию о найденных ошибках и действиях, предпринятых для их исправления.
Также есть возможность посмотреть результаты проверки chkdsk во время загрузки Windows 10:
- Откройте командную строку с правами администратора, нажав Win + X и выбрав «Windows PowerShell (администратор)».
- Введите следующую команду:
Get-WinEvent -LogName "Application" | Where-Object {$_.Message -match "wininit"} | fl TimeCreated, Message | Out-File C:\chkdsk_results.txt. Эта команда найдет сообщение о проверке диска chkdsk в логе Application и сохранит результаты в текстовом файлеchkdsk_results.txtна диске C. - После загрузки Windows 10 откройте Проводник и перейдите в панель навигации слева к диску C.
- Просмотрите содержимое диска C и найдите файл
chkdsk_results.txt. Откройте его, чтобы посмотреть результаты проверки chkdsk.
Не стоит забывать о том, что chkdsk может выполняться во время загрузки Windows за счет обслуживания диска или проверки неиндексированных файловой системы sectors. Если проверка диска завершена без ошибок, вы увидите сообщение, указывающее на это. Если chkdsk найдет ошибки на диске, он попытается автоматически исправить их.
В общем, chkdsk в Windows 10 является полезным инструментом для обслуживания дисков, позволяющим проверить наличие ошибок и обеспечить нормальную работу вашего жесткого диска.
Просмотр результата лога проверки диска Chkdsk в Windows 10
После выполнения сканирования диска с помощью утилиты Chkdsk в Windows 10, вы можете просмотреть результаты проверки в лог-файле. Этот файл содержит важную информацию о состоянии вашего жесткого диска.
Чтобы просмотреть результаты проверки диска Chkdsk, выполните следующую инструкцию:
- Щелкните правой кнопкой мыши значок «Пуск» в левом нижнем углу панели задач Windows.
- В контекстном меню выберите «Windows PowerShell (администратор)».
- Когда откроется окно PowerShell, введите команду «Get-WinEvent -FilterHashTable @logname=’Application’; id=1001} | fl timecreated, message | out-file C:\chkdsklog.txt» и нажмите клавишу «Enter».
- Подождите некоторое время, пока PowerShell выполнит команду. После этого в корневой директории диска C будет создан файл с названием «chkdsklog.txt».
- Откройте этот файл с помощью текстового редактора, чтобы просмотреть результаты проверки диска. В файле вы найдете информацию о найденных ошибках, проверке наличия битых секторов и другую полезную информацию о состоянии вашего диска.
Теперь вы знаете, как просмотреть результаты лог-файла проверки диска Chkdsk в Windows 10. Эта информация может быть полезна при обслуживании и ремонте дискового пространства в вашей операционной системе.
Видео:
Использование утилиты Chkdsk Windows 11/10/8/7
Использование утилиты Chkdsk Windows 11/10/8/7 by MDTechVideos International 299 views 2 years ago 3 minutes, 37 seconds